Làm cách nào để xuất dữ liệu Excel sang CSV?
Đôi khi chúng tôi cần xuất dữ liệu của sổ làm việc sang tệp CSV khi chúng tôi cần gửi tệp CSV của dữ liệu Excel cho người dùng khác hoặc để nhập tệp CSV của dữ liệu Excel trong các chương trình khác. Ở đây chúng tôi cung cấp một số phương pháp để xuất và lưu dữ liệu trang tính dưới dạng tệp CSV.
- Xuất dữ liệu trong trang tính đang hoạt động sang CSV
- Xuất dữ liệu trong trang tính đang hoạt động sang CSV UTF-8
- Xuất bảng đã lọc sang CSV
- Xuất dữ liệu đã chọn sang CSV
- Xuất hàng loạt trang tính sang CSV
- Demo
Xuất dữ liệu trong trang tính đang hoạt động sang CSV
Theo mặc định, sổ làm việc Excel được lưu dưới dạng tệp XLSX trong phiên bản Excel 2007 trở lên. Nếu bạn cần xuất dữ liệu trong trang tính đang hoạt động sang tệp CSV, bạn có thể sử dụng Save As tính năng như sau:
1. Kích hoạt trang tính bạn muốn xuất sang tệp CSV và nhấp vào Tập tin > Lưu dưới dạng> Duyệt.
2. Trong hộp thoại Lưu dưới dạng, vui lòng:
(2) Đặt tên cho tệp CSV trong File Name cái hộp;
(3) Chọn CSV (Comma Delimited) từ Save as type danh sách thả xuống;
(4) Nhấp vào Lưu cái nút. Xem ảnh chụp màn hình:
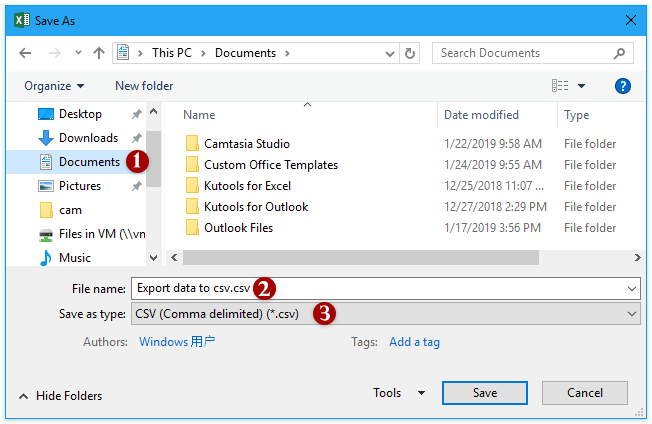
3. Bây giờ một hộp thoại xuất hiện cảnh báo bạn rằng nó sẽ chỉ lưu trang tính đang hoạt động. Vui lòng nhấp vào OK để tiếp tục.

4. Một hộp thoại khác mở ra và cảnh báo bạn một số tính năng có thể bị mất. Vui lòng nhấp vào Có để kết thúc quá trình lưu.
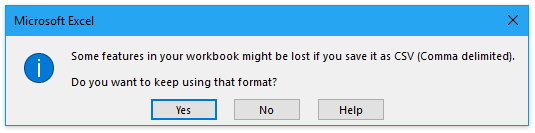
Cho đến nay, tất cả dữ liệu trong trang tính đang hoạt động đã được lưu trong tệp CSV.
Xuất dữ liệu trong trang tính đang hoạt động sang CSV UTF-8
Nếu bạn yêu cầu tệp CSV đã xuất được mã hóa dưới dạng UTF-8, phương pháp này sẽ giúp bạn đạt được điều đó.
1. Trong Excel, hãy kích hoạt trang tính có dữ liệu bạn sẽ lưu dưới dạng CSV và nhấp vào Tập tin > Save As > Xem.
2. Trong hộp thoại Lưu dưới dạng, vui lòng:
(1) Mở thư mục đích mà bạn sẽ lưu tệp mới vào;
(2) Đặt tên tệp trong Tên tập tin cái hộp;
(3) Chỉ định Văn bản Unicode (*. Txt) từ Lưu dưới dạng type danh sách thả xuống;
(4) Nhấp vào Lưu cái nút. Xem ảnh chụp màn hình:

3Hộp thoại. Bây giờ xuất hiện và cảnh báo bạn chỉ trang tính đang hoạt động sẽ được lưu và một số tính năng sẽ bị mất. Vui lòng nhấp vào OK và Có các nút liên tiếp.
4. Đóng cửa sổ Excel. Và nhấp đúp vào tệp .txt mới để mở nó trong cửa sổ Notepad (hoặc trình soạn thảo văn bản mặc định khác khi bạn đặt trước).
5. Trong cửa sổ Notepad, vui lòng nhấp vào Tập tin > Save As.

6. Trong hộp thoại Lưu dưới dạng, vui lòng:
(1) Chỉ định Save as type as Tất cả các tệp (*. *);
(2) Thay đổi phần mở rộng tên tệp thành . Csv trong Tên tập tin cái hộp;
(3) Chọn UTF-8 từ Mã hóa danh sách thả xuống;
(4) Nhấp vào Lưu .

Giờ đây, tất cả dữ liệu trong trang tính đang hoạt động được xuất dưới dạng mã hóa tệp CSV dưới dạng UTF-8.
Chỉ xuất bảng đã lọc sang CSV
Trong một số trường hợp, bạn có thể đã lọc bảng theo tiêu chí nhất định và muốn xuất dữ liệu được lọc duy nhất sang tệp CSV. Ví dụ: tôi đã lọc tất cả hồ sơ bán đào từ bảng bán trái cây như hình minh họa bên dưới. Bây giờ tôi sẽ hướng dẫn bạn xuất các bản ghi bán đào đã lọc duy nhất sang một tệp CSV riêng lẻ trong phương pháp này.

1. Chọn tất cả các bản ghi đã lọc trong bảng và nhấn Ctrl + C các phím với nhau để sao chép chúng.
2. Tạo một trang tính mới, chọn Ô A1 trong đó và nhấn Ctrl + V các phím với nhau để dán các bản ghi đã sao chép.
Bây giờ bạn sẽ chỉ thấy các bản ghi đã lọc được dán vào trang tính mới. Xem ảnh chụp màn hình:

3. Ở trong trang tính mới và nhấp vào Tập tin > Save As > Xem.
4. Trong hộp thoại Lưu dưới dạng, vui lòng:
(1) Chọn thư mục đích mà bạn sẽ lưu tệp CSV vào;
(2) Nhập tên cho tệp CSV trong Tên tập tin cái hộp;
(3) Chọn CSV (Phân cách bằng dấu phẩy) (* .csv) từ Save as type danh sách thả xuống;
(4) Nhấp vào Lưu .

5. Bây giờ hộp thoại xuất hiện và cảnh báo bạn chỉ trang tính đang hoạt động mới được lưu và một số tính năng sẽ bị mất. Vui lòng nhấp vào OK và Có các nút liên tiếp.
Giờ đây, chỉ dữ liệu đã lọc trong bảng được xuất sang tệp CSV mới.
Xuất dữ liệu đã chọn sang CSV
Sản phẩm Phạm vi xuất khẩu thành tệp tính năng của Kutools cho Excel có thể giúp chúng tôi dễ dàng xuất vùng chọn sang tệp .csv trong Excel.
Kutools cho Excel - Supercharge Excel với hơn 300 công cụ thiết yếu. Tận hưởng bản dùng thử MIỄN PHÍ 30 ngày đầy đủ tính năng mà không cần thẻ tín dụng! Get It Now
1. Chọn phạm vi mà bạn sẽ xuất sang CSV và nhấp vào Kutools Plus > Import / Export > Phạm vi xuất khẩu thành tệp, xem ảnh chụp màn hình:

2. Trong hộp thoại Xuất Phạm vi sang Tệp, vui lòng:
(1) Kiểm tra CSV (Phân cách bằng dấu phẩy) Tùy chọn;
(2) Nhấp vào Xem nút ![]() để chỉ định thư mục đích mà bạn sẽ lưu tệp CSV mới vào;
để chỉ định thư mục đích mà bạn sẽ lưu tệp CSV mới vào;
(3) Tùy chọn kiểm tra Mở tệp sau khi xuất. Tùy chọn;
(4) Nhấp vào Ok .

Kutools cho Excel - Supercharge Excel với hơn 300 công cụ thiết yếu. Tận hưởng bản dùng thử MIỄN PHÍ 30 ngày đầy đủ tính năng mà không cần thẻ tín dụng! Get It Now
3. Trong hộp thoại Phạm vi Xuất sang Tệp thứ hai, vui lòng nhập tên cho tệp CSV mới và nhấp vào Ok .

Giờ đây, tất cả dữ liệu trong lựa chọn đã chỉ định được xuất sang tệp CSV mới.
Sản phẩm Phạm vi xuất khẩu thành tệp tính năng có thể xuất một loạt dữ liệu vào một sổ làm việc Excel, một tệp CSV, một tệp HTML định dạng đơn giản hoặc tất cả. Nhận ngay bây giờ!
Xuất từng trang tính sang một tệp CSV riêng biệt
Phương pháp này đề xuất Kutools cho Excel's Chia sổ làm việc tính năng xuất hàng loạt nhanh từng trang tính sang tệp CVS riêng biệt với vài cú nhấp chuột.
Kutools cho Excel - Supercharge Excel với hơn 300 công cụ thiết yếu. Tận hưởng bản dùng thử MIỄN PHÍ 30 ngày đầy đủ tính năng mà không cần thẻ tín dụng! Get It Now
1. Nhấp chuột Kutools Plus > Chia sổ làm việc. Xem ảnh chụp màn hình:

2. Trong hộp thoại Split Workbook, vui lòng thực hiện như sau:
(1) Kiểm tra các trang tính mà bạn sẽ xuất sang CSV trong phần Tên trang tính;
(2) Kiểm tra Save as type tùy chọn và chọn CSV (Macintosh (* .csv) từ danh sách thả xuống bên dưới.
(3) Nhấp vào chẻ .

3. Trong hộp thoại Duyệt qua Thư mục, vui lòng chỉ định thư mục đích nơi bạn sẽ lưu các tệp CSV đã xuất vào và nhấp vào OK .

Và bây giờ mỗi trang tính đã kiểm tra được xuất hàng loạt sang một tệp CSV riêng lẻ. Xem ảnh chụp màn hình:

Sản phẩm Chia sổ làm việc tính năng có thể lưu hoặc xuất từng trang tính của sổ làm việc đang hoạt động sang sổ làm việc Excel, Sổ làm việc Excel 97-2003 hoặc tệp TXT / CSV / PDF riêng biệt. Nhận ngay bây giờ!
Xuất từng trang tính sang một tệp CSV riêng biệt
Công cụ năng suất văn phòng tốt nhất
Nâng cao kỹ năng Excel của bạn với Kutools for Excel và trải nghiệm hiệu quả hơn bao giờ hết. Kutools for Excel cung cấp hơn 300 tính năng nâng cao để tăng năng suất và tiết kiệm thời gian. Bấm vào đây để có được tính năng bạn cần nhất...

Tab Office mang lại giao diện Tab cho Office và giúp công việc của bạn trở nên dễ dàng hơn nhiều
- Cho phép chỉnh sửa và đọc theo thẻ trong Word, Excel, PowerPoint, Publisher, Access, Visio và Project.
- Mở và tạo nhiều tài liệu trong các tab mới của cùng một cửa sổ, thay vì trong các cửa sổ mới.
- Tăng 50% năng suất của bạn và giảm hàng trăm cú nhấp chuột cho bạn mỗi ngày!

