AI cho Microsoft Word: Viết lại, soạn thảo và tóm tắt
Kutools AI Assistant là một công cụ tiên tiến được thiết kế để thay đổi cách người dùng viết và chỉnh sửa trong Microsoft Word. Từ các báo cáo và email đến bản thảo, nó cung cấp các tính năng nâng cao khả năng viết lại để phù hợp với phong cách ưa thích của bạn. Ngoài ra, trợ lý dựa trên AI này xuất sắc trong việc tạo nội dung trực tiếp từ lời nhắc hoặc từ khóa của bạn, dễ dàng nắm bắt nhu cầu của bạn để tạo ra nội dung hoàn toàn phù hợp với mục tiêu của bạn.
Hơn nữa, Trợ lý AI của Kutools tự hào có khả năng mạnh mẽ tính năng tóm tắt, có khả năng cô đọng các tài liệu dài thành những hiểu biết cần thiết. Điều này không chỉ tiết kiệm thời gian mà còn tăng năng suất bằng cách tập trung vào thông tin chính.
Ngoài việc viết lại, soạn thảo và tóm tắt, Trợ lý AI của Kutools còn nâng cao các tài liệu Word bằng khả năng tương tác, trả lời các câu hỏi và đưa ra lời giải thích dựa trên nội dung tài liệu. Hướng dẫn này sẽ chỉ cho bạn cách các tính năng này có thể giúp quá trình viết của bạn hiệu quả, sáng tạo và thông minh hơn.
Tại sao nên sử dụng Trợ lý AI của Kutools thay vì ChatGPT hoặc các Công cụ AI khác?
- 💼 Tích hợp với Microsoft Word: Kutools AI Assistant được thiết kế dành riêng cho Microsoft Word, cung cấp khả năng tích hợp liền mạch cho phép người dùng tận dụng trực tiếp các khả năng AI trong quy trình chỉnh sửa tài liệu của họ. Sự tích hợp này mang lại sự tiện lợi và hiệu quả, loại bỏ nhu cầu chuyển đổi giữa các ứng dụng hoặc nền tảng riêng biệt để truy cập hỗ trợ viết do AI điều khiển.
- ➡️ Chèn trực tiếp nội dung được tạo: Với Kutools AI Assistant, người dùng có thể chèn trực tiếp nội dung do AI tạo vào tài liệu Word của họ chỉ bằng vài cú nhấp chuột. Tính năng này hợp lý hóa quá trình kết hợp văn bản mới, tiết kiệm thời gian và công sức so với việc sao chép và dán nội dung từ giao diện ChatGPT bên ngoài.
- 🛠️ Các tính năng phù hợp để chỉnh sửa tài liệu: Kutools AI Assistant cung cấp các tính năng được thiết kế đặc biệt cho các tác vụ mà người dùng Word thường gặp, chẳng hạn như đánh bóng văn bản cho rõ ràng và chuyên nghiệp, tạo nội dung phù hợp với nhu cầu cụ thể và tóm tắt các tài liệu dài. Các tính năng này được tối ưu hóa cho việc tạo và chỉnh sửa tài liệu, đảm bảo người dùng có công cụ phù hợp cho các tác vụ viết khác nhau.
- 💬 Hỗ trợ tương tác: Kutools AI Assistant làm phong phú thêm tài liệu Word của bạn bằng các tính năng tương tác, có khả năng tóm tắt văn bản, trả lời các truy vấn và đưa ra lời giải thích trực tiếp từ nội dung của bạn.
- 🗂️ Giao diện người dùng thân thiện: Giao diện của Kutools AI Assistant được cấu trúc khéo léo với ba tab riêng biệt. Nguyên tắc thiết kế này ưu tiên khả năng tiếp cận, cho phép người dùng dễ dàng xác định và áp dụng tính năng cụ thể mà họ cần bất kỳ lúc nào, từ đó tạo điều kiện cho trải nghiệm viết mượt mà hơn, hiệu quả hơn mà không gặp sự phức tạp không cần thiết.
- 🔑 Kích hoạt dễ dàng: Kích hoạt Trợ lý AI Kutools bằng khóa API OpenAI là một quá trình đơn giản giúp phát huy toàn bộ tiềm năng của công cụ trong Word.
Định vị Trợ lý AI Kutools trong Microsoft Word
On Kutools tab, nhấp vào Trợ lý AI. Bạn sẽ thấy Trợ lý AI của Kutools xuất hiện ở bên phải giao diện Microsoft Word.
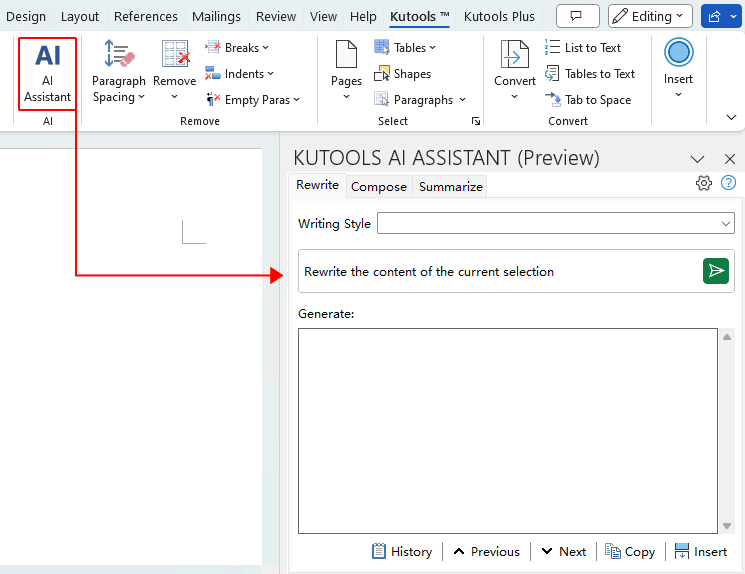
Kích hoạt Trợ lý AI Kutools bằng Khóa API OpenAI
Để mở khóa toàn bộ tiềm năng của Trợ lý AI của Kutools trong Microsoft Word, bạn sẽ cần kích hoạt nó bằng khóa API OpenAI:
- Chọn biểu tượng bánh răng trong Trợ lý AI của Kutools cửa sổ.
- Trong hộp thoại xuất hiện, nhập Khóa API OpenAI. Mẹo: Nếu bạn không có chìa khóa, hãy tham khảo bài viết trợ giúp (Cách tạo khóa API OpenAI) được tìm thấy ở phía dưới bên trái của hộp thoại này.
- Chọn Mô hình AI bạn muốn sử dụng với Trợ lý AI của Kutools.
- Nhấp chuột OK để hoàn tất quá trình kích hoạt.

Lưu ý: Sau khi kích hoạt, cài đặt của bạn được lưu trữ an toàn, đảm bảo quyền truy cập liền mạch vào Trợ lý AI trên tất cả các dự án tiếp theo, ngay cả sau khi khởi động lại Word.
Sử dụng Trợ lý AI của Kutools
Trong phần này, chúng ta đi sâu vào ứng dụng thực tế của Kutools AI Assistant. Cho dù bạn đang muốn nâng cao tính rõ ràng trong bài viết của mình, tạo nội dung, cô đọng thông tin sâu rộng thành những bản tóm tắt ngắn gọn hay tìm kiếm câu trả lời trong tài liệu của mình thì hướng dẫn này sẽ hướng dẫn bạn từng bước.
Viết lại và đánh bóng nội dung cho rõ ràng và chuyên nghiệp
Khám phá cách Rewrite tính năng của Trợ lý AI của Kutools có thể biến đổi tài liệu của bạn. Cho dù tinh chỉnh bản nháp hay hoàn thiện bản trình bày, công cụ này đều đảm bảo nội dung của bạn ngắn gọn, hấp dẫn và không có lỗi. Hãy làm cho bài viết của bạn tỏa sáng chỉ bằng vài cú nhấp chuột.
- Trong tạp chí Trợ lý AI của Kutools ngăn, chọn Rewrite tab.
- Chọn văn bản bạn muốn Trợ lý AI của Kutools diễn đạt lại.
- Chọn phong cách viết mong muốn của bạn từ Phong cách viết danh sách thả xuống (cung cấp 8 phong cách viết).
- Click vào Gửi để bắt đầu quá trình diễn đạt lại.
- Nhấp vào Chèn để thay thế văn bản gốc đã chọn bằng phiên bản được diễn đạt lại trong Tạo ra hộp. Ngoài ra, bạn có thể chọn Sao chép để sao chép văn bản đã tinh chỉnh và dán nó vào bất cứ nơi nào bạn muốn.
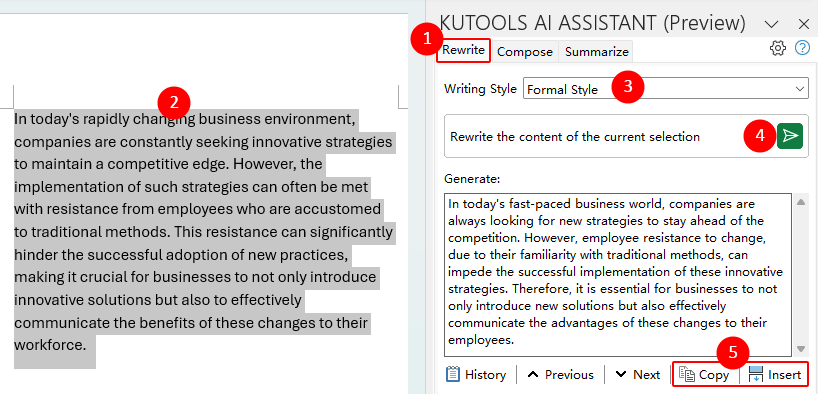
- Nếu nội dung được diễn đạt lại không đáp ứng mong đợi của bạn, chỉ cần nhấn Gửi một lần nữa để áp dụng lại quá trình diễn đạt lại cho văn bản đã chọn.
- Điều hướng qua các văn bản được viết lại của bạn bằng cách sử dụng trước và Sau nút để so sánh dễ dàng.
- Truy cập lịch sử toàn diện về các cụm từ của bạn bằng cách nhấp vào Lịch Sử nút, cho phép bạn xem lại và chọn từ các lần lặp lại trước đây.
Kịch bản ứng dụng của phong cách viết
- phong cách trang trọng: Thích hợp cho các bức thư kinh doanh trang trọng, các báo cáo và bài viết học thuật. Nó nhấn mạnh tính chính xác và tính chuyên nghiệp, sử dụng ngôn ngữ và cấu trúc trang trọng.
- Phong cách giản dị: Thích hợp cho các bài đăng trên blog, bài đăng trên mạng xã hội và email thân mật. Phong cách này sử dụng ngôn ngữ đơn giản, trực tiếp và sự hài hước để tạo ra trải nghiệm đọc thoải mái và thú vị.
- Phong cách miêu tả: Thích hợp cho các bài viết mô tả, nhật ký du lịch và tiểu thuyết. Nó tập trung vào chi tiết và ngôn ngữ hình ảnh, giúp người đọc tưởng tượng và trải nghiệm tốt hơn những vấn đề được mô tả.
- Phong cách thuyết phục: Thích hợp cho nội dung tiếp thị, bài viết quan điểm và bài phát biểu. Phong cách này nhằm mục đích thuyết phục người đọc, sử dụng lập luận mạnh mẽ và ngôn ngữ có sức ảnh hưởng.
- Phong cách kể chuyện: Thích hợp viết truyện, bài viết tường thuật, chia sẻ kinh nghiệm cá nhân. Phong cách này tập trung vào việc kể một câu chuyện mạch lạc, sử dụng những mô tả sống động và phát triển cốt truyện.
- Phong cách kỹ thuật: Thích hợp cho các bài viết kỹ thuật, hướng dẫn sử dụng và báo cáo chuyên môn. Phong cách này tập trung vào tính chính xác và rõ ràng, sử dụng các thuật ngữ kỹ thuật và giải thích chi tiết.
- Phong cách học thuật: Thích hợp cho các bài báo học thuật, báo cáo nghiên cứu và các ấn phẩm học thuật. Nó nhấn mạnh vào dữ liệu chính xác, phân tích nghiêm ngặt và các tiêu chuẩn học thuật.
- Phong cách sáng tạo: Thích hợp cho tiểu thuyết, thơ ca và viết sáng tạo. Phong cách này khuyến khích sự thể hiện độc đáo và cách sử dụng ngôn ngữ một cách sáng tạo, nhấn mạnh phong cách cá nhân và tư duy sáng tạo.
Tạo nội dung phù hợp để đáp ứng nhu cầu của bạn
Khám phá cách tạo nội dung phù hợp hoàn hảo với nhu cầu của bạn với Trợ lý AI của Kutools's Soạn tính năng. Phần này hướng dẫn bạn cách tạo nội dung tùy chỉnh, phù hợp với sở thích về chủ đề, giọng điệu và phong cách cụ thể của bạn. Lý tưởng để khắc phục trở ngại của người viết hoặc nâng cao quy trình tạo nội dung của bạn, chúng tôi sẽ trình bày cách sử dụng hiệu quả tính năng này cho nội dung phù hợp với mục tiêu của bạn.
- Trong tạp chí Trợ lý AI của Kutools ngăn, chọn Soạn tab.
- trong cung cấp nhanh chóng hộp văn bản, mô tả nội dung bạn muốn tạo.
Mẹo: Hãy càng cụ thể càng tốt về chủ đề, giọng điệu, phong cách và bất kỳ điểm chính nào bạn muốn đưa vào. Mô tả của bạn càng chi tiết thì nội dung được tạo sẽ càng phù hợp với nhu cầu của bạn.
- Click vào Tạo ra để cho phép Trợ lý AI của Kutools tạo nội dung dựa trên hướng dẫn chi tiết của bạn.
- Nhấp vào Chèn để nhanh chóng thêm nội dung do AI tạo ra từ Nội dung được tạo vào tài liệu của bạn tại vị trí con trỏ. Ngoài ra, hãy chọn Sao chép nếu bạn muốn dán nội dung vào nơi khác theo cách thủ công trong tài liệu của mình hoặc ứng dụng khác.

- Thay thế cho bước 2: Bạn có thể chọn loại lời nhắc để tự động điền vào nhanh chóng hộp có hướng dẫn có cấu trúc hoặc nhập thủ công một loại lời nhắc cụ thể như "thỏa thuận bảo mật" bên trong Vui lòng chọn hoặc nhập loại lời nhắc hộp văn bản và nhấn Tạo ví dụ nhanh chóng để nhận đề xuất lời nhắc tùy chỉnh.
Bạn có quyền chỉnh sửa lời nhắc trong nhanh chóng để tinh chỉnh yêu cầu của bạn. Bạn có thể nhấp vào biểu tượng để xóa mọi loại lời nhắc không mong muốn khỏi danh sách thả xuống.
- Nếu việc tạo nội dung ban đầu không phù hợp với mong đợi của bạn, hãy nhấn Tạo ra một lần nữa để sản xuất nội dung mới.
- Tận dụng trước và Sau các nút để điều hướng dễ dàng qua các lần lặp khác nhau của nội dung được tạo, tạo điều kiện cho việc so sánh đơn giản.
- Bằng cách nhấp vào Lịch Sử nút, bạn có quyền truy cập vào nhật ký chi tiết về các lần thử tạo nội dung của mình, giúp bạn dễ dàng xem lại và chọn từ các kết quả đầu ra trước đó.
Các chiến lược để nâng cao kết quả:
- Thử nghiệm với mô tả: Đầu ra của AI phụ thuộc rất nhiều vào cách bạn mô tả nhu cầu nội dung của mình. Thử nghiệm với các mô tả khác nhau có thể giúp bạn khám phá cách hiệu quả nhất để truyền đạt yêu cầu của bạn tới AI.
- Tận dụng tính năng viết lại: Nếu nội dung được tạo gần như hoàn hảo nhưng cần chỉnh sửa một chút, hãy cân nhắc sử dụng Rewrite tính năng để tinh chỉnh nó hơn nữa mà không cần bắt đầu lại từ đầu.
Tổng hợp tài liệu và giải đáp thắc mắc hiệu quả
Trong thế giới có nhịp độ nhanh mà chúng ta đang hoạt động, khả năng hiểu nhanh bản chất của các tài liệu dài và có được câu trả lời cho các câu hỏi cụ thể là vô giá. Trợ lý AI của Kutools giới thiệu Tóm tắt tính năng được thiết kế để hợp lý hóa các tác vụ này, giúp việc tiếp thu thông tin mở rộng và rút ra thông tin chi tiết dễ dàng hơn bao giờ hết mà không cần phải xem xét kỹ từng chi tiết theo cách thủ công. Đây là cách bạn có thể tận dụng tính năng này:
Trong tạp chí Trợ lý AI của Kutools ngăn, chọn Tóm tắt chuyển hướng. Tại đây, bạn có thể linh hoạt tạo một bản tóm tắt ngắn gọn cho văn bản của mình hoặc hỏi thông tin cụ thể dựa trên tài liệu của bạn:
- Các tùy chọn để tóm tắt văn bản:
- Để tóm tắt một phần văn bản, chỉ cần chọn đoạn văn mong muốn và nhấn nút Gửi nút nằm bên cạnh tùy chọn có nhãn "Tóm tắt nội dung đã chọn".
- Để có bản tóm tắt đầy đủ về toàn bộ tài liệu, hãy sử dụng Gửi nút bên cạnh "Tóm tắt toàn bộ tài liệu" Tùy chọn.
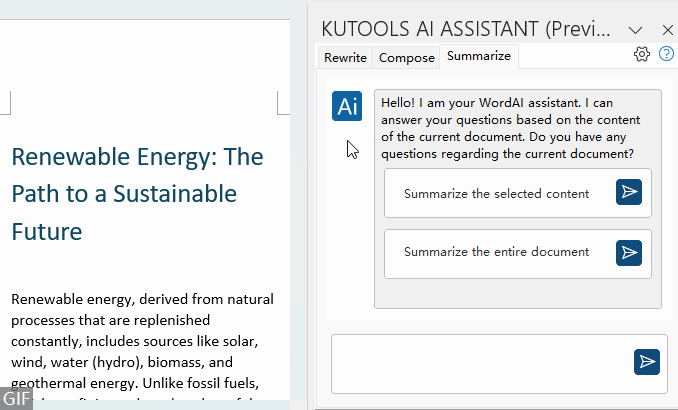
- Đặt câu hỏi về tài liệu của bạn:
Nhập câu hỏi cụ thể của bạn vào hộp đầu vào, sau đó nhấn nút Gửi cái nút. Trợ lý AI Kutools sẽ nhanh chóng đưa ra câu trả lời dựa trên nội dung tài liệu của bạn. 
Các vấn đề thường gặp và cách giải quyết chúng
Phần này được dành riêng để làm sáng tỏ các vấn đề phổ biến mà người dùng có thể gặp phải khi sử dụng Trợ lý AI của Kutools và cung cấp các giải pháp đơn giản để khắc phục chúng.
Trợ lý AI không hiển thị trong tab Kutools
Đảm bảo rằng Kutools for Word được cài đặt đúng cách trên máy tính của bạn và bạn đang sử dụng phiên bản 12.0 trở lên. Nếu bạn sử dụng không đúng phiên bản, hãy cân nhắc cập nhật để truy cập tính năng Trợ lý AI. Đối với phiên bản mới nhất của Kutools for Word, bấm vào đây để tải xuống và cài đặt.
Bị kẹt ở phần "Đang xử lý, vui lòng đợi..."
- Kiểm tra kết nối Internet: Đảm bảo thiết bị của bạn được kết nối với internet. Kutools AI Assistant yêu cầu kết nối Internet đang hoạt động để truy cập các dịch vụ của OpenAI.
- Cấu hình cài đặt AI: Một nguyên nhân tiềm ẩn khác gây ra sự cố này có thể là do cài đặt AI được định cấu hình không đúng. Để giải quyết vấn đề này, hãy đảm bảo rằng bạn có đúng thiết lập Cài đặt AI của bạn bằng cách nhập khóa API OpenAI hợp lệ.
Trợ lý AI của Kutools không hoạt động như mong đợi
- Chọn một mô hình AI khác: Xem lại cài đặt AI để đảm bảo mô hình AI đã chọn phù hợp với nhu cầu của bạn. Các mô hình khác nhau được thiết kế để tạo ra các kết quả rất khác nhau.
- Thử nghiệm với đầu vào: Đôi khi, AI hoạt động tốt hơn với nhiều ngữ cảnh hơn hoặc đầu vào có cấu trúc khác nhau. Thử nghiệm với độ dài và chi tiết của đầu vào của bạn.
Công cụ năng suất văn phòng tốt nhất
Kutools cho Word - Nâng cao Microsoft Word với hơn 100 tính năng mạnh mẽ!
🤖 Trợ lý AI của Kutools: Biến đổi bài viết của bạn bằng AI - Tạo nội dung / Viết lại văn bản / Tóm tắt tài liệu / Hỏi thông tin dựa trên tài liệu, tất cả đều có trong Word
📘 Làm chủ tài liệu: Chia trang / Hợp nhất tài liệu / Lựa chọn xuất khẩu ở nhiều định dạng khác nhau (pdf/txt/doc/html...) / Chuyển đổi hàng loạt sang PDF / Xuất trang dưới dạng hình ảnh / In nhiều tập tin cùng một lúchữu ích. Cảm ơn !
✏ Chỉnh sửa nội dung: Tìm và thay thế hàng loạt trên nhiều tệp / Thay đổi kích thước tất cả hình ảnh / Hoán đổi hàng và cột của bảng / Chuyển bảng thành văn bảnhữu ích. Cảm ơn !
🧹 Dễ dàng làm sạch: Quét đi Không gian bổ sung / Phần ngắt / Tất cả các tiêu đề / Hộp văn bản / Các siêu liên kết / Để biết thêm các công cụ xóa, hãy truy cập Xóa nhómhữu ích. Cảm ơn !
➕ Phụ trang quảng cáo: Chèn Ngàn dấu phân cách / Hộp kiểm tra / Nút radio / Mã QR / Mã vạch / Chú thích phương trình / Hình ảnh Caption / Nhiều Hình Ảnh / Khám phá thêm trong Chèn nhómhữu ích. Cảm ơn !
???? Lựa chọn chính xác: Xác định trang cụ thể / bảng / hình dạng / đoạn văn tiêu đề / Tăng cường điều hướng với thêm Chọn tính nănghữu ích. Cảm ơn !
⭐ Cải tiến sao: Điều hướng nhanh chóng đến bất kỳ vị trí nào / tự động chèn văn bản lặp đi lặp lại / chuyển đổi liền mạch giữa các cửa sổ tài liệu / 11 công cụ chuyển đổihữu ích. Cảm ơn !
👉 Bạn muốn thử những tính năng này? Kutools cho Word cung cấp một 60 ngày dùng thử miễn phí, không có giới hạn! 🚀

Mục lục
- Tại sao nên sử dụng Trợ lý AI của Kutools thay vì ChatGPT hoặc các Công cụ AI khác?
- Định vị Trợ lý AI Kutools trong Microsoft Word
- Kích hoạt Trợ lý AI Kutools bằng Khóa API OpenAI
- Sử dụng Trợ lý AI của Kutools
- Viết lại và đánh bóng nội dung cho rõ ràng và chuyên nghiệp
- Tạo nội dung phù hợp để đáp ứng nhu cầu của bạn
- Tổng hợp tài liệu và giải đáp thắc mắc hiệu quả
- Các vấn đề thường gặp và cách giải quyết chúng
Kutools cho Word
Mang hơn 100 tính năng nâng cao vào Word