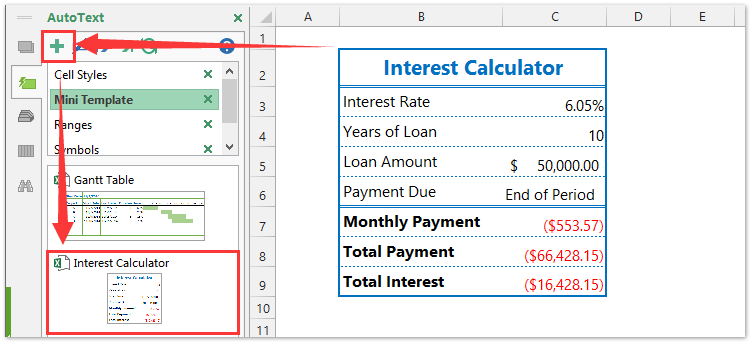Làm cách nào để tạo công cụ tính lãi khấu hao của mẫu Excel?
Trong thời hiện đại, việc vay tiền ngân hàng để mua nhà, đóng học phí hoặc các khoản khác là khá phổ biến. Như chúng ta đã biết, lãi suất trả dần khoản vay thường lớn hơn nhiều so với chúng ta nghĩ. Tốt hơn bạn nên rõ ràng với lãi suất trước khi cho vay. Bài viết này sẽ hướng dẫn bạn cách tính lãi phân bổ khoản vay trong Excel, sau đó lưu sổ làm việc dưới dạng công cụ tính lãi khấu hao theo mẫu Excel.
Tạo bảng tính lãi phân bổ khoản vay và lưu dưới dạng mẫu Excel thông thường
Thông thường Microsoft Excel lưu toàn bộ sổ làm việc dưới dạng mẫu cá nhân. Tuy nhiên, đôi khi bạn có thể chỉ cần sử dụng lại một số lựa chọn thường xuyên. So sánh để lưu toàn bộ sổ làm việc dưới dạng mẫu, Kutools cho Excel cung cấp một giải pháp dễ thương Văn bản tự động tiện ích để lưu phạm vi đã chọn dưới dạng mục nhập Văn bản tự động, có thể giữ nguyên các định dạng và công thức ô trong phạm vi. Và sau đó bạn sẽ sử dụng lại phạm vi này chỉ với một cú nhấp chuột.
 Tạo công cụ tính lãi khấu hao trong sổ làm việc và lưu dưới dạng mẫu Excel
Tạo công cụ tính lãi khấu hao trong sổ làm việc và lưu dưới dạng mẫu Excel
Ở đây tôi sẽ lấy một ví dụ để minh họa cách tính lãi trả dần khoản vay một cách dễ dàng. Tôi đã cho một ngân hàng vay 50,000 USD, lãi suất khoản vay là 6% và tôi dự định sẽ trả khoản vay vào cuối mỗi tháng trong vòng 10 năm tới.
Bước 1: Chuẩn bị bảng, nhập tiêu đề hàng như ảnh chụp màn hình sau đây và nhập dữ liệu ban đầu của bạn.
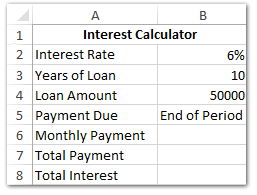
Bước 2: Tính số tiền hàng tháng / tổng số tiền phải trả và tổng tiền lãi theo các công thức sau:
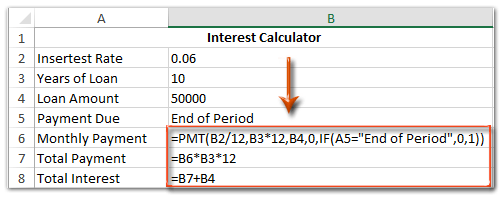
(1) Trong Ô B6 nhập =PMT(B2/12,B3*12,B4,0,IF(A5="End of Period",0,1))và nhấn đăng ký hạng mục thi Chìa khóa;
(2) Trong Ô B7 nhập = B6 * B3 * 12và nhấn đăng ký hạng mục thi Chìa khóa;
(3) Trong Ô B8 nhập = B7 + B4và nhấn đăng ký hạng mục thi Chìa khóa.
 |
Công thức quá phức tạp để nhớ? Lưu công thức dưới dạng mục nhập Văn bản Tự động để sử dụng lại chỉ với một cú nhấp chuột trong tương lai! Đọc thêm ... Dùng thử miễn phí |
Bước 3: Định dạng bảng khi bạn cần.
(1) Chọn Phạm vi A1: B1, hợp nhất phạm vi này bằng cách nhấp vào Trang Chủ > Hợp nhất & Trung tâmvà sau đó thêm màu tô bằng cách nhấp Trang Chủ > Tô màu và chỉ định màu đánh dấu.
(2) Sau đó chọn Phạm vi A2: A8 và điền vào nó bằng cách nhấp vào Trang Chủ > Tô màu và chỉ định màu đánh dấu. Xem ảnh chụp màn hình bên dưới:

Bước 4: Lưu sổ làm việc hiện tại dưới dạng mẫu Excel:
- Trong Excel 2013, bấm vào Tập tin > Lưu > Máy tính > Xem;
- Trong Excel 2007 và 2010, bấm vào Tập tin/Nút văn phòng > Lưu.
Bước 5: Trong hộp thoại Lưu dưới dạng sắp tới, hãy nhập tên cho sổ làm việc này trong Tên tập tin hộp, nhấp vào Save as type hộp và chọn Mẫu Excel (* .xltx) từ danh sách thả xuống, cuối cùng nhấp vào Lưu .
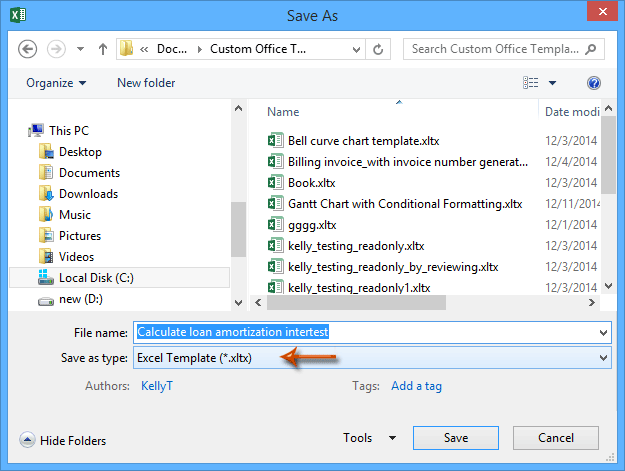
 Các bài liên quan:
Các bài liên quan:
Làm thế nào để tạo một mẫu chỉ đọc trong Excel?
Làm cách nào để bảo vệ / khóa một mẫu Excel bị ghi đè bằng mật khẩu?
Làm cách nào để tìm và thay đổi vị trí lưu mặc định của các mẫu Excel?
Làm cách nào để chỉnh sửa / thay đổi mẫu cá nhân trong Excel?
Làm cách nào để thay đổi mẫu sổ làm việc / trang tính mặc định trong Excel?
Công cụ năng suất văn phòng tốt nhất
Nâng cao kỹ năng Excel của bạn với Kutools for Excel và trải nghiệm hiệu quả hơn bao giờ hết. Kutools for Excel cung cấp hơn 300 tính năng nâng cao để tăng năng suất và tiết kiệm thời gian. Bấm vào đây để có được tính năng bạn cần nhất...

Tab Office mang lại giao diện Tab cho Office và giúp công việc của bạn trở nên dễ dàng hơn nhiều
- Cho phép chỉnh sửa và đọc theo thẻ trong Word, Excel, PowerPoint, Publisher, Access, Visio và Project.
- Mở và tạo nhiều tài liệu trong các tab mới của cùng một cửa sổ, thay vì trong các cửa sổ mới.
- Tăng 50% năng suất của bạn và giảm hàng trăm cú nhấp chuột cho bạn mỗi ngày!