Làm thế nào để Chèn Hình ảnh vào Trả lời Tự động trong Outlook?
Sản phẩm Trả lời tự động tính năng trong Outlook rất hữu ích khi chúng tôi không có mặt tại văn phòng hoặc không có mặt để trả lời email ngay lập tức. Nhưng Outlook không hỗ trợ chèn hình ảnh khi bạn soạn thư trả lời tự động trong hộp thoại Trả lời Tự động. Hoặc ngay cả khi bạn sao chép và dán một hình ảnh trong Relies tự động, hình ảnh đó không thể mở hoặc xem được. Vì vậy, chúng ta nên làm gì khi thực sự cần chèn một hình ảnh vào thư trả lời tự động? Trong hướng dẫn này, chúng tôi sẽ giới thiệu cho bạn hai phương pháp để chèn ảnh vào thư trả lời tự động.
Lưu ý: Đây có Microsoft Outlook 365 như một ví dụ, các bước và mô tả có thể có một số khác biệt trong các phiên bản Outlook khác.
Chèn hình ảnh vào thư trả lời tự động bằng một tin nhắn cụ thể
1. Bật Outlook, nhấp vào Tập tin chuyển hướng. Sau đó nhấn vào Quản lý Quy tắc & Cảnh báo trong Thông tin phần.
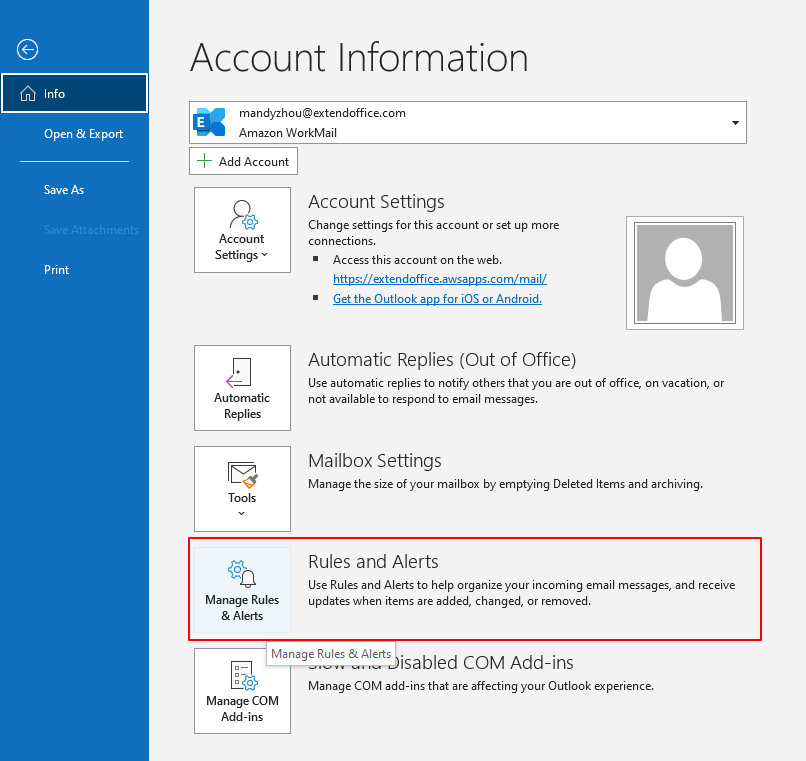
2. bên trong Quy tắc và Cảnh báo hộp thoại, nhấn Quy tắc mới theo Quy tắc email phần.

3. bên trong Trình hướng dẫn quy tắc hộp thoại, chọn Áp dụng quy tắc về thư tôi nhận được, Sau đó nhấp vào Sau Button.

4. Trong sau Trình hướng dẫn quy tắc hộp thoại, chọn chỉ gửi cho tôi như điều kiện, sau đó nhấp vào Sau .

5. Trong sau Trình hướng dẫn quy tắc hộp thoại, chọn yêu cầu máy chủ trả lời bằng một tin nhắn cụ thể in Bước 1: Chọn (các) hành động, và nhấp vào một thông điệp cụ thể trong Chỉnh sửa hộp mô tả quy tắc ở Bước 2.
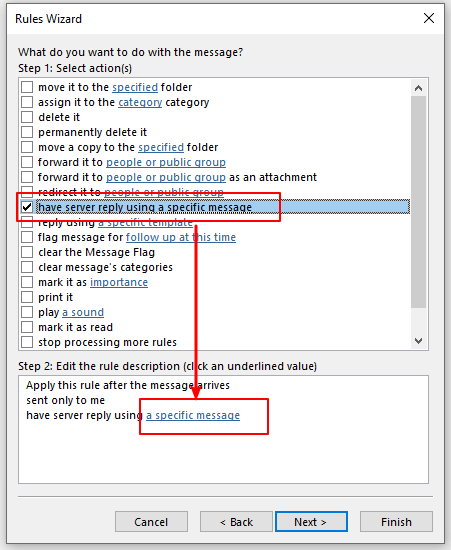
6. Một trang soạn tin nhắn trống bật lên; bạn có thể nhập chủ đề và chỉnh sửa tin nhắn. Đi đến Chèn tab và nhấp chuột Những bức ảnh để chèn một hình ảnh.
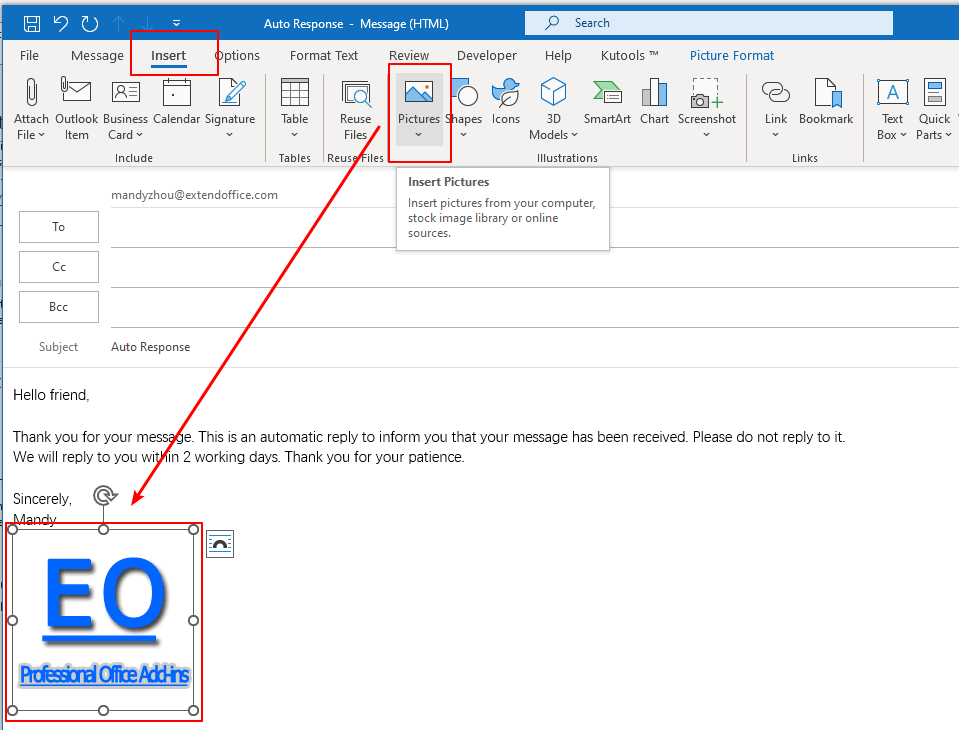
7. nhấp chuột Lưu & Đóng để lưu tin nhắn trả lời tự động và đóng cửa sổ.
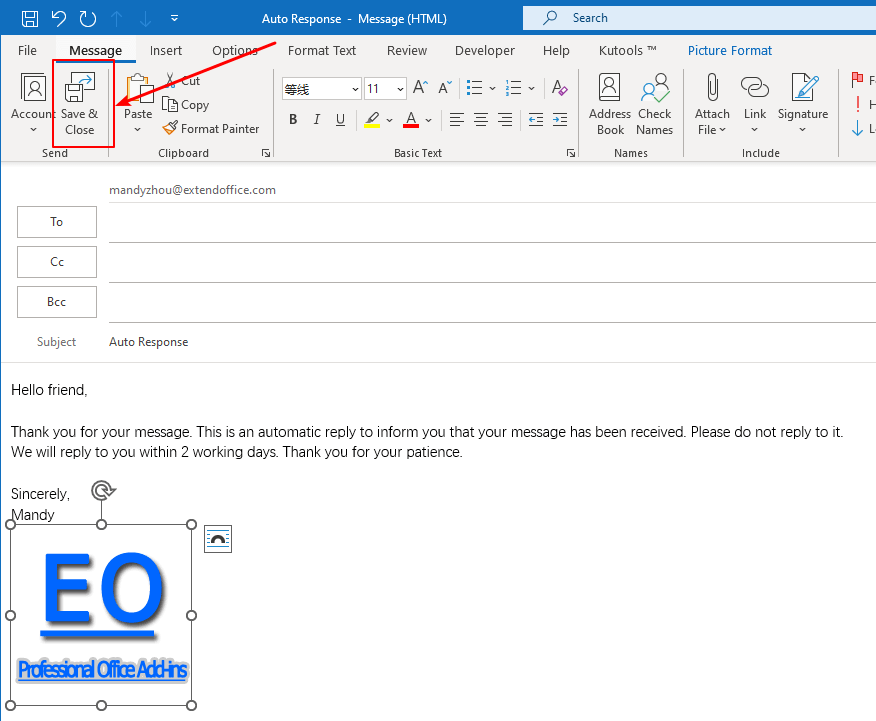
8. Quay lại Trình hướng dẫn quy tắc hộp thoại, bạn có thể thấy thông báo cụ thể hiện được đặt tên là Phản hồi tự động, chủ đề của tin nhắn đã lưu. Sau đó nhấp vào Sau .
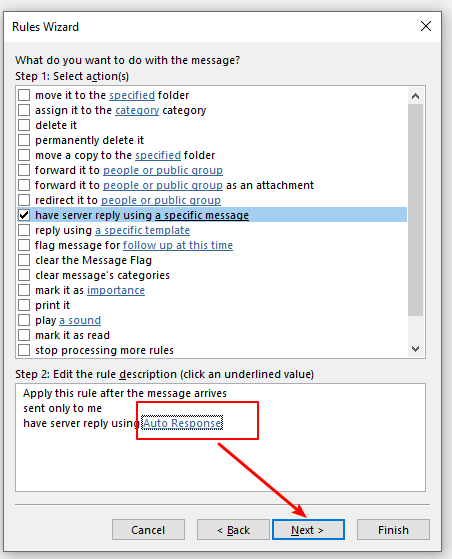
9. Trong tiếp theo Trình hướng dẫn quy tắc hộp thoại, nhấp vào Sau mà không cần kiểm tra bất kỳ ngoại lệ nào.
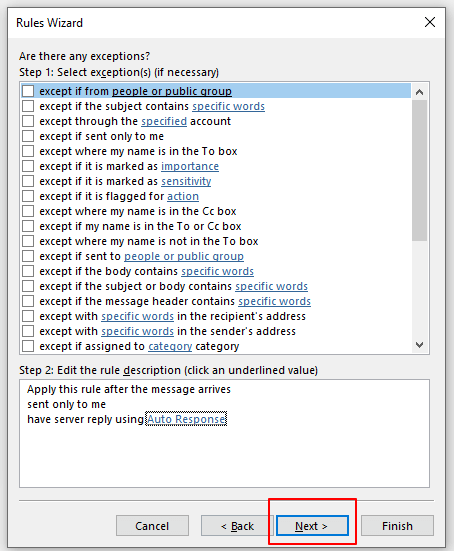
10. Trong tiếp theo Trình hướng dẫn quy tắc hộp thoại, hãy nhập tên cho quy tắc trả lời tự động của bạn trong Bước 1: Chỉ định tên cho quy tắc này cái hộp. Sau đó nhấp vào Kết thúc .
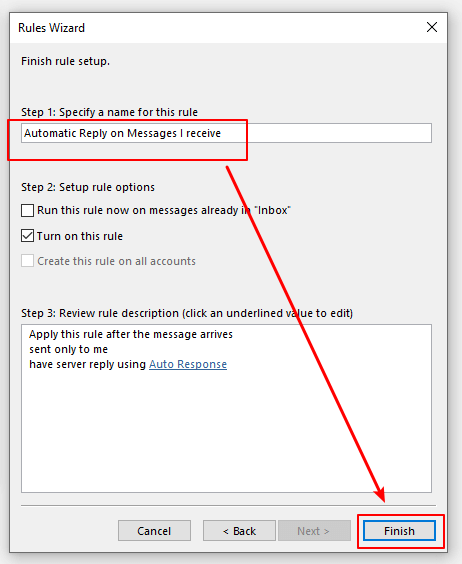
11. Sau đó, nó trở lại hộp thoại Quy tắc và Cảnh báo, nhấp vào OK để hoàn tất thiết lập.
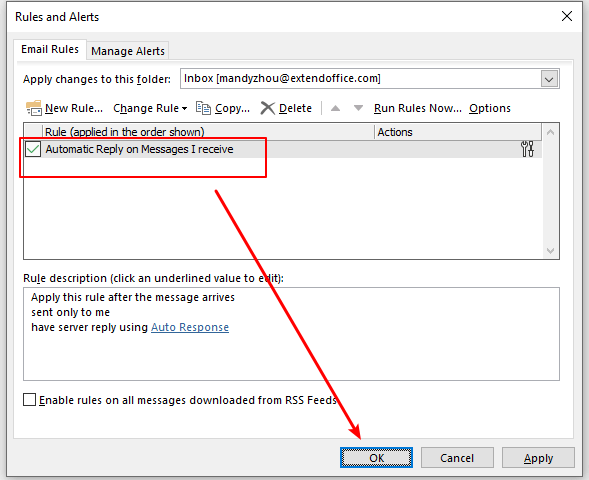
Bây giờ khi tài khoản Exchange của bạn nhận được một tin nhắn, một tin nhắn trả lời tự động có hình ảnh sẽ được gửi đến người gửi.
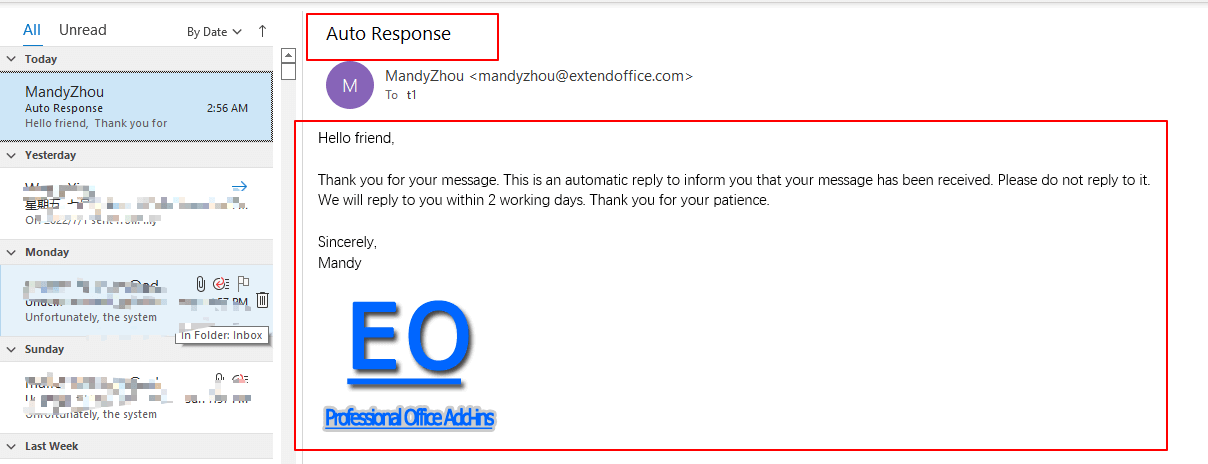
Chèn hình ảnh vào câu trả lời tự động bằng một mẫu cụ thể
1. nhấp chuột Trang Chủ > New E-mail để tạo một tin nhắn mới. Sau đó nhập chủ đề và tin nhắn. Đi đến Chèn tab và nhấp chuột Những bức ảnh để chèn một hình ảnh.

2. nhấp chuột Tập tin > Save As để lưu tin nhắn dưới dạng mẫu trả lời tự động.
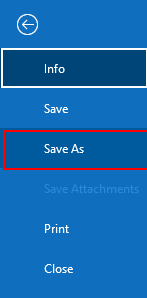
3. bên trong Save As hộp thoại, chọn Mẫu Outlook (* .oft) từ Save as type danh sách thả xuống và nhấp vào Lưu .
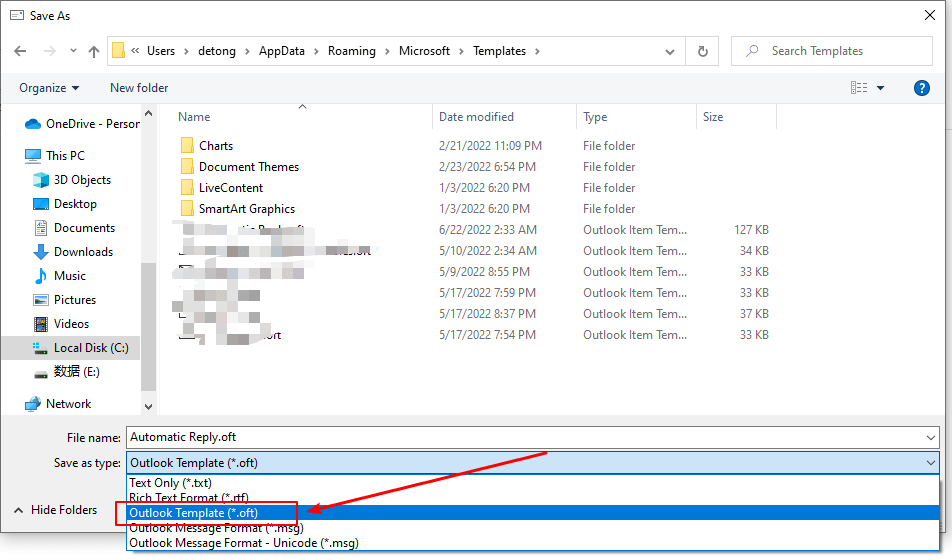
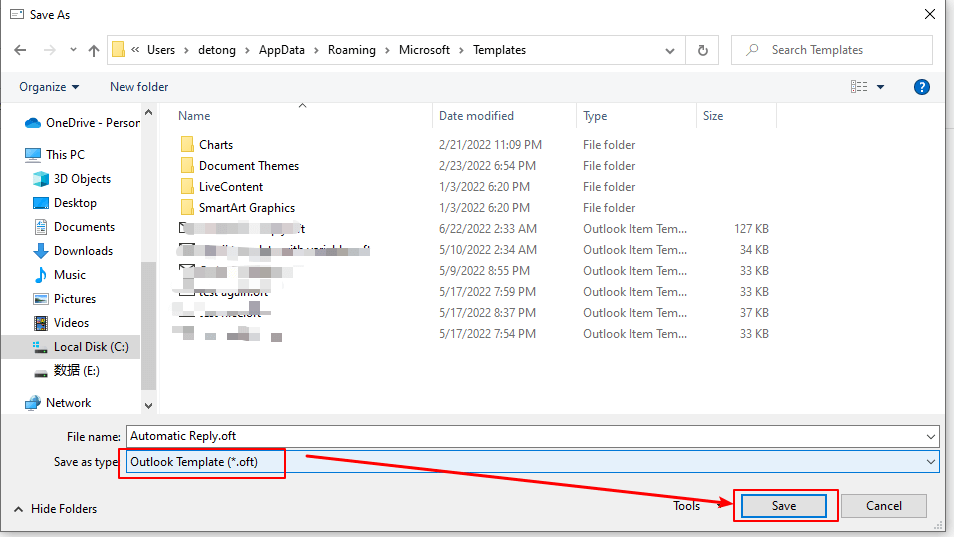
4. Sau đó nhấn vào Trang Chủ > Nội quy > Quản lý Quy tắc & Cảnh báo.

5. bên trong Quy tắc và Cảnh báo hộp thoại, nhấn Quy tắc mới theo Quy tắc email phần.

6. bên trong Trình hướng dẫn quy tắc hộp thoại, chọn Áp dụng quy tắc về thư tôi nhận được, Sau đó nhấp vào Sau Button.

7. Trong sau Trình hướng dẫn quy tắc hộp thoại, chọn chỉ gửi cho tôi với tư cách là điều kiện, sau đó nhấp vào Sau .

8. Trong sau Trình hướng dẫn quy tắc hộp thoại, chọn trả lời bằng cách sử dụng một mẫu cụ thể in Bước 1: Chọn (các) hành động, và nhấp vào một mẫu cụ thể trong Chỉnh sửa hộp mô tả quy tắc ở Bước 2.
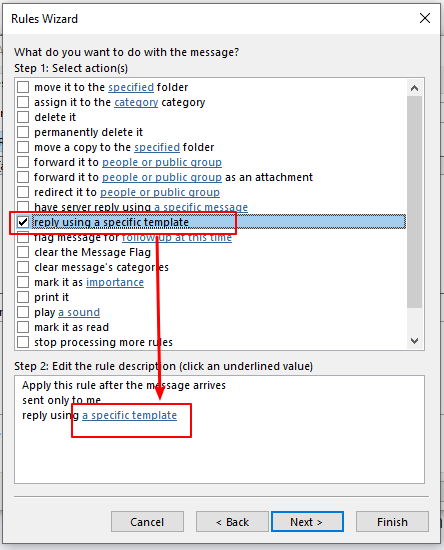
9. Sau đó Chọn một mẫu trả lời hộp thoại bật lên. Chọn Mẫu người dùng trong hệ thống tệp từ Nhìn vào danh sách thả xuống, chọn mẫu trả lời tự động bạn đã tạo ngay bây giờ và nhấp vào Mở .
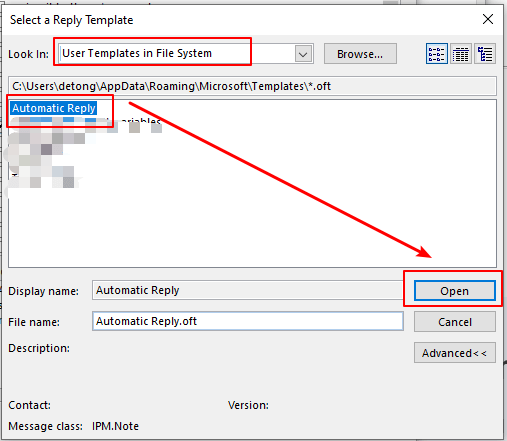
10. Quay lại Trình hướng dẫn quy tắc hộp thoại, nhấp vào Sau .
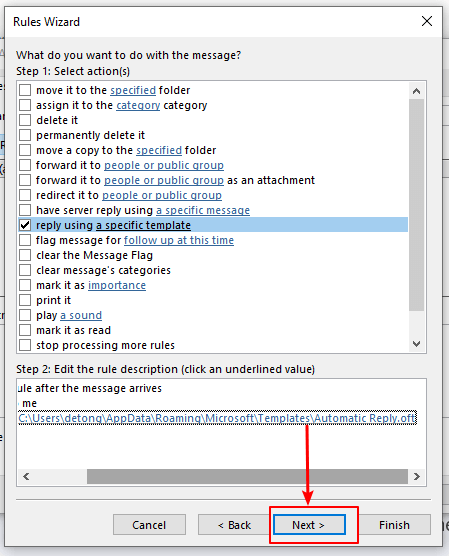
11. Trong tiếp theo Trình hướng dẫn quy tắc hộp thoại, nhấp vào Sau mà không cần kiểm tra bất kỳ ngoại lệ nào.
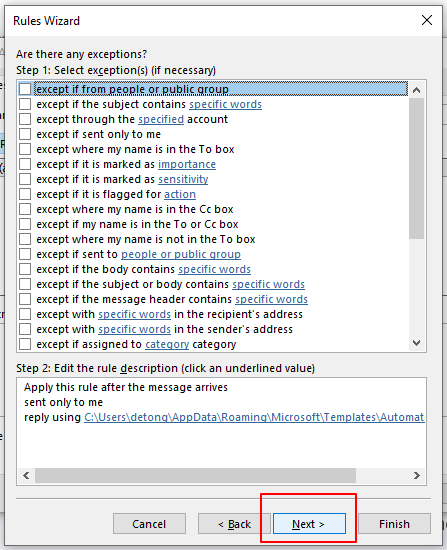
12. Trong tiếp theo Trình hướng dẫn quy tắc hộp thoại, nhập tên cho quy tắc trong Bước 1: Chỉ định tên cho hộp quy tắc này. Sau đó nhấp vào Kết thúc .
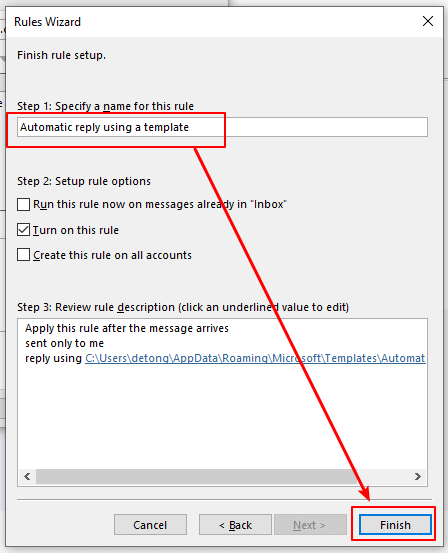
Ghi chú:
1) Bật quy tắc này tùy chọn được chọn theo mặc định trong Bước 2: Tùy chọn quy tắc thiết lập. Nếu bạn muốn sử dụng quy tắc này cho các thư bạn đã nhận được, vui lòng kiểm tra Chạy quy tắc này ngay bây giờ trên các thư đã có trong 'Hộp thư đến' hộp. Và nếu bạn muốn áp dụng quy tắc này cho tất cả các tài khoản email, vui lòng kiểm tra Tạo quy tắc này trên tất cả các tài khoản cái hộp.
2) Đối với người dùng Trao đổi Microsoft Outlook tài khoản, sau khi bạn nhấp vào Kết thúc nút, một Microsoft Outlook hộp thoại bật lên. Nó nói rằng "Quy tắc này sẽ chỉ chạy khi bạn kiểm tra email của mình trong Outlook. Nếu Outlook không chạy, quy tắc này sẽ không hoạt động đối với email bạn kiểm tra trực tuyến hoặc từ một thiết bị khác". Nhấp chuột OK để đóng hộp thoại.

13. Sau đó, nó trở lại Quy tắc và Cảnh báo hộp thoại, nhấp vào OK để hoàn tất thiết lập.
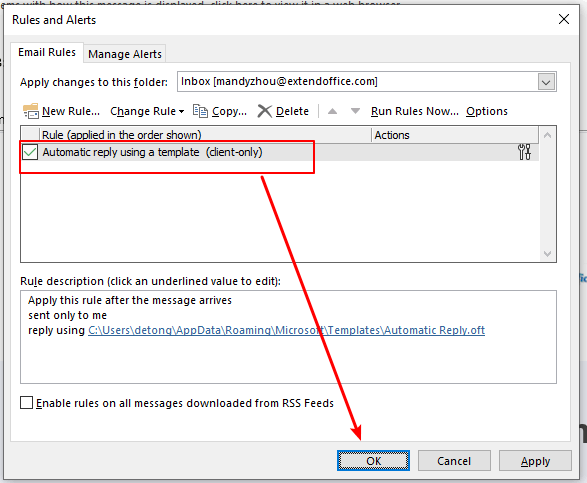
Bây giờ khi bạn nhận được một tin nhắn trong Outlook, một tin nhắn trả lời tự động có hình ảnh sẽ được gửi đến người gửi ngay lập tức.
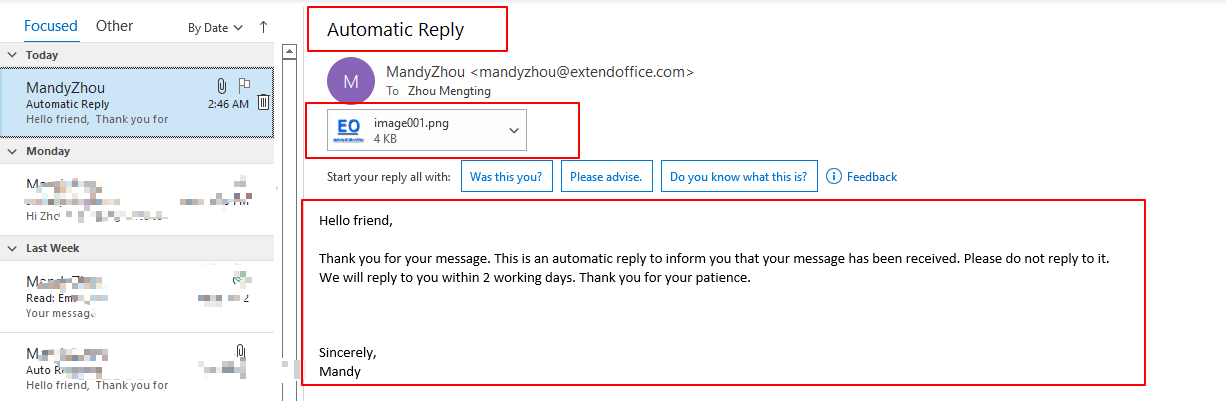
❗ Thông báo quan trọng:
1) Để có quy tắc gửi trả lời tự động cho email của bạn khi bạn đi vắng, bạn phải để Outlook chạy.
2) Cho dù đó là tài khoản Exchange hay tài khoản IMAP hay POP3, khi sử dụng trả lời tự động với quy tắc mẫu cụ thể, trả lời tự động của bạn chỉ được gửi đến mỗi người gửi một lần trong một phiên duy nhất. Một phiên là mỗi khi bạn khởi động Outlook cho đến khi bạn thoát khỏi ứng dụng. Quy tắc này ngăn Outlook gửi trả lời trùng lặp cho một người gửi mà bạn đã nhận được nhiều thư. Trong một phiên, Outlook theo dõi danh sách người dùng đã phản hồi. Tuy nhiên, nếu bạn thoát và khởi động lại Outlook, đây sẽ được coi là một phiên mới và danh sách những người gửi đã nhận được trả lời tự động sẽ được đặt lại.
Các bài liên quan
Làm thế nào để Thêm / Chèn Hình mờ trong Outlook?
Hướng dẫn sau đây sẽ hướng dẫn bạn cách chèn hình mờ bắt chước trong Microsoft Outlook.
Làm thế nào để Chèn Phần đính kèm Trong Nội dung Thư Email Trong Outlook?
Và ở đây, chúng tôi cung cấp cho bạn hướng dẫn để chèn tệp đính kèm vào nội dung của một email soạn thảo trong Microsoft Outlook.
Làm thế nào để Chèn Hình ảnh Từ Máy quét Trong Thư Email Outlook?
Trong hướng dẫn sau, bạn sẽ tìm hiểu cách chèn ảnh từ máy quét hoặc máy ảnh vào thư email Outlook.
Công cụ năng suất văn phòng tốt nhất
Kutools cho Outlook - Hơn 100 tính năng mạnh mẽ để tăng cường Outlook của bạn
📧 Tự động hoá email: Vắng Mặt (Có sẵn cho POP và IMAP) / Lên lịch gửi email / Tự động CC/BCC theo quy định khi gửi Email / Tự động chuyển tiếp (Quy tắc nâng cao) / Tự động thêm lời chào / Tự động chia email nhiều người nhận thành các tin nhắn riêng lẻ hữu ích. Cảm ơn !
📨 Quản lý email: Dễ dàng thu hồi email / Chặn email lừa đảo theo chủ đề và những người khác / Xóa các email trùng lặp / Tìm Kiếm Nâng Cao / Hợp nhất các thư mục hữu ích. Cảm ơn !
📁 Tệp đính kèm chuyên nghiệp: Lưu hàng loạt / Tách hàng loạt / Nén hàng loạt / Tự động lưu / Tự động tách / Tự động nén hữu ích. Cảm ơn !
🌟 Giao diện ma thuật: 😊Thêm nhiều biểu tượng cảm xúc đẹp và thú vị hơn / Tăng năng suất Outlook của bạn với chế độ xem theo thẻ / Thu nhỏ Outlook thay vì đóng hữu ích. Cảm ơn !
👍 Kỳ quan chỉ bằng một cú nhấp chuột: Trả lời tất cả bằng tệp đính kèm đến / Email chống lừa đảo / 🕘Hiển thị múi giờ của người gửi hữu ích. Cảm ơn !
👩🏼🤝👩🏻 Danh bạ & Lịch: Thêm hàng loạt liên hệ từ các email đã chọn / Chia nhóm liên hệ thành các nhóm riêng lẻ / Xóa lời nhắc sinh nhật hữu ích. Cảm ơn !
Trên 100 tính năng Chờ đợi sự khám phá của bạn! Bấm vào đây để khám phá thêm.

