Làm thế nào để tạo một hình ảnh (biểu đồ có hình ảnh) trong Excel?
Thông thường, khi tạo biểu đồ trong Excel, bạn có thể sử dụng hình ảnh để biểu diễn các đối tượng thay vì các thanh hoặc đường để làm cho biểu đồ dễ hiểu hơn. Hướng dẫn này cung cấp hướng dẫn từng bước để bạn dễ dàng tạo hình ảnh trong Excel.
Tạo một bức tranh trong Excel
Hướng dẫn thêm về biểu đồ…
Tạo một bức tranh trong Excel
Vui lòng làm như sau để tạo một bức tranh trong Excel.
1. Trước khi tạo hình ảnh, bạn cần lưu các hình ảnh tương ứng để đại diện cho các đối tượng trong máy tính của bạn.
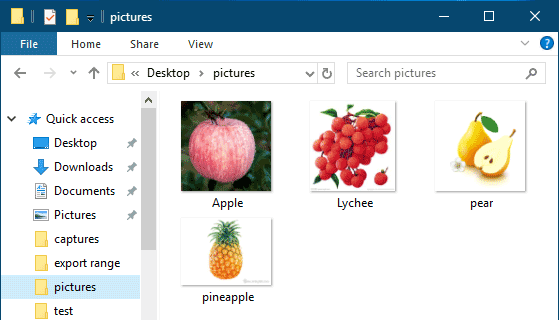
2. Chọn phạm vi dữ liệu bạn sẽ tạo biểu đồ, chuyển đến Chèn tab, và sau đó nhấp vào Chèn biểu đồ cột hoặc thanh > Cột được cụm. Xem ảnh chụp màn hình:
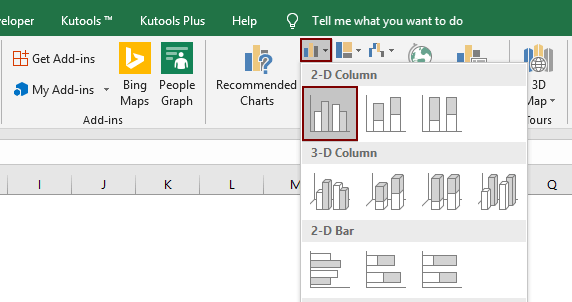
3. Chọn một thanh dữ liệu trong biểu đồ (ở đây tôi chọn dòng Apple), nhấp chuột phải vào nó và chọn Định dạng chuỗi dữ liệu từ menu chuột phải.
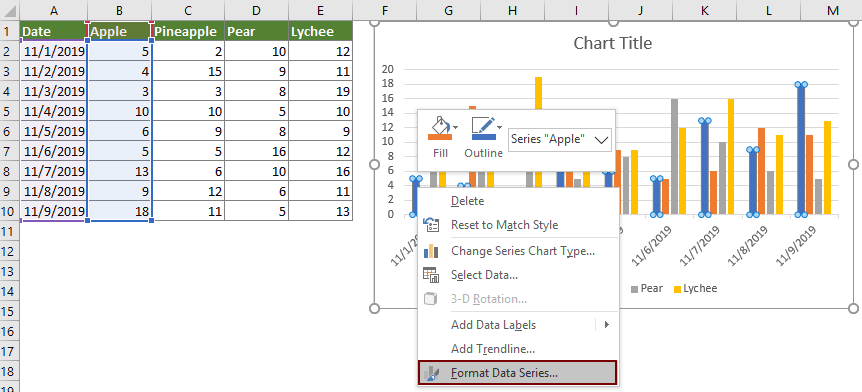
4. bên trong Định dạng chuỗi dữ liệu , bạn cần cấu hình như sau.
- 4.1 Đi tới Điền vào dòng chuyển hướng;
- 4.2 Mở rộng Điền chọn phần Hình ảnh hoặc họa tiết điền vào Tùy chọn;
- 4.3 Nhấp vào Chèn cái nút. Xem ảnh chụp màn hình:

5. bên trong Chèn ảnh thoại, bấm Từ một tệp.

6. Trong sau Chèn ảnh , tìm và chọn ảnh tương ứng mà bạn đã lưu ở bước 1, sau đó nhấp vào Chèn .

7. Nhấp để chọn Ngăn xếp và Quy mô với tùy chọn trong Định dạng chuỗi dữ liệu cửa sổ.

Bây giờ chuỗi dữ liệu được chỉ định được lấp đầy bằng các hình ảnh tương ứng như ảnh chụp màn hình bên dưới.
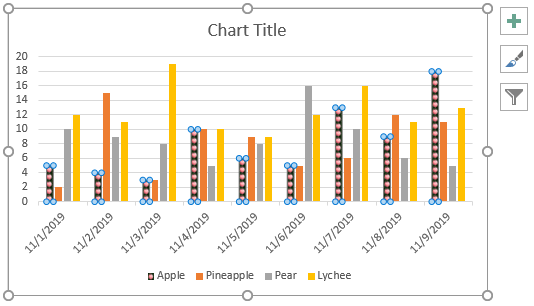
8. Lặp lại bước trên từ 3 đến 7 cho đến khi tất cả các chuỗi dữ liệu được biểu diễn bằng hình ảnh. Và sau đó, bạn sẽ nhận được kết quả như bạn cần, xem ảnh chụp màn hình:

Các bài báo tương đối:
Tạo nhanh biểu đồ bong bóng trong Excel
Trong Excel, biểu đồ Bong bóng là một biến thể của biểu đồ Phân tán và dữ liệu của nó được trỏ dưới dạng bong bóng. Và nếu mỗi chuỗi của bạn có ba dữ liệu, thì việc tạo biểu đồ Bong bóng sẽ là một lựa chọn tốt để hiển thị chuỗi dữ liệu một cách sinh động. Hướng dẫn này cung cấp các phương pháp giúp bạn tạo biểu đồ bong bóng trong Excel.
Tạo biểu đồ tương tác động trong Excel
Bài viết này giới thiệu hai loại biểu đồ tương tác: Biểu đồ tương tác sử dụng menu Thả xuống và Biểu đồ tương tác sử dụng nút Tùy chọn.
Tạo mẫu biểu đồ đường cong hình chuông trong Excel
Biểu đồ đường cong hình chuông, được đặt tên là phân phối xác suất bình thường trong Thống kê, thường được tạo để hiển thị các sự kiện có thể xảy ra và phần trên cùng của đường cong hình chuông biểu thị sự kiện có thể xảy ra nhất. Bài viết này hướng dẫn bạn tạo biểu đồ đường cong hình chuông bằng dữ liệu của riêng bạn và lưu sổ làm việc dưới dạng mẫu trong Excel.
Tạo biểu đồ kênh trong Excel
Bạn đã bao giờ muốn tạo biểu đồ kênh để hiển thị dữ liệu tăng dần hoặc giảm dần trong Excel chưa? Trong Excel, không có cách trực tiếp để tạo biểu đồ phễu, nhưng hướng dẫn này sẽ chỉ cho bạn một phương pháp mạch điện để tạo biểu đồ phễu trong Excel.
Tạo biểu đồ tốc độ / đồng hồ đo trong Excel
Bạn đã bao giờ cố gắng tạo biểu đồ công tơ mét trong Excel chưa? Hướng dẫn này cung cấp hai phương pháp để giúp bạn tạo biểu đồ công tơ mét trong Excel.
Công cụ năng suất văn phòng tốt nhất
Nâng cao kỹ năng Excel của bạn với Kutools for Excel và trải nghiệm hiệu quả hơn bao giờ hết. Kutools for Excel cung cấp hơn 300 tính năng nâng cao để tăng năng suất và tiết kiệm thời gian. Bấm vào đây để có được tính năng bạn cần nhất...

Tab Office mang lại giao diện Tab cho Office và giúp công việc của bạn trở nên dễ dàng hơn nhiều
- Cho phép chỉnh sửa và đọc theo thẻ trong Word, Excel, PowerPoint, Publisher, Access, Visio và Project.
- Mở và tạo nhiều tài liệu trong các tab mới của cùng một cửa sổ, thay vì trong các cửa sổ mới.
- Tăng 50% năng suất của bạn và giảm hàng trăm cú nhấp chuột cho bạn mỗi ngày!
