Làm cách nào để ẩn các giá trị lỗi cụ thể trong Excel?
Giả sử có các giá trị lỗi trong trang tính Excel của bạn mà bạn không cần sửa nhưng phải ẩn. Để giải quyết vấn đề, chúng tôi đã nói về cách ẩn tất cả các giá trị lỗi trong ExcelBây giờ, nếu bạn muốn chỉ ẩn các giá trị lỗi cụ thể thì sao? Trong hướng dẫn này, chúng tôi sẽ chỉ cho bạn cách hoàn thành công việc này theo ba cách dưới đây.

Ẩn nhiều giá trị lỗi cụ thể bằng cách chuyển văn bản thành màu trắng với VBA
Chúng tôi đã tạo hai mã VBA để giúp bạn ẩn nhiều giá trị lỗi cụ thể trong phạm vi đã chọn hoặc trên nhiều trang tính một cách nhanh chóng bằng cách chuyển màu phông chữ của các lỗi được chỉ định thành màu trắng. Vui lòng làm theo các bước dưới đây và chạy mã theo nhu cầu của bạn.
1. Trong Excel của bạn, hãy nhấn Khác + F11 phím để mở Microsoft Visual Basic cho các ứng dụng cửa sổ.
2. nhấp chuột Chèn > Mô-đun. Sau đó, sao chép một trong các mã VBA sau vào Mô-đun cửa sổ.
Mã VBA 1: Ẩn nhiều giá trị lỗi cụ thể trong phạm vi đã chọn
'Updated by ExtendOffice 20220824
Dim xRg As Range
Dim xFindStr As String
Dim xFindRg As Range
Dim xARg As Range
Dim xURg As Range
Dim xFindRgs As Range
Dim xFAddress As String
Dim xBol As Boolean
Dim xJ
xArrFinStr = Array("#DIV/0!”, “#N/A”, “#NAME?") 'Enter the errors to hide, enclose each with double quotes and separate them with commas
On Error Resume Next
Set xRg = Application.InputBox("Please select the range that includes the errors to hide:", "Kutools for Excel", , Type:=8)
If xRg Is Nothing Then Exit Sub
xBol = False
For Each xARg In xRg.Areas
Set xFindRg = Nothing
Set xFindRgs = Nothing
Set xURg = Application.Intersect(xARg, xARg.Worksheet.UsedRange)
For Each xFindRg In xURg
For xJ = LBound(xArrFinStr) To UBound(xArrFinStr)
If xFindRg.Text = xArrFinStr(xJ) Then
xBol = True
If xFindRgs Is Nothing Then
Set xFindRgs = xFindRg
Else
Set xFindRgs = Application.Union(xFindRgs, xFindRg)
End If
End If
Next
Next
If Not xFindRgs Is Nothing Then
xFindRgs.Font.ThemeColor = xlThemeColorDark1
End If
Next
If xBol Then
MsgBox "Successfully hidden."
Else
MsgBox "No specified errors were found."
End If
End SubLưu ý: Trong đoạn mã xArrFinStr = Mảng ("# DIV / 0!", "# N / A", "#NAME?") ở hàng thứ 12, bạn nên thay thế "# DIV / 0!", "# N / A", "#NAME?" với các lỗi thực tế bạn muốn ẩn, hãy nhớ đặt mỗi giá trị bằng dấu ngoặc kép và phân tách chúng bằng dấu phẩy.
Mã VBA 2: Ẩn nhiều giá trị lỗi cụ thể trên nhiều trang tính
Sub HideSpecificErrors_WorkSheets()
'Updated by ExtendOffice 20220824
Dim xRg As Range
Dim xFindStr As String
Dim xFindRg As Range
Dim xARg, xFindRgs As Range
Dim xWShs As Worksheets
Dim xWSh As Worksheet
Dim xWb As Workbook
Dim xURg As Range
Dim xFAddress As String
Dim xArr, xArrFinStr
Dim xI, xJ
Dim xBol As Boolean
xArr = Array("Sheet1", "Sheet2") 'Names of the sheets where to find and hide the errors. Enclose each with double quotes and separate them with commas
xArrFinStr = Array("#DIV/0!", "#N/A", "#NAME?") 'Enter the errors to hide, enclose each with double quotes and separate them with commas
'On Error Resume Next
Set xWb = Application.ActiveWorkbook
xBol = False
For xI = LBound(xArr) To UBound(xArr)
Set xWSh = xWb.Worksheets(xArr(xI))
Set xFindRg = Nothing
xWSh.Activate
Set xFindRgs = Nothing
Set xURg = xWSh.UsedRange
Set xFindRgs = Nothing
For Each xFindRg In xURg
For xJ = LBound(xArrFinStr) To UBound(xArrFinStr)
If xFindRg.Text = xArrFinStr(xJ) Then
xBol = True
If xFindRgs Is Nothing Then
Set xFindRgs = xFindRg
Else
Set xFindRgs = Application.Union(xFindRgs, xFindRg)
End If
End If
Next
Next
If Not xFindRgs Is Nothing Then
xFindRgs.Font.ThemeColor = xlThemeColorDark1
End If
Next
If xBol Then
MsgBox "Successfully hidden."
Else
MsgBox "No specified errors were found."
End If
End Sub- Trong đoạn mã xArr = Array ("Sheet1", "Sheet2") ở hàng thứ 15, bạn nên thay thế "Trang 1", "Trang 2" với tên thực của trang tính mà bạn muốn ẩn lỗi. Hãy nhớ đặt mỗi tên trang tính bằng dấu ngoặc kép và phân tách chúng bằng dấu phẩy.
- Trong đoạn mã xArrFinStr = Mảng ("# DIV / 0!", "# N / A", "#NAME?") ở hàng thứ 16, bạn nên thay thế "# DIV / 0!", "# N / A", "#NAME?" với lỗi thực tế bạn muốn ẩn, hãy nhớ đặt mỗi lỗi bằng dấu ngoặc kép và phân tách chúng bằng dấu phẩy.
3. nhấn F5 để chạy mã VBA. Lưu ý: Nếu bạn sử dụng Mã VBA 1, một hộp thoại sẽ bật lên yêu cầu bạn chọn phạm vi để tìm và xóa các giá trị lỗi. Bạn cũng có thể nhấp vào tab trang tính để chọn toàn bộ trang tính.
4. Hộp thoại như hình bên dưới bật lên cho bạn biết rằng các giá trị lỗi được chỉ định đã bị ẩn. Nhấp chuột OK để đóng hộp thoại.
5. Các giá trị lỗi được chỉ định đã được ẩn cùng một lúc.
Thay thế các giá trị lỗi cụ thể bằng các giá trị khác bằng tính năng Trình hướng dẫn tình trạng lỗi
Nếu bạn không quen với mã VBA, tính năng Kutools cho Excel's Error Condition Wizard có thể giúp bạn dễ dàng tìm thấy tất cả các giá trị lỗi, tất cả lỗi # N / A hoặc bất kỳ lỗi nào ngoại trừ # N / A và thay thế chúng bằng các giá trị khác mà bạn chỉ định , vui lòng đọc để tìm hiểu cách hoàn thành công việc này.
1. Trên Kutools tab, trong Công thức nhóm, nhấp Hơn > Trình hướng dẫn tình trạng lỗi.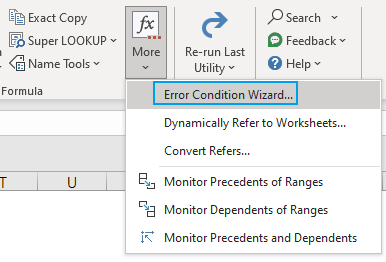
- Trong tạp chí Phạm vi , nhấp vào nút chọn phạm vi
 ở bên phải để chỉ định phạm vi chứa lỗi cần ẩn. Lưu ý: Để tìm kiếm trên toàn bộ trang tính, hãy nhấp vào tab trang tính.
ở bên phải để chỉ định phạm vi chứa lỗi cần ẩn. Lưu ý: Để tìm kiếm trên toàn bộ trang tính, hãy nhấp vào tab trang tính. - Trong tạp chí Các loại lỗi , chỉ định giá trị lỗi nào cần ẩn.
- Trong tạp chí Hiển thị lỗi , chọn một cách bạn muốn thay thế các lỗi bằng cách nào.
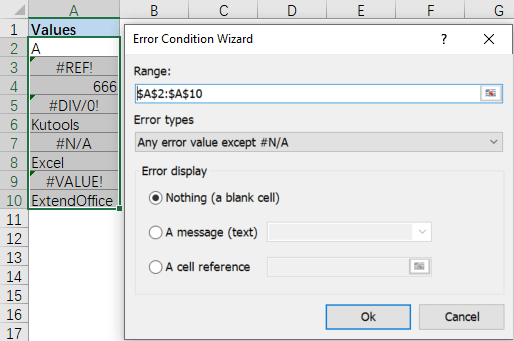
3. nhấp chuột Ok. Các giá trị lỗi được chỉ định được hiển thị dưới dạng tùy chọn bạn đã chọn. 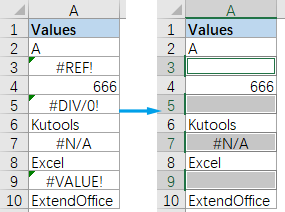
Lưu ý: Để sử dụng Trình hướng dẫn tình trạng lỗi , bạn nên cài đặt Kutools cho Excel trong máy tính của mình. Nếu bạn chưa cài đặt Kutools, bấm vào đây để tải xuống và cài đặt. Phần bổ trợ Excel chuyên nghiệp cung cấp bản dùng thử miễn phí 30 ngày không có giới hạn.
Thay thế một lỗi cụ thể bằng các giá trị khác bằng một công thức
Để thay thế một giá trị lỗi cụ thể, Excel's IF, IFNAvà LỖI.TYPE chức năng có thể giúp bạn một lợi ích. Nhưng trước tiên, bạn nên biết mã số tương ứng của từng giá trị lỗi.
| # Lỗi | Công thức | Trả hàng |
| #VÔ GIÁ TRỊ! | = ERROR.TYPE (#NULL!) | 1 |
| # DIV / 0! | = ERROR.TYPE (# DIV / 0!) | 2 |
| #GIÁ TRỊ! | = ERROR.TYPE (#VALUE!) | 3 |
| #REF! | = ERROR.TYPE (#REF!) | 4 |
| #TÊN? | = ERROR.TYPE (#NAME?) | 5 |
| # MỘT! | = ERROR.TYPE (#NUM!) | 6 |
| # N / A | = ERROR.TYPE (# N / A) | 7 |
| #NHẬN_DỮ LIỆU | = ERROR.TYPE (#GETTING_DATA) | 8 |
| #TRÀN! | = ERROR.TYPE (#SPILL!) | 9 |
| #KHÔNG XÁC ĐỊNH! | = ERROR.TYPE (#UNKNOWN!) | 12 |
| #ĐỒNG RUỘNG! | = ERROR.TYPE (#FIELD!) | 13 |
| # CALC! | = ERROR.TYPE (#CALC!) | 14 |
| Còn gì nữa không | = ERROR.TYPE (123) | # N / A |

Ví dụ, bạn có một bảng với các giá trị như hình trên. Để thay thế # DIV / 0! lỗi với chuỗi văn bản Chia theo XNUMX lỗi, trước tiên bạn nên tìm mã của lỗi này, đó là 2. Và sau đó áp dụng công thức sau trong ô B2và kéo chốt điền xuống để áp dụng công thức cho các ô bên dưới:
= IF (IFNA (ERROR.TYPE (A2), A2) = 2, "Chia theo 2", AXNUMX)
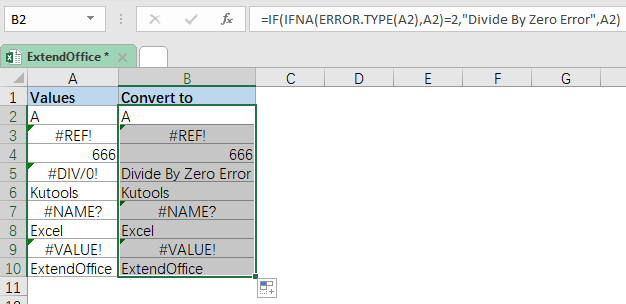
- Trong công thức, bạn có thể thay thế mã lỗi 2 đến mã tương ứng với giá trị lỗi khác.
- Trong công thức, bạn có thể thay thế chuỗi văn bản "Chia Theo XNUMX Lỗi" đến tin nhắn văn bản khác, hoặc "" nếu bạn muốn thay thế lỗi bằng một ô trống.
Các bài liên quan
Làm thế nào để ẩn tất cả các giá trị lỗi trong Excel?
Khi bạn làm việc trên trang tính Excel, đôi khi, bạn có thể thấy có một số giá trị lỗi, chẳng hạn như # DIV / 0, #REF, # N / A, v.v., chúng là do lỗi công thức. Bây giờ, bạn muốn ẩn tất cả các giá trị lỗi này trong trang tính, làm thế nào bạn có thể giải quyết công việc này một cách nhanh chóng và dễ dàng trong Excel?
Cách thay đổi # DIV / 0! Lỗi đối với thông báo có thể đọc được trong Excel?
Đôi khi, khi chúng ta sử dụng công thức để tính toán trong excel, một số thông báo lỗi sẽ hiển thị. Ví dụ, trong công thức này = A1 / B1, nếu B1 trống hoặc chứa 0, công thức sẽ hiển thị lỗi # DIV / 0. Có cách nào để làm cho các thông báo lỗi đó có thể đọc được rõ ràng hoặc nếu bạn muốn sử dụng các thông báo khác để thay thế lỗi, bạn phải làm gì?
Làm thế nào để tránh lỗi #Ref khi xóa hàng trong Excel?
Trong khi bạn tham chiếu một ô đến một ô khác, ô đó sẽ hiển thị lỗi #REF nếu hàng tham chiếu đã bị xóa như hình minh họa bên dưới. Bây giờ tôi sẽ nói về cách tránh lỗi #ref và tự động tham chiếu đến ô tiếp theo trong khi xóa hàng.
Làm thế nào để đánh dấu tất cả các ô lỗi trong Excel?
Nếu bạn tạo công thức trong trang tính của mình, sẽ không thể tránh khỏi việc xuất hiện một số giá trị lỗi. Bạn có thể đánh dấu tất cả các ô này chứa các giá trị lỗi trong trang tính của bạn cùng một lúc không? Tiện ích Định dạng có Điều kiện trong Excel có thể giúp bạn giải quyết vấn đề này.
Công cụ năng suất văn phòng tốt nhất
Nâng cao kỹ năng Excel của bạn với Kutools for Excel và trải nghiệm hiệu quả hơn bao giờ hết. Kutools for Excel cung cấp hơn 300 tính năng nâng cao để tăng năng suất và tiết kiệm thời gian. Bấm vào đây để có được tính năng bạn cần nhất...

Tab Office mang lại giao diện Tab cho Office và giúp công việc của bạn trở nên dễ dàng hơn nhiều
- Cho phép chỉnh sửa và đọc theo thẻ trong Word, Excel, PowerPoint, Publisher, Access, Visio và Project.
- Mở và tạo nhiều tài liệu trong các tab mới của cùng một cửa sổ, thay vì trong các cửa sổ mới.
- Tăng 50% năng suất của bạn và giảm hàng trăm cú nhấp chuột cho bạn mỗi ngày!
