Làm thế nào để vẽ hoặc viết nguệch ngoạc trong Excel?
Excel 2019 và các phiên bản mới hơn bao gồm Office 365 cho phép bạn vẽ và viết bằng mực trong trang tính Excel. Trước khi thực hiện, vui lòng kiểm tra xem có tab Vẽ trong ruy-băng hay không. Nếu không, hãy làm theo hướng dẫn đầu tiên được liệt kê trong bài viết này để thêm nó vào ruy-băng Excel của bạn. Nếu bạn đã có tab Vẽ, vui lòng chuyển đến hướng dẫn sau.
Thêm tab Vẽ vào ruy-băng trong Excel
1. Trong Excel của bạn, bấm chuột phải vào ruy-băng và chọn Tùy chỉnh ruy-băng từ trình đơn.
2. bên trong Tab chính nhóm ở bên phải của cửa sổ Tùy chọn Excel, đánh dấu vào hộp bên cạnh Vẽ.
3. nhấp chuột OK. Bây giờ bạn có thể vẽ hoặc viết nguệch ngoạc trong Excel.
Vẽ hoặc nguệch ngoạc trong trang tính Excel
Trên tab Draw, bạn sẽ thấy nhiều tùy chọn bút, bao gồm các tùy chọn thông thường: bút mực, bút chì, bút đánh dấu; và một Bút hành động. Trong phần này, chúng ta sẽ nói về cách vẽ hoặc viết nguệch ngoạc với những cái thông thường.
1. Chọn một bút vẽ bằng (lưu ý rằng cái đầu tiên là một cục tẩy). Ngoài ra, bạn có thể nhấn lại vào cây bút mà bạn đã chọn để mở menu tùy chọn để chọn độ dày và màu sắc ưa thích cho bút.
2. Bây giờ, bạn có thể vẽ hoặc nguệch ngoạc bằng bút đã chọn.
3. Nếu bạn cần xóa mực đã vẽ trước đó, bạn có thể chọn cục tẩy đầu tiên, và sau đó nhấp vào mực. Nếu có nhiều, bạn có thể sử dụng Chọn Lasso công cụ để chọn tất cả các mục bạn cần xóa, sau đó nhấn Xóa bỏ. Xem bản demo bên dưới.
Chuyển đổi bản vẽ mực sang hình dạng hoặc văn bản toán học
Để chuyển đổi bản vẽ mực sang hình dạng, bạn nên vẽ các hình dạng bằng bút, sử dụng Chọn Lasso công cụ để chọn các hình dạng bạn muốn chuyển đổi, sau đó nhấp vào Mực để tạo hình cái nút. Xem bản demo bên dưới:
Để chuyển đổi bản vẽ bằng mực sang văn bản toán học, bạn nên nhấp vào Mực để Toán trên dải băng đầu tiên. Và sau đó viết phương trình của bạn hoặc các văn bản toán học khác trên khung màu vàng như hình dưới đây.
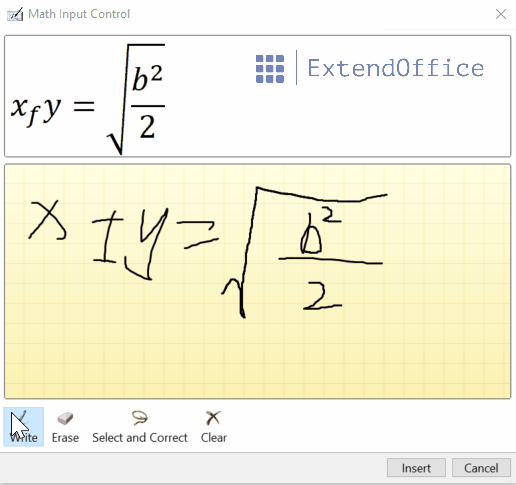
Sử dụng Bút hành động để chỉnh sửa ô
Trong một số phiên bản Excel, tab Vẽ cũng cung cấp Bút hành động, bạn có thể viết tay trực tiếp trong các ô để mực của bạn có thể được chuyển đổi tự động sang dữ liệu Excel. Để làm như vậy, vui lòng làm theo các bước dưới đây.
1. Nhấp vào Bút hành động nút  trên tab Vẽ.
trên tab Vẽ.
2. Viết tay trực tiếp trên bất kỳ ô nào. Chữ viết tay sau đó sẽ được dịch thành dữ liệu trong ô đó. Bạn có thể viết số, văn bản và ký hiệu thông thường.
- Độ phóng đại sẽ tự động đặt thành 400% sau khi bạn nhấp vào Bút hành động.
- Nếu một ô đã có nội dung, bạn có thể ghi đè để thay thế ô đó bằng nội dung mới.
- Để xóa nội dung ô, bạn có thể vẽ gạch ngang hoặc viết nguệch ngoạc trên ô như hình dưới đây.

- Để chọn một ô, bạn có thể vẽ một vòng tròn xung quanh ô đó.
Công cụ năng suất văn phòng tốt nhất
Nâng cao kỹ năng Excel của bạn với Kutools for Excel và trải nghiệm hiệu quả hơn bao giờ hết. Kutools for Excel cung cấp hơn 300 tính năng nâng cao để tăng năng suất và tiết kiệm thời gian. Bấm vào đây để có được tính năng bạn cần nhất...

Tab Office mang lại giao diện Tab cho Office và giúp công việc của bạn trở nên dễ dàng hơn nhiều
- Cho phép chỉnh sửa và đọc theo thẻ trong Word, Excel, PowerPoint, Publisher, Access, Visio và Project.
- Mở và tạo nhiều tài liệu trong các tab mới của cùng một cửa sổ, thay vì trong các cửa sổ mới.
- Tăng 50% năng suất của bạn và giảm hàng trăm cú nhấp chuột cho bạn mỗi ngày!
