Xóa định dạng trong Excel (Cách nhanh và đơn giản)
Định dạng đóng một vai trò quan trọng trong việc trình bày dữ liệu hiệu quả trong Excel. Tuy nhiên, có những lúc bạn cần xóa định dạng để bắt đầu với một phương tiện chặn rõ ràng hoặc làm cho dữ liệu của bạn nhất quán. Hướng dẫn này sẽ hướng dẫn bạn qua các kỹ thuật khác nhau để xóa định dạng trong Excel một cách hiệu quả, cho dù nó liên quan đến việc xóa định dạng in đậm hoặc in nghiêng, đặt lại kiểu phông chữ hoặc xóa màu ô, đường viền, định dạng số và định dạng có điều kiện.

Video: Xóa định dạng trong Excel
Xóa định dạng bằng tùy chọn Clear Formats
Trước tiên, hãy tìm hiểu cách tiếp cận đơn giản nhất để loại bỏ các thành phần định dạng khác nhau, bao gồm cả định dạng có điều kiện, khỏi dữ liệu của bạn.
Bước 1: Chọn phạm vi từ nơi xóa định dạng
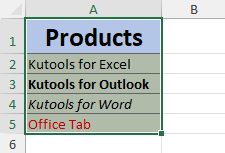
- Để chọn tất cả các ô trên một trang tính, hãy nhấn Ctrl + A.
- Để chọn toàn bộ cột hoặc hàng, hãy nhấp vào tiêu đề của cột hoặc hàng.
- Để chọn các ô hoặc dải ô không liền kề, hãy chọn ô hoặc dải ô đầu tiên, sau đó giữ Ctrl trong khi chọn các ô hoặc phạm vi khác.
Bước 2: Chọn tùy chọn Clear Formats
trên Trang Chủ tab, trong Chỉnh sửa nhóm, nhấp Trong sáng > Xóa định dạng.

Kết quả
Excel sẽ xóa tất cả định dạng khỏi các ô đã chọn của bạn ngay lập tức.

Ghi chú:
- Nếu bạn thấy mình liên tục cần xóa định dạng trong Excel, bạn có thể thêm Xóa định dạng lệnh cho Thanh công cụ truy cập nhanh. Điều này cho phép bạn nhanh chóng truy cập vào Xóa định dạng tùy chọn chỉ với một cú nhấp chuột.

- Để làm điều này, hãy nhấp chuột phải vào Xóa định dạng tùy chọn và chọn Thêm vào Thanh công cụ Truy cập Nhanh.

- Sản phẩm Xóa định dạng tùy chọn không thể xóa định dạng được áp dụng riêng cho các ký tự hoặc từ riêng lẻ trong một ô như ảnh chụp màn hình bên dưới. Nếu dữ liệu của bạn thuộc danh mục này, vui lòng sử dụng Xóa tất cả định dạng tính năng của Kutools cho Excel.

Xóa định dạng (bao gồm định dạng được áp dụng cho từng ký tự trong một ô) bằng Kutools
Trong Excel, các ký tự riêng lẻ trong một ô có thể có định dạng khác nhau, không thể xóa được bằng tùy chọn xóa định dạng tiêu chuẩn. Đây là nơi Kutools dành cho Excel Xóa tất cả định dạng tính năng tỏa sáng. Nó không chỉ có thể xóa định dạng được áp dụng cho các ký tự hoặc từ riêng lẻ trong một ô mà còn có thể xóa định dạng thông thường, bao gồm màu ô, đường viền, định dạng có điều kiện, giống như tùy chọn xóa định dạng tích hợp sẵn của Excel.
Sau khi chọn phạm vi từ vị trí cần xóa định dạng, bật Kutools tab, nhấp vào Định dạng > Xóa tất cả định dạng.

Lưu ý: Để kích hoạt tính năng này, vui lòng tải xuống và cài đặt Kutools cho Excel. Phần bổ trợ Excel chuyên nghiệp cung cấp bản dùng thử miễn phí 30 ngày không có giới hạn.
Xóa định dạng bằng Format Painter
Sản phẩm Định dạng họa sĩ tính năng trong Excel là một công cụ tiện dụng cho phép bạn nhanh chóng áp dụng định dạng từ ô này sang ô khác. Điều này có nghĩa là bạn có thể dễ dàng sao chép định dạng của một ô chưa được định dạng và áp dụng nó cho một ô khác, xóa sạch mọi định dạng hiện có một cách hiệu quả, bao gồm cả định dạng có điều kiện.
- Chọn một ô chưa được định dạng và bấm Định dạng họa sĩ.
- Chọn các ô mà bạn muốn loại bỏ định dạng.
-

Ghi chú:
- Để xóa định dạng từ nhiều ô hoặc phạm vi không liền kề, bấm đúp vào Định dạng họa sĩ sau khi chọn một ô chưa được định dạng, sau đó chọn riêng lẻ và xóa định dạng khỏi từng ô hoặc phạm vi mong muốn. Khi hoàn tất, nhấp vào nút Định dạng họa sĩ lại để bỏ chọn và quay lại chế độ chỉnh sửa bình thường.
- Sản phẩm Định dạng họa sĩ không thể xóa định dạng được áp dụng riêng cho các ký tự hoặc từ riêng lẻ trong một ô như ảnh chụp màn hình bên dưới. Nếu dữ liệu của bạn thuộc danh mục này, vui lòng sử dụng Xóa tất cả định dạng tính năng của Kutools cho Excel.

Chỉ xóa định dạng có điều kiện
Trong ví dụ được cung cấp, chúng tôi đã áp dụng một quy tắc định dạng có điều kiện (nếu giá trị ô > 10 sau đó định dạng ô có màu đỏ nhạt và văn bản màu đỏ đậm), viền ô và màu phông chữ cam. Để chỉ xóa định dạng có điều kiện trong khi vẫn giữ nguyên các thành phần định dạng khác, bạn có thể đạt được điều này bằng cách thực hiện theo các bước sau:
Bước 1: Chọn phạm vi từ nơi xóa định dạng có điều kiện
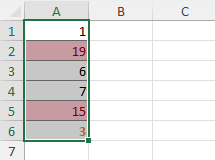
Bước 2: Chọn tùy chọn Clear Rules from Selected Cells
trên Trang Chủ tab, trong Phong cách nhóm, nhấp Định dạng có điều kiện > Quy tắc rõ ràng > Xóa quy tắc khỏi các ô đã chọn.
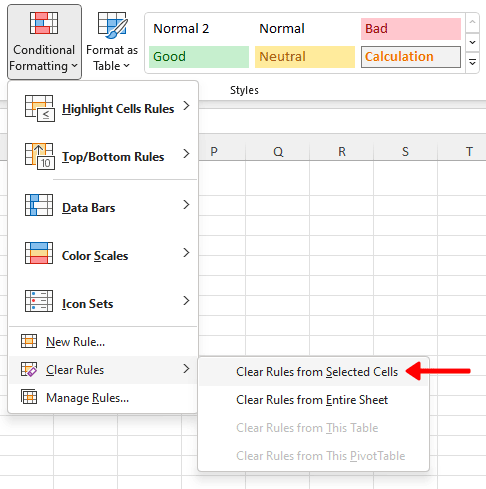
Kết quả
Chỉ định dạng có điều kiện bị xóa trong khi các thành phần định dạng khác được giữ lại.
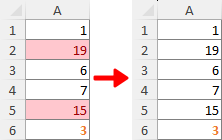
Trên đây là toàn bộ nội dung liên quan đến xóa định dạng trong Excel. Tôi hy vọng bạn tìm thấy các hướng dẫn hữu ích. Nếu bạn đang muốn khám phá thêm các mẹo và thủ thuật Excel, xin vui lòng nhấn vào đây để truy cập vào bộ sưu tập phong phú của chúng tôi gồm hơn hàng nghìn bài hướng dẫn.
Các bài liên quan
- Làm cách nào để xóa bộ lọc khỏi tất cả các trang tính trong sổ làm việc đang hoạt động trong Excel?
- Giả sử bạn đã tạo nhiều bộ lọc trên các trang tính khác nhau trong sổ làm việc Excel và bây giờ bạn muốn xóa tất cả các bộ lọc này cùng một lúc. Thông thường, bạn cần chuyển từng trang tính một để kiểm tra bộ lọc và sau đó xóa nó theo cách thủ công. Có phương pháp thuận tiện nào để xóa các bộ lọc khỏi tất cả các trang tính trong một sổ làm việc đang hoạt động không? Hãy thử phương pháp trong bài viết này.
- Làm cách nào để xóa bộ lọc khi mở, lưu hoặc đóng sổ làm việc trong Excel?
- Giả sử bạn có nhiều trang tính chứa dữ liệu đã lọc trong sổ làm việc của mình. Để xóa tất cả các bộ lọc, bạn cần kiểm tra danh sách đã lọc trong các trang tính khác nhau, sau đó xóa từng bộ lọc theo cách thủ công. Thật là khó chịu! Trong bài viết này, chúng tôi sẽ chỉ cho bạn một số phương pháp xóa bộ lọc khi mở, lưu hoặc đóng sổ làm việc trong Excel.
Công cụ năng suất văn phòng tốt nhất
Nâng cao kỹ năng Excel của bạn với Kutools for Excel và trải nghiệm hiệu quả hơn bao giờ hết. Kutools for Excel cung cấp hơn 300 tính năng nâng cao để tăng năng suất và tiết kiệm thời gian. Bấm vào đây để có được tính năng bạn cần nhất...

Tab Office mang lại giao diện Tab cho Office và giúp công việc của bạn trở nên dễ dàng hơn nhiều
- Cho phép chỉnh sửa và đọc theo thẻ trong Word, Excel, PowerPoint, Publisher, Access, Visio và Project.
- Mở và tạo nhiều tài liệu trong các tab mới của cùng một cửa sổ, thay vì trong các cửa sổ mới.
- Tăng 50% năng suất của bạn và giảm hàng trăm cú nhấp chuột cho bạn mỗi ngày!
