Excel Xóa dấu cách: Hàng đầu, Cuối, Thêm hoặc Tất cả các khoảng trắng
Khi nhập dữ liệu từ các nguồn bên ngoài như web vào Excel, bạn có thể gặp phải dấu cách đầu, cuối hoặc khoảng trắng không mong muốn giữa các từ và số. Những khoảng trống như vậy có thể dẫn đến lỗi tính toán và làm gián đoạn quá trình phân tích dữ liệu. Hướng dẫn này sẽ giới thiệu một số phương pháp để loại bỏ hiệu quả những khoảng trống thừa này, đảm bảo tính chính xác và toàn vẹn cho dữ liệu của bạn.
Bằng chức năng TRIM
Bằng một công cụ văn bản đa năng chỉ với vài cú nhấp chuột
Xóa tất cả khoảng trắng giữa các số hoặc ký tự
Bằng tính năng Tìm và Thay thế
Bằng hàm SUBSTITUTE
Xóa các khoảng trắng không ngắt ( )
Loại bỏ các ký tự không in được
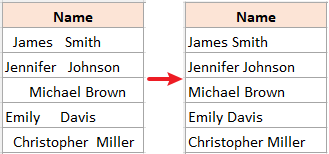
Video: Xóa dấu cách
Xóa đầu, cuối, khoảng trắng giữa các từ hoặc số
Khi làm việc với dữ liệu văn bản, chẳng hạn như tên, bạn có thể thường xuyên gặp phải những khoảng trắng không cần thiết. Chúng ta hãy xem làm thế nào để thoát khỏi những điều này.
Loại bỏ đầu, cuối, dấu cách giữa các từ hoặc số bằng hàm TRIM
Excel's TRIM Hàm được thiết kế để loại bỏ khoảng trắng ở đầu, cuối và thừa trong chuỗi văn bản. Đây là cách sử dụng nó.
Bước 1: Chọn một ô và sử dụng hàm TRIM
Nếu bạn muốn xóa các khoảng trắng ở đầu, cuối và các khoảng trắng thừa giữa các từ trong ô A4, trong một ô trống, hãy sử dụng TRIM chức năng, sau đó nhấn đăng ký hạng mục thi Chìa khóa.
=TRIM(A4)
Bước 2: Áp dụng công thức cho các ô khác và nhận kết quả
Sau khi nhận được kết quả đầu tiên, kéo núm điều khiển điền của ô công thức (B4 trong ví dụ này) xuống để áp dụng công thức cho các ô khác, ở đây chúng ta kéo đến ô B8.

- Để thay thế kết quả công thức bằng các giá trị được tính toán, trước tiên hãy chọn các ô công thức và nhấn Ctrl + C. Sau đó, nhấp chuột phải vào cùng các ô đã chọn và bên dưới Tùy chọn dán trong menu ngữ cảnh, chọn Các giá trị.
- Hàm TRIM cũng có thể loại bỏ ngắt dòng trong chuỗi văn bản.

- Hàm TRIM không loại bỏ các khoảng trắng không ngắt ( hoặc Char(160)). Để giải quyết những vấn đề này, hãy tham khảo Xóa các khoảng trắng không bị ngắt phần.
- Hàm TRIM không loại bỏ các ký tự không in được. Để giải quyết những vấn đề này, hãy tham khảo Loại bỏ các ký tự không in được phần.
Xóa đầu, cuối, khoảng cách thừa giữa các từ bằng công cụ văn bản đa năng chỉ với vài cú nhấp chuột
So với chức năng TRIM, tôi thực sự khuyên bạn nên sử dụng Xóa dấu cách công cụ từ Kutools cho Excel. Đó là một công cụ thay đổi cuộc chơi: không cần các công thức phức tạp, mang đến sự linh hoạt trong việc loại bỏ các khoảng trắng khác nhau, xử lý các lựa chọn hàng loạt và thậm chí giải quyết các khoảng trắng không bị phá vỡ.
Chọn các ô bạn muốn xử lý, bấm vào Kutools > bản văn > Xóa dấu cách, chọn một tùy chọn mà bạn cần và xem trước kết quả ở phần bên phải, sau đó nhấp vào OK. Ở đây tôi chọn Tất cả không gian thừa tùy chọn để xóa đầu, cuối và khoảng trắng thừa giữa các từ.

Xóa tất cả khoảng trắng giữa các số hoặc ký tự
Việc loại bỏ khoảng trắng giữa các số (bao gồm khoảng trắng ở đầu và khoảng trắng ở cuối) là rất quan trọng để tránh lỗi tính toán. May mắn thay, bạn có thể dễ dàng đạt được điều này bằng các phương pháp sau:
Xóa tất cả khoảng trắng bằng tính năng Tìm và Thay thế
Sản phẩm Tìm và Thay thế tính năng trong Excel là một cách nhanh chóng, không cần công thức để xóa tất cả khoảng trắng.
Bước 1: Chọn các ô muốn bỏ hết khoảng trắng

Bước 2: Nhấn Ctrl + H để hiển thị hộp thoại Tìm và Thay thế
Bạn cũng có thể tìm thấy tính năng này trong ribbon bằng cách bấm vào Trang Chủ > Tìm & Chọn > Thay thế.
Bước 3: Thay thế khoảng trắng bằng không có gì trong hộp thoại Tìm và Thay thế
Trong tạp chí Tìm và Thay thế hộp thoại, thiết lập như sau:
- Kiểu một không gian vào Tìm hộp văn bản.
- Không để lại gì trong Thay thế bằng hộp văn bản.
- Nhấp chuột Thay thế Tất cả.
- Nhấp chuột OK kêt thuc.


Kết quả

Dễ dàng xóa tất cả khoảng trắng trong Excel bằng Kutools cho Excelmạnh mẽ Xóa dấu cách tính năng. Tiết kiệm thời gian và đạt được kết quả chính xác chỉ trong vài cú nhấp chuột. Tải xuống ngay để nâng cao năng suất!

Xóa tất cả khoảng trắng bằng hàm SUBSTITUTE
Nếu muốn xóa hết khoảng trắng nhưng vẫn giữ nguyên dữ liệu gốc, bạn có thể sử dụng THAY THẾ để lấy dữ liệu không có khoảng trắng trong một cột mới.
Bước 1: Chọn ô và sử dụng hàm SUBSTITUTE
Để xóa khoảng trắng trong ô A4, vui lòng sử dụng công thức bên dưới cho bất kỳ ô trống nào, sau đó nhấn đăng ký hạng mục thi phím để nhận kết quả đầu tiên.
=SUBSTITUTE(A4," ","")
Bước 2: Áp dụng công thức cho các ô khác và nhận kết quả
Sau khi nhận được kết quả đầu tiên, kéo núm điều khiển điền của ô công thức (B4 trong ví dụ này) xuống để áp dụng công thức cho các ô khác.

Xóa các khoảng trắng không ngắt ( )
Khi nhập dữ liệu từ các nguồn khác, bạn có thể gặp phải trường hợp khoảng trắng không ngắt như ký tự html không bị xóa bằng hàm TRIM trong Excel, bạn có thể sử dụng công thức kết hợp hàm TRIM và SUBSTITUTE để loại bỏ khoảng trắng thừa, kể cả dấu cách không ngắt.
Bước 1: Chọn một ô và sử dụng công thức
Để loại bỏ các khoảng trắng thừa bao gồm các khoảng trắng không ngắt trong ô A4, vui lòng sử dụng công thức bên dưới vào bất kỳ ô trống nào, sau đó nhấn đăng ký hạng mục thi phím để nhận kết quả đầu tiên.
=TRIM(SUBSTITUTE(A4,CHAR(160)," "))
- Ký tự không ngắt được biểu thị bằng giá trị 160 trong hệ thống ASCII 7 bit. Bạn có thể dễ dàng xác định nó bằng công thức CHAR(160).
- Hàm SUBSTITUTE thay thế các khoảng trắng không bị ngắt bằng các khoảng trắng thông thường.
- Hàm TRIM được sử dụng để loại bỏ tất cả các khoảng trắng thừa thông thường.
Bước 2: Áp dụng công thức cho các ô khác và nhận kết quả
Sau khi nhận được kết quả đầu tiên, kéo núm điều khiển điền của ô công thức (B4 trong ví dụ này) xuống để áp dụng công thức cho các ô khác.

Loại bỏ các ký tự không in được
Một số dữ liệu được nhập có thể chứa thêm dấu cách và ký tự không in được (mã ASCII 0-31). Đây là cách để loại bỏ chúng:
Bước 1: Chọn một ô và sử dụng công thức
Để loại bỏ khoảng trắng thừa và các ký tự không in được trong ô A4, vui lòng sử dụng công thức bên dưới vào bất kỳ ô trống nào, sau đó nhấn đăng ký hạng mục thi phím để nhận kết quả đầu tiên.
=TRIM(CLEAN(A4))
- Hàm CLEAN được sử dụng để làm sạch 32 ký tự không in đầu tiên trong mã ASCII 7 bit (giá trị từ 0 đến 31).
- Hàm TRIM được sử dụng để loại bỏ tất cả các khoảng trắng thừa thông thường.
Bước 2: Áp dụng công thức cho các ô khác và nhận kết quả
Sau khi nhận được kết quả đầu tiên, kéo núm điều khiển điền của ô công thức (B4 trong ví dụ này) xuống để áp dụng công thức cho các ô khác.

- Hạn chế của công thức trên: Trong bộ ký tự Unicode có thêm các ký tự không in được (giá trị 127, 129, 141, 143, 144 và 157). Đối với những ký tự không in được bổ sung này, hàm CLEAN không tự loại bỏ.
- Nếu bạn muốn xóa khoảng trắng thừa, dấu cách không ngắt và ký tự không in được, vui lòng sử dụng công thức sau:
=TRIM(CLEAN(SUBSTITUTE(A4,CHAR(160)," ")))
Bạn muốn có một bảng tính nguyên sơ không có các ký tự không in được phiền toái? Với Xóa ký tự tính năng của Kutools cho Excel, bạn không chỉ có thể nhanh chóng loại bỏ những phiền toái này mà còn có thể nhắm mục tiêu và loại bỏ bất kỳ loại ký tự cụ thể nào. Tận mắt trải nghiệm sự kỳ diệu - tải xuống miễn phí ngay bây giờ và nâng tầm trò chơi Excel của bạn!

Thông tin được cung cấp ở trên chi tiết cách xóa khoảng trắng trong Excel. Tôi hy vọng bạn thấy nó có giá trị và hữu ích. Để biết thêm các mẹo và thủ thuật Excel vô giá có thể biến đổi quá trình xử lý dữ liệu của bạn, lặn xuống đây.
Công cụ năng suất văn phòng tốt nhất
Nâng cao kỹ năng Excel của bạn với Kutools for Excel và trải nghiệm hiệu quả hơn bao giờ hết. Kutools for Excel cung cấp hơn 300 tính năng nâng cao để tăng năng suất và tiết kiệm thời gian. Bấm vào đây để có được tính năng bạn cần nhất...

Tab Office mang lại giao diện Tab cho Office và giúp công việc của bạn trở nên dễ dàng hơn nhiều
- Cho phép chỉnh sửa và đọc theo thẻ trong Word, Excel, PowerPoint, Publisher, Access, Visio và Project.
- Mở và tạo nhiều tài liệu trong các tab mới của cùng một cửa sổ, thay vì trong các cửa sổ mới.
- Tăng 50% năng suất của bạn và giảm hàng trăm cú nhấp chuột cho bạn mỗi ngày!

Mục lục
- Video: Xóa dấu cách
- Xóa đầu, cuối, khoảng trắng giữa các từ hoặc số
- Bằng chức năng TRIM
- Bằng một công cụ văn bản đa năng với các cú nhấp chuột
- Xóa tất cả khoảng trắng giữa các số hoặc ký tự
- Bằng tính năng Tìm và Thay thế
- Bằng hàm SUBSTITUTE
- Xóa các khoảng trắng không ngắt ( )
- Loại bỏ các ký tự không in được
- Bài viết liên quan
- Công cụ năng suất văn phòng tốt nhất
- Nhận xét