Thủ thuật thay đổi độ rộng cột, chiều cao hàng trong Excel
Bạn đã bao giờ nhập ngày tháng hoặc một số dữ liệu vào Excel và nó hiển thị dưới dạng '####' chưa? Hoặc gặp phải nội dung trong các ô vượt quá chiều cao hàng mặc định, khiến nội dung đó khó đọc? Những khoảnh khắc khó chịu như vậy đều quá phổ biến và thường có nghĩa là ô của bạn quá hẹp để chứa nội dung. Nhưng đừng sợ! Trong bài viết này, chúng ta sẽ đi sâu vào nghệ thuật điều chỉnh chiều rộng cột và chiều cao hàng, đảm bảo dữ liệu của bạn trông gọn gàng, ngăn nắp và hiển thị đầy đủ.
Thay đổi độ rộng cột
- Bằng cách kéo chuột
- Bằng một công cụ đa năng (thay đổi kích thước ô dựa trên đơn vị inch, cm, pound, pixel)
- Bằng cách đặt thành một số cụ thể
- Bằng cách sử dụng AutoFit để tự động khớp nội dung ô
- Bằng cách sao chép và dán để khớp với chiều rộng của cột khác
- Bằng cách kéo chuột
- Bằng cách đặt thành một số cụ thể
- Bằng cách sử dụng AutoFit để tự động khớp nội dung ô

Video: Thay đổi chiều rộng cột ô và chiều cao hàng
Chiều rộng cột và chiều cao hàng – những điều cơ bản bạn cần biết
Trước khi đi sâu vào thay đổi chiều rộng cột và chiều cao hàng của ô, hãy làm quen với một số điều cơ bản:
Bảng bên dưới cung cấp kích thước tối thiểu, mặc định và tối đa cho cả chiều rộng cột và chiều cao hàng của ô. Mặc dù chúng tôi sẽ không đi sâu vào các đơn vị chính xác ở đây (chúng có thể hơi phức tạp), nhưng bảng này sẽ là một tài liệu tham khảo hữu ích.
| Kiểu | min | Mặc định | Max |
| Cột | 0 (ẩn) | 8.43 (64 pixel) | 255 |
| Row | 0 (ẩn) | 15 (20 pixel) | 409 |
Nhấp vào ranh giới bên phải của tiêu đề cột mà không nhả sẽ hiển thị chiều rộng cột; Nhấp vào dòng dưới cùng của số hàng mà không nhả sẽ hiển thị chiều cao của hàng.


Theo mặc định, Excel sử dụng 'điểm' làm đơn vị ở chế độ xem thông thường. Tuy nhiên, khi thay đổi chế độ xem bố cục trang, nó được đặt thành 'inch'.


Một điều quan trọng cần nhớ: Việc điều chỉnh độ rộng của một ô sẽ ảnh hưởng đến toàn bộ cột. Tương tự, việc điều chỉnh chiều cao của ô sẽ ảnh hưởng đến toàn bộ hàng của ô đó.
Thay đổi độ rộng cột
Để hiển thị đầy đủ nội dung ô, bạn cần thay đổi độ rộng cột. Trong phần này, chúng tôi giới thiệu 5 cách giúp công việc của bạn suôn sẻ hơn cho dù bạn là người mới bắt đầu hay người dùng dày dạn kinh nghiệm.
Thay đổi độ rộng cột bằng cách kéo chuột
Phương pháp được sử dụng phổ biến nhất để thay đổi độ rộng cột thường là kéo thủ công.
Di chuột qua đường viền bên phải của cột bạn muốn điều chỉnh ở trên cùng cho đến khi nó trở thành một mũi tên đôi. Sau đó click và kéo sang phải hoặc trái đến kích thước mong muốn.

Thay đổi độ rộng cột bằng công cụ đa năng (thay đổi kích thước ô dựa trên đơn vị inch, cm, mm, pixel)
Khi nói đến việc điều chỉnh kích thước ô trong Excel, Kutools cho Excel's Điều chỉnh kích thước ô tính năng này cung cấp giao diện nâng cao và thân thiện hơn với người dùng. Nó cho phép người dùng điều chỉnh đồng thời độ rộng cột và chiều cao hàng trong một giao diện duy nhất, hợp lý hóa quy trình. Hơn nữa, tính năng này mang lại sự linh hoạt trong việc điều chỉnh kích thước ô, với các tùy chọn sử dụng các đơn vị khác nhau bao gồm inch, cm, poundsvà pixels. Hãy khám phá cách sử dụng nó để thay đổi kích thước nhiều ô một cách hiệu quả.
Sau cài đặt Kutools cho Excel, chọn các ô bạn muốn điều chỉnh kích thước, bấm vào Kutools > Định dạng > Điều chỉnh kích thước ô, sau đó trong hộp thoại bật lên:
- Chọn loại đơn vị bạn muốn thay đổi kích thước dựa trên.
- Chỉ định chiều rộng cột và chiều cao hàng, sau đó nhấp vào OK.

Kết quả

- Nếu bạn chỉ muốn điều chỉnh độ rộng của cột, hãy đánh dấu vào Chiều rộng cột hộp kiểm và để lại Chiều cao hàng bỏ chọn hộp kiểm, sau đó đặt kích thước cột mong muốn của bạn. Nguyên tắc tương tự được áp dụng ngược lại đối với việc điều chỉnh độ cao của hàng.
- Để trải nghiệm sức mạnh của tính năng Điều chỉnh Kích thước Ô, trước tiên bạn phải cài đặt Kutools for Excel. Chưa? Tải xuống và dùng thử miễn phí 30 ngày ngay hôm nay và cải thiện Excel của bạn ngay bây giờ.
Thay đổi độ rộng cột bằng cách đặt thành một số cụ thể
Trong Excel, bạn cũng có thể đặt một số cụ thể để tùy chỉnh độ rộng cột.
Bước 1: Chọn cột hoặc ô muốn điều chỉnh
- Một cột duy nhất: Nhấp vào tiêu đề cột hoặc bất kỳ ô nào bên trong nó.
- Một số cột cạnh nhau: Nhấp vào tiêu đề cột đầu tiên và kéo sang phải.
- Các cột không cạnh nhau: Tổ chức Ctrl và nhấp vào tiêu đề cột hoặc ô.
- Toàn bộ bảng tính: Bấm vào Chọn tất cả nút
 giữa cột A và hàng 1.
giữa cột A và hàng 1.
Ở đây chúng ta chọn cột A thành cột B.

Bước 2: Định dạng độ rộng cột
Nhấp chuột Trang Chủ tab, sau đó đi đến Tế bào nhóm, chọn Định dạng > Chiều rộng cột.

Hoặc bạn có thể nhấp chuột phải to chọn Chiều rộng cột trong trình đơn ngữ cảnh.

Bước 3: Thiết lập độ rộng cột và nhấn OK

Kết quả

Thay đổi độ rộng cột bằng cách sử dụng tính năng Tự Khớp để tự động khớp với nội dung ô
Đối với những người có độ dài dữ liệu đa dạng trong một cột hoặc nhiều cột, để nhanh chóng thay đổi độ rộng cột để hiển thị toàn bộ nội dung ô, tính năng AutoFit chính là cứu cánh.
Để tự động điều chỉnh chiều rộng cột:
-
Đối với một cột:
Bấm vào tiêu đề cột, sau đó bấm đúp vào ranh giới bên phải của tiêu đề cột.
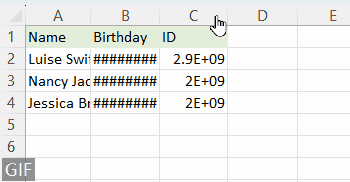
-
Đối với nhiều cột liền kề:
Nhấp vào tiêu đề cột đầu tiên và kéo sang phải để chọn cột, sau đó nhấp đúp vào ranh giới bên phải của bất kỳ tiêu đề cột nào đã chọn.
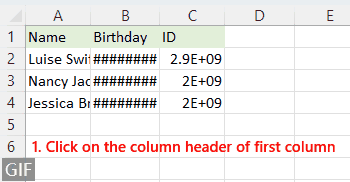
-
Đối với nhiều cột không liền kề:
Bấm vào tiêu đề cột đầu tiên, sau đó giữ Ctrl để chọn các cột khác, sau đó nhấp đúp chuột vào ranh giới bên phải của bất kỳ tiêu đề cột nào đã chọn.

Hoặc sau khi chọn các cột, bạn có thể vào Trang Chủ tab, chọn Định dạng > AutoFit Column Width để tự động điều chỉnh độ rộng cột cho vừa với nội dung ô.

Thay đổi độ rộng cột bằng cách sử dụng tính năng sao chép và dán đặc biệt để khớp với chiều rộng của cột khác
Để áp dụng độ rộng cột từ cột này sang cột khác, hãy làm theo các bước sau:
Bước 1: Sao chép ô
Chọn ô có độ rộng cột mong muốn, nhấn Ctrl + C để sao chép nó.

Bước 2: Dán chiều rộng cột
-
Đánh dấu các cột hoặc ô mục tiêu, sau đó nhấp chuột phải để chọn Dán đặc biệt từ trình đơn ngữ cảnh.

-
Trong tạp chí Dán đặc biệt hộp thoại, chọn Chiều rộng cột, Click OK.

Kết quả
Bây giờ, độ rộng của các cột được chọn đã được điều chỉnh để phù hợp với chiều rộng của ô được sao chép.

Thay đổi chiều cao hàng
Có ba phương pháp dễ dàng được cung cấp trong Excel để thay đổi chiều cao hàng của ô. Hãy cùng khám phá chúng để thực hiện điều này.
Thay đổi chiều cao hàng bằng cách kéo chuột
Đối với những người thích điều chỉnh bằng tay, việc thay đổi chiều cao hàng bằng cách kéo bằng chuột là phương pháp trực quan nhất.
Điều hướng đến số hàng ở phía bên trái của cửa sổ Excel và di chuột qua cạnh dưới cùng của số hàng cho đến khi con trỏ thay đổi thành hình mũi tên hai chiều, nhấp và kéo lên hoặc xuống để điều chỉnh độ cao của hàng.
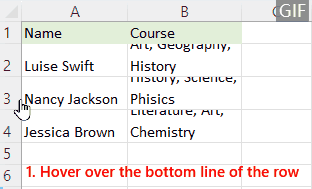
Thay đổi nhanh kích thước ô trong một giao diện
Cách mạng hóa trải nghiệm Excel của bạn với Kutools cho Excel's Điều chỉnh kích thước ô tính năng! Dễ dàng điều chỉnh cả chiều rộng cột và chiều cao hàng trong một giao diện trực quan. Ngoài ra, hãy chọn từ nhiều đơn vị đo lường như inch, cm, pound và pixel. Nâng cao năng suất của bạn – tải về và thử nó ngay bây giờ!

Thay đổi chiều cao hàng bằng cách đặt thành một số cụ thể
Nếu bạn muốn đặt chiều cao hàng cụ thể cho mục đích thiết kế hoặc in ấn, đặt một con số cụ thể là lựa chọn tốt nhất cho bạn.
Bước 1: Chọn hàng hoặc ô muốn điều chỉnh
- Một hàng duy nhất: Bấm vào số hàng hoặc bất kỳ ô nào bên trong nó.
- Nhiều hàng cạnh nhau: Bấm vào số hàng đầu tiên và kéo xuống.
- Các hàng không cạnh nhau: Tổ chức Ctrl và bấm vào số hàng hoặc ô.
- Toàn bộ bảng tính: Bấm vào Chọn tất cả nút
 giữa cột A và hàng 1 .
giữa cột A và hàng 1 .
Ở đây chúng ta chọn hàng 2 đến hàng 4.

Bước 2: Định dạng chiều cao hàng
Nhấp chuột Trang Chủ tab, sau đó đi đến Tế bào nhóm, chọn Định dạng > Chiều cao hàng.

Hoặc bạn có thể nhấp chuột phải chọn Chiều cao hàng trong trình đơn ngữ cảnh.

Bước 3: Thiết lập chiều cao của hàng và nhấn OK

Kết quả

Thay đổi chiều cao hàng bằng cách sử dụng tính năng Tự Khớp để tự động khớp với nội dung ô
Bạn đã bao giờ gặp phải những hàng có nội dung không khớp đúng không? AutoFit là một công cụ kỳ diệu được thiết kế cho những tình huống như vậy. Nó tự động điều chỉnh chiều cao của hàng để phù hợp với nội dung.
Để tự động điều chỉnh chiều cao hàng:
-
Đối với một hàng:
Bấm vào số hàng, sau đó bấm đúp vào cạnh dưới cùng của số hàng.
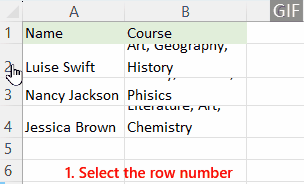
-
Đối với nhiều hàng liền kề:
Bấm vào số hàng đầu tiên rồi kéo xuống để chọn hàng, bấm đúp vào cạnh dưới cùng của số hàng đã chọn bất kỳ.

-
Đối với nhiều hàng không liền kề:
Bấm vào số hàng đầu tiên rồi giữ Ctrl để chọn các hàng khác, sau đó nhấp đúp vào cạnh dưới cùng của bất kỳ số hàng đã chọn nào.

Hoặc bạn có thể đi đến Trang Chủ tab, chọn Định dạng > AutoFit Row Height để tự động thay đổi chiều cao hàng sau khi chọn hàng.

Thay đổi độ rộng cột mặc định trong trang tính hoặc toàn bộ sổ làm việc
Để duy trì tính nhất quán trong sổ làm việc của bạn, bạn có thể cân nhắc việc điều chỉnh độ rộng cột mặc định. Ví dụ, độ rộng cột mặc định trong Excel là 8.43, bây giờ chúng ta sẽ thay đổi độ rộng cột mặc định thành 12.
Bước 1: Chọn các sheet muốn thay đổi độ rộng cột mặc định
- Để chọn một trang tính, hãy nhấp vào tab trang tính của nó.
- Để chọn một số trang tính, hãy nhấp vào tab trang tính của chúng trong khi giữ Ctrl Chìa khóa.

- Để chọn tất cả các trang tính, hãy nhấp chuột phải vào tab trang tính rồi chọn Chọn tất cả các trang tính từ trình đơn ngữ cảnh.

Bước 2: Thay đổi độ rộng cột mặc định
- Nhấp chuột Trang Chủ tab, đi tới Tế bào nhóm, chọn Định dạng > Chiều rộng mặc định.

- Đặt chiều rộng cột tiêu chuẩn và nhấp vào OK.

Thông tin được cung cấp ở trên chi tiết cách thay đổi kích thước ô trong Excel. Tôi hy vọng bạn thấy nó có giá trị và hữu ích. Để biết thêm các mẹo và thủ thuật Excel vô giá có thể biến đổi quá trình xử lý dữ liệu của bạn, lặn xuống đây.
Các công cụ năng suất văn phòng tốt nhất
Kutools cho Excel - Giúp bạn nổi bật giữa đám đông
Kutools cho Excel tự hào có hơn 300 tính năng, Đảm bảo rằng những gì bạn cần chỉ là một cú nhấp chuột...

Tab Office - Bật tính năng Đọc và Chỉnh sửa theo Tab trong Microsoft Office (bao gồm Excel)
- Một giây để chuyển đổi giữa hàng chục tài liệu đang mở!
- Giảm hàng trăm cú click chuột cho bạn mỗi ngày, tạm biệt bàn tay chuột.
- Tăng năng suất của bạn lên 50% khi xem và chỉnh sửa nhiều tài liệu.
- Mang các tab hiệu quả đến Office (bao gồm Excel), giống như Chrome, Edge và Firefox.

Mục lục
- Video: Thay đổi chiều rộng cột ô và chiều cao hàng
- Chiều rộng cột và chiều cao hàng – những điều cơ bản
- Thay đổi độ rộng cột
- Bằng cách kéo chuột
- Bằng công cụ đa năng (thay đổi kích thước ô dựa trên đơn vị inch, cm, mm, pixel)
- Bằng cách đặt thành một số cụ thể
- Bằng cách sử dụng AutoFit để tự động khớp nội dung ô
- Bằng cách sao chép và dán để khớp với chiều rộng của cột khác
- Thay đổi chiều cao hàng
- Bằng cách kéo chuột
- Bằng cách đặt thành một số cụ thể
- Bằng cách sử dụng AutoFit để tự động khớp nội dung ô
- Thay đổi độ rộng cột mặc định trong trang tính hoặc toàn bộ sổ làm việc
- Bài viết liên quan
- Công cụ năng suất văn phòng tốt nhất
- Nhận xét