Văn bản gạch ngang trong Excel (Cách sử dụng và ví dụ cơ bản)
Văn bản gạch ngang trong Excel có đường gạch ngang qua văn bản trong một ô, biểu thị rằng văn bản bị gạch bỏ. Dấu hiệu trực quan này có lợi cho việc làm nổi bật các nhiệm vụ đã hoàn thành hoặc thông tin không còn phù hợp nữa.
Trong Excel, bạn có thể áp dụng gạch ngang thông qua một trong bốn phương pháp cơ bản (phím tắt, Format Cells, thêm gạch ngang vào QAT or dây băng) được trình bày trong hướng dẫn này. Ngoài ra, hướng dẫn sẽ bao gồm các ví dụ minh họa cách sử dụng gạch ngang trong Excel.

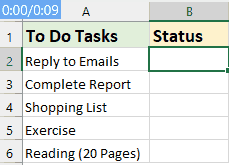
Áp dụng và loại bỏ gạch ngang trong Excel
- Bằng cách sử dụng phím tắt
- Bằng cách sử dụng tính năng Format Cells
- Thêm biểu tượng gạch ngang vào Thanh công cụ truy cập nhanh
- Thêm tùy chọn gạch ngang vào ribbon Excel
- Xóa gạch ngang
4 ví dụ về gạch ngang trong Excel
- Ví dụ 1: Tự động gạch ngang dựa trên giá trị ô
- Ví dụ 2: Tự động gạch ngang khi hộp kiểm được chọn
- Ví dụ 3: Bấm đúp vào một ô để gạch ngang văn bản
- Ví dụ 4: Áp dụng gạch ngang cho nhiều ô của cùng một văn bản
Áp dụng và loại bỏ gạch ngang trong Excel trên Web
Áp dụng và loại bỏ gạch ngang trong Excel
Mặc dù Excel không có nút gạch ngang trực tiếp như Word nhưng có một số phương pháp dễ dàng để áp dụng hoặc xóa định dạng này. Hãy cùng khám phá những phương pháp này:
Áp dụng gạch ngang bằng cách sử dụng phím tắt
Một trong những cách nhanh nhất để áp dụng gạch ngang trong Excel là sử dụng phím tắt. Phím tắt gạch ngang này có thể được áp dụng cho toàn bộ ô, một phần văn bản nhất định trong một ô hoặc trên một vùng chọn của nhiều ô.
Phím tắt để gạch ngang trong Excel là:
Ctrl + 5
● Thêm gạch ngang vào ô:
Chọn ô rồi nhấn phím tắt: 
● Thêm gạch ngang vào một dải ô:
Chọn phạm vi ô rồi nhấn phím tắt: 
● Thêm gạch ngang vào các ô không liền kề:
Ấn Bản Ctrl để chọn nhiều ô rồi nhấn phím tắt: 
● Thêm gạch ngang vào một phần giá trị ô:
Bấm đúp vào ô để bật chế độ chỉnh sửa và chọn văn bản bạn muốn gạch ngang, sau đó nhấn các phím tắt: 
Áp dụng gạch ngang bằng cách sử dụng tính năng Định dạng ô
Nếu bạn thích sử dụng các tùy chọn menu, tính năng Format Cells là một lựa chọn thay thế tuyệt vời.
Bước 1: Chọn các ô hoặc một phần văn bản trong ô muốn áp dụng gạch ngang
Bước 2: Vào hộp thoại Format Cells
- Bấm chuột phải vào ô hoặc văn bản đã chọn, rồi chọn Format Cells từ trình đơn ngữ cảnh.
- Trong tạp chí Format Cells hộp thoại, bên dưới Font tab, kiểm tra Gạch tùy chọn từ Effects phần.
- Nhấp chuột OK để đóng hộp thoại.

Kết quả:
Bây giờ, bạn có thể thấy các ô được chọn đã được định dạng bằng gạch ngang như trong ảnh chụp màn hình sau:
Thêm biểu tượng gạch ngang vào Thanh công cụ truy cập nhanh
Nếu bạn thường xuyên sử dụng tính năng Gạch ngang trong Excel, phương pháp điều hướng qua các menu mỗi lần có thể trở nên cồng kềnh. Phần này giới thiệu một giải pháp hiệu quả hơn: thêm nút Gạch ngang trực tiếp vào Thanh công cụ Truy cập Nhanh của bạn. Điều này sẽ hợp lý hóa quy trình làm việc của bạn trong Excel, cho phép truy cập ngay vào chức năng gạch ngang chỉ bằng một cú nhấp chuột.
Hướng dẫn từng bước để thêm biểu tượng Gạch ngang:
- Bấm vào mũi tên nhỏ ở cuối Thanh công cụ truy cập nhanh ở góc trên bên trái của cửa sổ Excel, rồi bấm vào Các lệnh khác, xem ảnh chụp màn hình:

- Trong tạp chí Tùy chọn Excel hộp thoại, thiết lập các hoạt động sau:
- (1.) Dưới Chọn lệnh từ phần, chọn Các lệnh không có trong ruy-băng;
- (2.) Cuộn qua danh sách và chọn Gạch;
- (3.) Nhấp vào Thêm nút để thêm Gạch vào danh sách các lệnh ở khung bên phải;
- (4.) Cuối cùng, nhấp vào OK .

Biểu tượng gạch ngang bây giờ sẽ xuất hiện trên Thanh công cụ truy cập nhanh. Xem ảnh chụp màn hình: 
Bây giờ, khi bạn cần thêm gạch ngang vào ô, chỉ cần chọn các ô rồi bấm vào đây Gạch biểu tượng, nó sẽ gạch ngang các ô đã chọn, như minh họa trong bản demo bên dưới:
Thêm tùy chọn gạch ngang vào ribbon Excel
Nếu tính năng Gạch ngang không được sử dụng đủ thường xuyên để đảm bảo một vị trí trên Thanh công cụ Truy cập Nhanh của bạn nhưng vẫn là công cụ bạn sử dụng thường xuyên thì việc thêm tính năng này vào Dải băng Excel là một lựa chọn thay thế tuyệt vời. Sau đây sẽ giới thiệu các bước để thêm Strikethrough vào Ribbon Excel.
Bước 1: Đánh giá hộp thoại Tùy chọn Excel
Nhấp chuột phải vào bất kỳ đâu trên dây băng và chọn Tùy chỉnh ruy-băng, xem ảnh chụp màn hình:
Bước 2: Tạo nhóm mới
- Trong tạp chí Tùy chọn Excel hộp thoại, vui lòng tạo một nhóm mới bên dưới Trang Chủ chuyển hướng. Chọn Trang Chủ và nhấp vào Nhóm mới, sau đó nhấp vào Đổi tên nút, xem ảnh chụp màn hình:

- Trong tạp chí Đổi tên hộp thoại, nhập tên cho nhóm mới, rồi bấm vào OK. Xem ảnh chụp màn hình:

Bước 3: Thêm gạch ngang vào dải băng
- Vẫn còn trong Tùy chọn Excel hộp thoại, thiết lập các hoạt động sau:
- (1.) Dưới Chọn lệnh từ phần, chọn Các lệnh không có trong ruy-băng.
- (2.) Cuộn qua danh sách và chọn gạch ngang.
- (3.) Nhấp vào Thêm nút để thêm Gạch vào nhóm mới ở khung bên phải.

- Thay đổi vị trí nhóm mới, chọn nhóm mới bạn đã tạo và nhấp vào nút Nút mũi tên lên để điều chỉnh nó đến vị trí bạn cần. Và sau đó, nhấp vào OK .

- Bây giờ, bạn có thể thấy rằng nhóm mới, bao gồm Gạch tùy chọn, đã được thêm vào dưới Trang Chủ tab, xem ảnh chụp màn hình:

Kết quả:
Từ giờ trở đi, khi thêm gạch ngang vào ô, chỉ cần chọn ô và bấm vào đây Gạch lệnh, nó sẽ gạch ngang các ô đã chọn, như minh họa trong bản demo bên dưới:
Xóa gạch ngang trong Excel
Phần này sẽ nói về hai thủ thuật thông thường để loại bỏ gạch ngang khỏi các ô trong Excel.
Cách 1: Bằng phím tắt
Chọn các ô có định dạng gạch ngang và chỉ cần nhấn Ctrl + 5 lại. Dòng gạch ngang sẽ bị xóa ngay lập tức.
Cách 2: Sử dụng tính năng Format Cells
Chọn các ô có định dạng gạch ngang rồi bấm chuột phải, sau đó chọn Format Cells từ menu ngữ cảnh. bên trong Format Cells hộp thoại, bên dưới Font tab, bỏ chọn Gạch Lựa chọn. Cuối cùng, bấm vào OK. Xem ảnh chụp màn hình:
4 ví dụ về gạch ngang trong Excel
Gạch ngang trong Excel không chỉ là một tùy chọn định dạng tĩnh; nó có thể được áp dụng linh hoạt để tăng cường quản lý dữ liệu và tương tác với người dùng. Phần này đi sâu vào bốn ví dụ thực tế trong đó gạch ngang được sử dụng, thể hiện tính linh hoạt và tiện ích của tính năng này trong nhiều tình huống khác nhau.
Ví dụ 1: Tự động gạch ngang dựa trên giá trị ô
Nếu bạn đang cân nhắc việc sử dụng gạch ngang để đánh dấu các nhiệm vụ hoặc hoạt động đã hoàn thành trong danh sách kiểm tra hoặc danh sách việc cần làm thì việc tự động hóa quy trình này trong Excel có thể mang lại hiệu quả cao. Bạn có thể thiết lập Excel để tự động áp dụng định dạng gạch ngang cho các tác vụ ngay khi bạn nhập một văn bản cụ thể, chẳng hạn như "Xong" vào ô liên quan. Xem bản demo bên dưới:
Bước 1: Chọn phạm vi dữ liệu mà bạn muốn áp dụng gạch ngang tự động
Bước 2: Áp dụng tính năng Định dạng có điều kiện
- Điều hướng đến Trang Chủ tab và nhấp chuột Định dạng có điều kiện > Quy tắc mới, xem ảnh chụp màn hình:

- Trong tạp chí Quy tắc định dạng mới hộp thoại:
- (1.) Nhấp vào Sử dụng công thức để xác định ô cần định dạng từ Chọn một loại quy tắc hộp danh sách;
- (2.) Nhập công thức dưới đây vào Định dạng các giá trị trong đó công thức này đúng hộp văn bản:
=$B2="Done" - (3.) Sau đó, nhấp vào Định dạng .
Chú thích: Trong công thức trên, B2 là ô chứa giá trị cụ thể và Thực hiện là văn bản mà bạn muốn áp dụng định dạng gạch ngang dựa trên đó.

- trong cửa sổ bật ra Format Cells hộp thoại, bên dưới Font tab, kiểm tra Gạch tùy chọn từ Effects , xem ảnh chụp màn hình:

- Sau đó nhấn vào OK > OK để đóng hộp thoại.
Kết quả:
Bây giờ, khi bạn nhập văn bản “Xong” vào các ô của Cột B, mục nhiệm vụ sẽ bị gạch ngang, hãy xem bản demo bên dưới:
Nâng cao trải nghiệm Excel của bạn với Kutools
- Tạo danh sách thả xuống được mã hóa màu một cách dễ dàng
Với Kutools cho Excel'S Danh sách thả xuống có màu tính năng này, bạn có thể chuyển đổi các danh sách thả xuống thông thường thành các menu có mã màu, hấp dẫn trực quan. Điều này không chỉ cải thiện khả năng đọc dữ liệu của bạn mà còn cho phép nhập và phân tích dữ liệu nhanh hơn. Xem bản demo bên dưới:

Để áp dụng tính năng này, trước tiên hãy tải xuống và cài đặt Kutools for Excel. Tận hưởng bản dùng thử miễn phí 30 ngày ngay bây giờ!
Ví dụ 2: Tự động gạch ngang khi hộp kiểm được chọn
Thay vì gõ văn bản, sử dụng hộp kiểm để tự động áp dụng gạch ngang cho nhiệm vụ cũng là một phương pháp tuyệt vời để dễ dàng xem những hoạt động nào đã được thực hiện. Cách tiếp cận này không chỉ đơn giản hóa việc theo dõi những gì đã hoàn thành mà còn làm cho bảng tính của bạn trở nên tương tác và thân thiện hơn với người dùng. Xem bản demo sau:
Bước 1: Chèn hộp kiểm
- Tới Nhà phát triển tab, chọn Chèn, Và sau đó nhấp vào Hộp kiểm tra từ Kiểm soát biểu mẫu.

- Bấm vào ô nơi bạn muốn hộp kiểm xuất hiện và vẽ nó.

- Sau đó, nhấp chuột phải vào hộp kiểm và chọn Chỉnh sửa văn bản, thì bạn có thể chỉnh sửa hộp kiểm để xóa văn bản.

- Sau khi xóa văn bản của hộp kiểm, hãy chọn ô chứa hộp kiểm, sau đó kéo núm điều khiển điền xuống để điền vào các hộp kiểm, xem ảnh chụp màn hình:

Bước 2: Liên kết các hộp kiểm với các ô
- Nhấp chuột phải vào hộp kiểm đầu tiên và chọn Kiểm soát định dạng, xem ảnh chụp màn hình:

- Trong tạp chí Định dạng đối tượng hộp thoại, bên dưới Kiểm soát tab, liên kết hộp kiểm với một ô (ví dụ ô ngay bên cạnh, ở đây là ô C2). Sau đó nhấn vào OK cái nút. Xem ảnh chụp màn hình:

- Lặp lại hai bước trên để liên kết riêng từng hộp kiểm với ô bên cạnh nó. Ô được liên kết sẽ hiển thị TRUE khi hộp kiểm được chọn và FALSE khi hộp kiểm này không được chọn. Xem ảnh chụp màn hình:

Bước 3: Áp dụng tính năng Định dạng có điều kiện
- Chọn phạm vi tác vụ bạn muốn áp dụng định dạng gạch ngang.
- Truy cập Trang Chủ > Định dạng có điều kiện > Quy tắc mới để mở Quy tắc định dạng mới hộp thoại.
- Trong tạp chí Quy tắc định dạng mới hộp thoại:
- (1.) Nhấp vào Sử dụng công thức để xác định ô cần định dạng từ Chọn một loại quy tắc hộp danh sách;
- (2.) Nhập công thức dưới đây vào Định dạng các giá trị trong đó công thức này đúng hộp văn bản:
=$C2=True - (3.) Sau đó, nhấp vào Định dạng .
Chú thích: Trong công thức trên, C2 là ô là ô được liên kết với hộp kiểm.

- Trong tạp chí Format Cells hộp thoại, bên dưới Font tab, kiểm tra Gạch tùy chọn từ Effects , xem ảnh chụp màn hình:

- Sau đó nhấn vào OK > OK để đóng hộp thoại.
Kết quả:
Bây giờ, khi bạn chọn hộp kiểm, mục nhiệm vụ tương ứng sẽ tự động được định dạng bằng gạch ngang. Xem bản demo bên dưới:
Làm cho Excel hoạt động dễ dàng hơn với Kutools!
- Thêm nhiều hộp kiểm chỉ bằng một cú nhấp chuột
Hãy tạm biệt quy trình chèn hộp kiểm thủ công phức tạp và tốn thời gian trong Excel. Nắm bắt sự đơn giản và hiệu quả của Kutools cho Excel, trong đó việc thêm nhiều hộp kiểm chỉ là một vài cú nhấp chuột dễ dàng.

Để áp dụng tính năng này, trước tiên hãy tải xuống và cài đặt Kutools for Excel. Tận hưởng bản dùng thử miễn phí 30 ngày ngay bây giờ!
Ví dụ 3: Bấm đúp vào một ô để gạch ngang văn bản
Việc sử dụng thao tác bấm đúp để chuyển đổi định dạng gạch ngang sẽ đơn giản hóa quá trình đánh dấu nhiệm vụ hoặc mục là hoàn thành hoặc đang chờ xử lý. Cách tiếp cận này đặc biệt có lợi cho danh sách việc cần làm, người theo dõi dự án hoặc bất kỳ tình huống nào cần cập nhật trạng thái nhanh chóng. Phần này cung cấp hướng dẫn từng bước về cách bấm đúp vào một ô để gạch ngang văn bản trong Excel.
Bước 1: Mở bảng tính nơi bạn muốn nhấp đúp để gạch ngang văn bản
Bước 2: Mở trình soạn thảo mô-đun trang tính VBA và sao chép mã
- Bấm chuột phải vào tên trang tính và chọn Mã Chế độ xem từ menu ngữ cảnh, xem ảnh chụp màn hình:

- Trong trình chỉnh sửa mô-đun trang tính VBA đã mở, hãy sao chép và dán đoạn mã sau vào mô-đun trống. Xem ảnh chụp màn hình:
Mã VBA: nhấp đúp chuột để gạch ngang văn bảnPrivate Sub Worksheet_BeforeDoubleClick(ByVal Target As Range, Cancel As Boolean) 'Update by Extendoffice With Target .Font.Strikethrough = Not .Font.Strikethrough End With Cancel = True End Sub
- Sau đó, đóng cửa sổ soạn thảo VBA để quay lại bảng tính.
Kết quả:
Bây giờ, bằng cách bấm đúp vào ô chứa văn bản, bạn sẽ áp dụng gạch ngang cho nội dung của ô đó. Bấm đúp vào cùng một ô lần nữa sẽ loại bỏ định dạng gạch ngang. Xem bản demo bên dưới:
Ví dụ 4: Áp dụng gạch ngang cho nhiều ô của cùng một văn bản
Việc áp dụng gạch ngang nhất quán cho các mục nhập văn bản lặp lại sẽ giúp xác định các mẫu, thay đổi hoặc trạng thái hoàn thành trên một tập dữ liệu. Nó đặc biệt hữu ích trong một bảng tính lớn, nơi việc định dạng thủ công có thể tốn thời gian và dễ mắc lỗi. Phần này cung cấp một cách hữu ích về cách áp dụng hiệu quả gạch ngang cho nhiều ô chứa cùng một văn bản.
Bước 1: Chọn dãy ô muốn áp dụng gạch ngang
Bước 2: Áp dụng tính năng Tìm và Thay thế
- Nhấp chuột Trang Chủ > Tìm & Chọn > Thay thế, (hoặc nhấn Ctrl + H ) để mở Tìm và Thay thế hộp thoại, xem ảnh chụp màn hình:

- Trong tạp chí Tìm và Thay thế hộp thoại:
- (1.) Trong Tìm trường, hãy nhập văn bản bạn muốn áp dụng định dạng gạch ngang.
- (2.) Sau đó, nhấp vào Định dạng nút nằm trong Thay thế bằng trường.
- (3.) Và sau đó chọn Định dạng từ trình đơn thả xuống.

- Trong những điều sau đây Thay thế định dạng hộp thoại, bên dưới Font tab, kiểm tra Gạch tùy chọn từ Effects , xem ảnh chụp màn hình:

- Nhấp chuột OK để trở về Tìm và Thay thế hộp thoại. Và sau đó, nhấp vào Thay thế Tất cả .

Kết quả:
Excel sẽ định dạng tất cả các ô chứa văn bản được chỉ định trong phạm vi đã chọn bằng dấu gạch ngang. Xem ảnh chụp màn hình:
Áp dụng và loại bỏ gạch ngang trong Excel trên Web
Nếu bạn muốn áp dụng gạch ngang này trong Excel trên Web, nó nằm trong Font nhóm trên Trang Chủ tab, ngay bên cạnh các tùy chọn định dạng khác.
- Chọn các ô mà bạn muốn áp dụng gạch ngang.
- Sau đó nhấn vào Trang Chủ > Biểu tượng gạch ngang (ab), thao tác này sẽ áp dụng định dạng gạch ngang cho các ô đã chọn của bạn. Xem ảnh chụp màn hình:

- Để xóa gạch ngang, hãy nhấp vào Trang Chủ > Biểu tượng gạch ngang (ab) một lần nữa.
- Trong Excel Online, bạn có thể dễ dàng sử dụng Ctrl + 5 phím tắt để áp dụng hoặc xóa định dạng gạch ngang trên các ô đã chọn - nhấn chúng một lần sẽ áp dụng định dạng và nhấn lại để xóa định dạng.
Áp dụng và loại bỏ gạch ngang trong Excel trên máy Mac
Phần này sẽ cung cấp hai cách đơn giản để sử dụng gạch ngang trong Excel trên máy Mac.
● Áp dụng và xóa gạch ngang trên Mac bằng Phím tắt
Chọn các ô bạn muốn áp dụng gạch ngang, rồi nhấn Lệnh + sự thay đổi + X các phím với nhau. Các ô được chọn sẽ bị gạch chéo ngay lập tức.
● Áp dụng, xóa gạch ngang trên Mac bằng tính năng Format Cells
- Chọn các ô bạn muốn áp dụng gạch ngang, rồi bấm chuột phải, sau đó chọn Format Cells từ menu ngữ cảnh. Xem ảnh chụp màn hình:

- Trong tạp chí Format Cells hộp thoại, bên dưới Font tab, kiểm tra Gạch tùy chọn từ Effects phần. Và sau đó, nhấp vào OK .

- Các ô đã chọn sẽ được định dạng bằng gạch ngang ngay lập tức.
- Trên máy Mac, giống như trên Windows, phím tắt gạch ngang Lệnh + Shift + X hoạt động như một nút chuyển đổi. Nhấn nó một lần nữa sẽ loại bỏ định dạng gạch ngang.
- Ngoài ra, bạn có thể vào Format Cells hộp thoại và bỏ chọn Gạch cái hộp.
Câu hỏi thường gặp về gạch ngang
- Chữ gạch ngang có ảnh hưởng đến nội dung ô không?
Việc thêm gạch ngang hoàn toàn là một tùy chọn định dạng trực quan và không làm thay đổi giá trị hoặc công thức có trong ô. Nó chỉ đơn giản là gạch bỏ văn bản để chỉ ra bằng hình ảnh mà không ảnh hưởng đến dữ liệu cơ bản. - Có thể in định dạng gạch ngang trong Excel không?
Có, có thể in được định dạng gạch ngang trong Excel. Khi bạn áp dụng định dạng gạch ngang cho các ô và in trang tính, gạch ngang sẽ xuất hiện trên tài liệu được in chính xác như trên màn hình. - Làm cách nào tôi có thể thay đổi màu sắc và độ dày của nét gạch ngang?
Excel không cung cấp cách trực tiếp để thay đổi màu sắc hoặc độ dày của đường gạch ngang. Tuy nhiên, bạn có thể thay đổi màu chữ của văn bản trong ô và màu gạch ngang sẽ trùng với màu văn bản. Ngoài ra, bạn có thể sử dụng mã VBA để vẽ một đường mô phỏng gạch ngang. Phương pháp này cho phép bạn tùy chỉnh màu sắc và độ dày của đường kẻ, đưa ra giải pháp thay đổi hình thức của nét gạch ngang. Hãy chọn các ô muốn vẽ chéo, sau đó áp dụng mã VBA sau:Sub AddCustomStrikethroughToSelection() 'Update by Extendoffice Dim selectedRange As Range Dim cell As Range Dim myLine As Shape Dim lineColor As Long Dim lineWidth As Single If Not TypeName(Selection) = "Range" Then MsgBox "Please select the data range first!", vbExclamation Exit Sub End If Set selectedRange = Selection lineColor = RGB(255, 0, 0) 'red lineWidth = 1 'size 1 pound For Each cell In selectedRange Set myLine = ThisWorkbook.Sheets(cell.Parent.Name).Shapes.AddLine( _ BeginX:=cell.Left, _ BeginY:=cell.Top + cell.Height / 2, _ EndX:=cell.Left + cell.Width, _ EndY:=cell.Top + cell.Height / 2) With myLine.Line .ForeColor.RGB = lineColor .Weight = lineWidth End With Next cell End Sub - Sau đó nhấn F5 key để chạy mã này và bạn sẽ nhận được kết quả như ảnh chụp màn hình sau:

Tóm lại, cho dù bạn đang sử dụng Excel trên Windows, Mac hay qua trình duyệt web, khả năng áp dụng và xóa nhanh chóng định dạng gạch ngang là một kỹ năng quý giá. Dựa trên nhu cầu và sở thích cụ thể của bạn, hãy chọn phương pháp phù hợp nhất với bạn cho nhiệm vụ. Nếu bạn muốn khám phá thêm các mẹo và thủ thuật Excel, trang web của chúng tôi cung cấp hàng nghìn bài hướng dẫn, vui lòng bấm vào đây để truy cập họ. Cảm ơn bạn đã đọc và chúng tôi mong muốn cung cấp cho bạn nhiều thông tin hữu ích hơn trong tương lai!
Công cụ năng suất văn phòng tốt nhất
Nâng cao kỹ năng Excel của bạn với Kutools for Excel và trải nghiệm hiệu quả hơn bao giờ hết. Kutools for Excel cung cấp hơn 300 tính năng nâng cao để tăng năng suất và tiết kiệm thời gian. Bấm vào đây để có được tính năng bạn cần nhất...

Tab Office mang lại giao diện Tab cho Office và giúp công việc của bạn trở nên dễ dàng hơn nhiều
- Cho phép chỉnh sửa và đọc theo thẻ trong Word, Excel, PowerPoint, Publisher, Access, Visio và Project.
- Mở và tạo nhiều tài liệu trong các tab mới của cùng một cửa sổ, thay vì trong các cửa sổ mới.
- Tăng 50% năng suất của bạn và giảm hàng trăm cú nhấp chuột cho bạn mỗi ngày!

Mục lục
- Video
- Áp dụng và loại bỏ gạch ngang trong Excel
- Bằng cách sử dụng phím tắt
- Bằng cách sử dụng tính năng Format Cells
- Thêm biểu tượng gạch ngang vào QAT
- Thêm tùy chọn gạch ngang vào ribbon
- Xóa gạch ngang
- 4 ví dụ về gạch ngang trong Excel
- Ví dụ 1: Tự động gạch ngang dựa trên giá trị ô
- Ví dụ 2: Tự động gạch ngang khi hộp kiểm được chọn
- Ví dụ 3: Bấm đúp vào một ô để gạch ngang văn bản
- Ví dụ 4: Áp dụng gạch ngang cho nhiều ô của cùng một văn bản
- Áp dụng và loại bỏ gạch ngang trên Web
- Áp dụng và xóa gạch ngang trên Mac
- Câu hỏi thường gặp về gạch ngang
- Các công cụ năng suất văn phòng tốt nhất
- Nhận xét
