#SPILL của Excel! Lỗi: Nguyên nhân và giải pháp (Hướng dẫn đầy đủ)
Trong các phiên bản Excel gần đây, bạn có thể đã gặp phải lỗi #SPILL! lỗi khi sử dụng công thức. Đừng lo lắng; bạn không cô đơn. Hướng dẫn toàn diện này sẽ hướng dẫn bạn những gì #SPILL! lỗi là tại sao nó xảy ra và đưa ra các giải pháp thiết thực để giải quyết nó.
Nguyên nhân #TRÀN! lỗi và giải pháp
Phạm vi tràn không trống
Phạm vi tràn có ô hợp nhất
Phạm vi tràn trong bảng
Phạm vi tràn quá lớn
Phạm vi tràn không xác định
Nguyên nhân khác
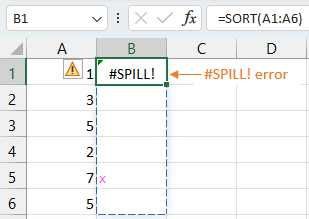
Video: #SPILL! Lỗi
#SPILL là gì! lỗi?
Sự tràn ra! lỗi là lỗi thường gặp ở phiên bản Excel 365 và 2021 trở đi.
Sự tràn ra! lỗi xảy ra không chỉ với các công thức mảng mà còn với bất kỳ công thức nào trả về nhiều kết quả và gặp trở ngại trong phạm vi đầu ra của nó.
Nói chung là #SPILL! lỗi thường xảy ra khi phạm vi tràn chứa các ô không trống. Việc xóa dữ liệu trong các ô không trống này thường sẽ giải quyết được vấn đề và cho phép công thức hoạt động chính xác. Tuy nhiên, ngoài nguyên nhân phổ biến này, còn có những yếu tố khác có thể dẫn đến lỗi này. Hãy cùng tìm hiểu sâu hơn về lý do đằng sau #SPILL! lỗi và tìm ra giải pháp tương ứng.
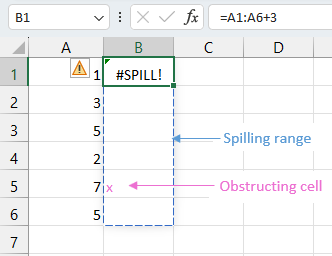
Cách mạng hóa việc kiểm tra lỗi trong Excel với Kutools!
Sản phẩm Chọn ô lỗi Tính năng này nhanh chóng xác định và làm nổi bật các lỗi, đảm bảo phân tích dữ liệu hoàn hảo. Đơn giản hóa quy trình làm việc của bạn và tăng độ chính xác. Hãy thử ngay bây giờ và trải nghiệm quản lý Excel liền mạch!
Tải xuống để có hành trình Excel mượt mà hơn.
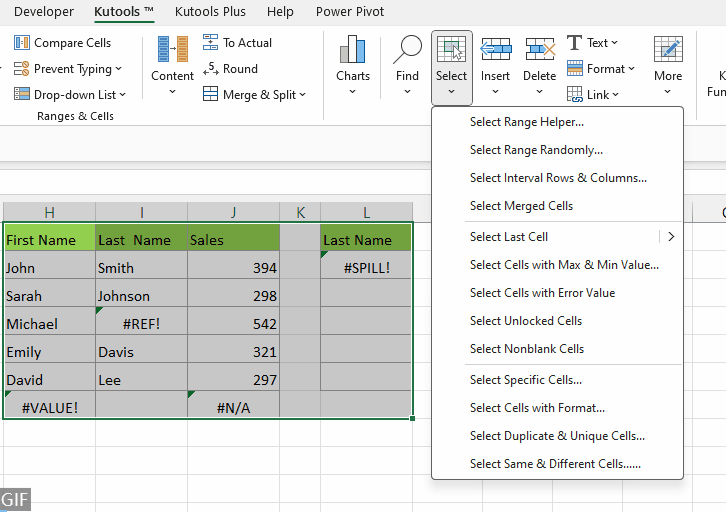
Nguyên nhân #TRÀN! lỗi và giải pháp
-
Để xác định chính xác nguyên nhân của sự cố, hãy nhấp vào Lỗi phao (được mô tả như một viên kim cương màu vàng có dấu chấm than) và đọc kỹ thông báo được tô màu xám ở dòng đầu tiên.
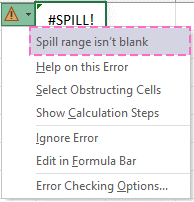
-
Để nhanh chóng xác định vị trí ô gây tắc nghẽn, hãy bắt đầu bằng cách chọn ô công thức. Bạn sẽ nhận thấy một đường viền nét đứt phác thảo phạm vi tràn dự định. Tiếp theo, bấm vào Lỗi phao và lựa chọn Chọn các tế bào cản trở tính năng để điều hướng ngay lập tức đến ô hoặc các ô bị cản trở.

Hãy cùng phân tích các nguyên nhân khác nhau gây ra #SPILL! lỗi và cung cấp giải pháp từng bước cho từng tình huống.
Phạm vi tràn không trống
Nguyên nhân: Nếu phạm vi tràn nơi Excel dự định đặt kết quả không trống thì điều đó có thể dẫn đến lỗi #SPILL! lỗi.
Ví dụ: Hãy tưởng tượng bạn có một công thức đơn giản như =A2:A5. Nếu bất kỳ ô nào trong phạm vi mục tiêu (ví dụ: C4) bị chiếm, bạn sẽ gặp lỗi.
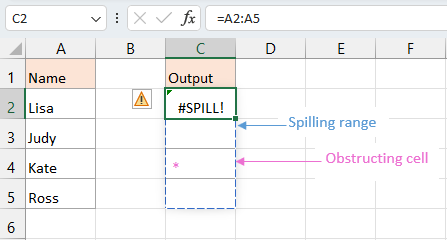
Giải pháp: Đảm bảo mỗi ô trong phạm vi tràn đều trống. Trong ví dụ, chọn ô C4 và nhấn Xóa bỏ chìa khóa để xóa nó.

Kết quả:
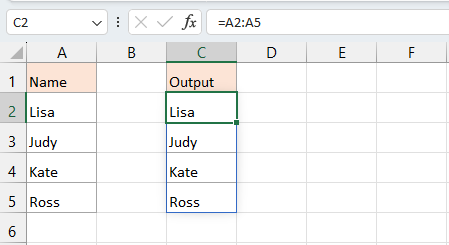
Phạm vi tràn có ô hợp nhất
Nguyên nhân: Nếu phạm vi tràn nơi Excel định đặt kết quả chứa các ô hợp nhất thì điều đó có thể dẫn đến lỗi #SPILL! lỗi.
Ví dụ: Hãy tưởng tượng bạn có một công thức đơn giản như =A2:A5. Nếu phạm vi mục tiêu chứa các ô hợp nhất (ví dụ: ô C3 và C4 được hợp nhất), bạn sẽ gặp phải lỗi.
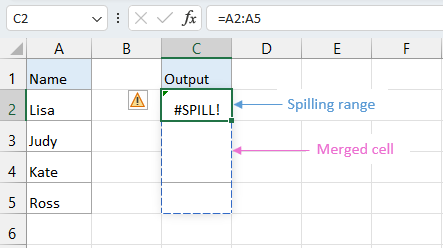
Giải pháp: Hủy hợp nhất mọi ô đã hợp nhất trong phạm vi mục tiêu trước khi áp dụng công thức. Trong ví dụ này, hãy chọn các ô hợp nhất (C3:C4) và nhấp vào Trang Chủ > Hợp nhất & Trung tâm để hủy hợp nhất các ô.

Kết quả:
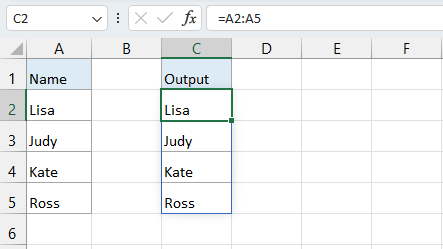
Kutools dành cho Excel Hủy hợp nhất các ô và điền giá trị: Người thay đổi cuộc chơi!
Dễ dàng hủy hợp nhất các ô và sao chép các giá trị một cách chính xác. Đơn giản hóa việc quản lý dữ liệu và nâng cao bảng tính trong vài giây. Hãy thử công cụ phải có này ngay bây giờ! Tải xuống & Trải nghiệm.

Tăng cường Excel của bạn: Kutools mở khóa hơn 300 công cụ nâng cao!
Phạm vi tràn trong bảng
Nguyên nhân: Nếu phạm vi tràn nằm trong Bảng Excel, nó có thể dẫn đến lỗi #SPILL! lỗi.
Ví dụ: Bạn có bảng Excel (A1:B6) và muốn sắp xếp dữ liệu ở cột A và tràn kết quả ra cột B sẽ gặp lỗi.
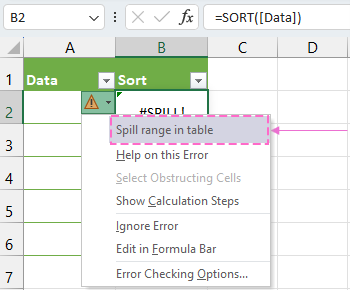
Giải pháp:
-
Đổ kết quả ra ngoài Bảng Excel.
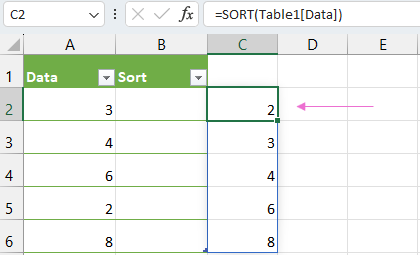
-
Chuyển đổi bảng thành phạm vi.
Chọn ô bất kỳ của bảng, bấm vào Thiết kế bảng > Chuyển đổi sang Phạm vi.
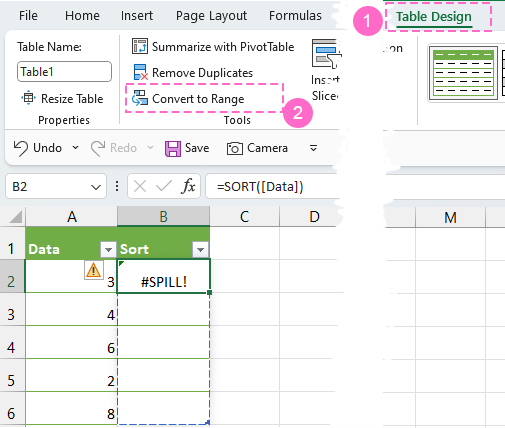
Kết quả:

Phạm vi tràn quá lớn
Nguyên nhân: Khi công thức tạo ra nhiều kết quả hơn mong đợi, nó có thể vượt quá dung lượng sẵn có.
Ví dụ: Để sử dụng công thức VLOOKUP =VLOOKUP(A:A,A:C,2,FALSE) để trả về tất cả các giá trị trong cột B từ phạm vi A:C bằng cách khớp với cột đầu tiên, bạn sẽ gặp phải lỗi.
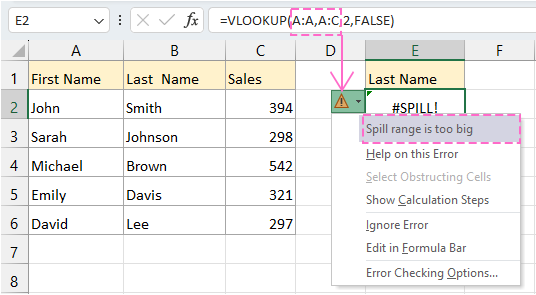
Giải thích: Công thức kích hoạt #SPILL! lỗi do Excel cố gắng tìm nạp dữ liệu từ toàn bộ cột A:A, dẫn đến kết quả đáng kinh ngạc là 1,048,576, vượt quá giới hạn dung lượng của lưới Excel.
Giải pháp:
-
Tham khảo một phạm vi cụ thể thay vì toàn bộ cột.
Trong ví dụ này, sử dụng công thức dưới đây:
=VLOOKUP(A2:A6,A:C,2,FALSE)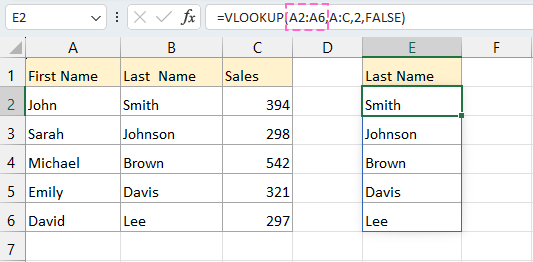
-
Tính toán một ô và sao chép công thức xuống.
Trong ví dụ này, sử dụng công thức dưới đây để trích xuất họ:
=VLOOKUP(A2,A:C,2,FALSE)Sau đó kéo ô điều khiển tự động điền xuống để sao chép công thức và nhận các kết quả khác.
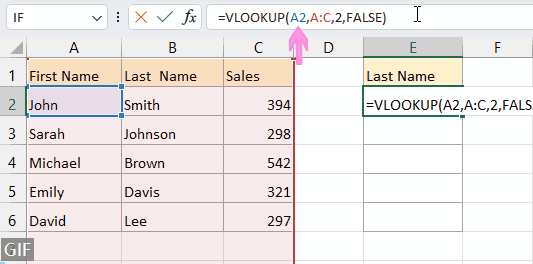
-
Sử dụng toán tử @ để áp dụng giao điểm ngầm định.
Trong ví dụ này, sử dụng công thức dưới đây:
=VLOOKUP(@A:A,A:C,2,FALSE)Sau đó kéo ô điều khiển tự động điền xuống để sao chép công thức và nhận các kết quả khác.
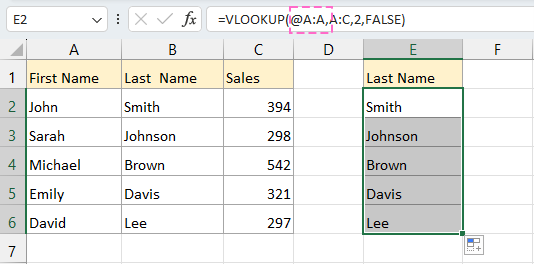
Phạm vi tràn không xác định
Nguyên nhân: Excel không biết công thức sẽ chiếm bao nhiêu ô.
Ví dụ: Khi sử dụng công thức như =SEQUENCE(RANDBETWEEN(1,1000)) để tạo một chuỗi, trong đó độ dài của chuỗi phụ thuộc vào kết quả của công thức RANDBETWEEN(1,1000), bạn có thể gặp phải lỗi #SPILL#.
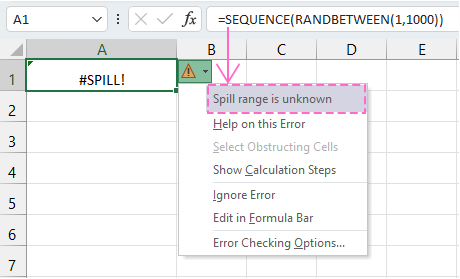
Giải thích: Trong trường hợp cụ thể này, công thức =SEQUENCE(RANDBETWEEN(1,1000)) được sử dụng để tạo một chuỗi số. Tuy nhiên, độ dài của chuỗi này phụ thuộc vào kết quả của công thức RANDBETWEEN(1,1000), công thức này tạo ra một số ngẫu nhiên trong khoảng từ 1 đến 1000. Vì kết quả của RANDBETWEEN rất linh hoạt và không thể đoán trước nên Excel không thể xác định trước số lượng chính xác của chuỗi này. các ô cần thiết để hiển thị trình tự. Kết quả là công thức trả về lỗi #SPILL#.
Giải pháp: Không có.
Nguyên nhân khác
Ngoài các trường hợp trên, Microsoft đã xác định thêm hai nguyên nhân tiềm ẩn gây ra lỗi #SPILL! lỗi:
-
Hết bộ nhớ
Nguyên nhân: Nếu Excel hết bộ nhớ do tính toán nhiều.
Giải pháp: Giảm kích thước dữ liệu hoặc đơn giản hóa các phép tính của bạn.
-
Không được công nhận
Nguyên nhân: Khi Excel không thể xác định lý do cụ thể cho lỗi #SPILL! lỗi.
Giải pháp: Xác minh công thức của bạn, kiểm tra lỗi chính tả hoặc tìm kiếm sự trợ giúp từ cộng đồng Excel.
Sự tràn ra! Lỗi có thể là một trở ngại khó khắc phục nhưng được trang bị những hiểu biết và giải pháp này, bạn có thể tự tin điều hướng các phiên bản mới nhất của Excel và giải quyết trực tiếp lỗi này. Hãy nhớ rằng, luyện tập sẽ tạo nên sự hoàn hảo và chẳng bao lâu nữa, bạn sẽ trở thành #SPILL! trình khắc phục lỗi phi thường. Chúc mừng Excel-ing!
Để biết thêm các chiến lược Excel mang tính thay đổi cuộc chơi có thể nâng cao khả năng quản lý dữ liệu của bạn, khám phá thêm ở đây..
Các công cụ năng suất văn phòng tốt nhất
Kutools cho Excel - Giúp bạn nổi bật giữa đám đông
Kutools cho Excel tự hào có hơn 300 tính năng, Đảm bảo rằng những gì bạn cần chỉ là một cú nhấp chuột...

Tab Office - Bật tính năng Đọc và Chỉnh sửa theo Tab trong Microsoft Office (bao gồm Excel)
- Một giây để chuyển đổi giữa hàng chục tài liệu đang mở!
- Giảm hàng trăm cú click chuột cho bạn mỗi ngày, tạm biệt bàn tay chuột.
- Tăng năng suất của bạn lên 50% khi xem và chỉnh sửa nhiều tài liệu.
- Mang các tab hiệu quả đến Office (bao gồm Excel), giống như Chrome, Edge và Firefox.

