Hơn 100 phím tắt Excel phải biết, Bộ công cụ tiết kiệm thời gian của bạn
Excel là sản phẩm ưa thích để xử lý dữ liệu. Nó cung cấp nhiều tính năng tích hợp cho phép bạn dễ dàng sắp xếp và quản lý dữ liệu. Bằng cách sử dụng phím tắt trong Excel, bạn có thể nhanh chóng gọi các hàm để giúp bạn xử lý dữ liệu nhanh hơn nữa. Trong bài viết này, chúng ta sẽ khám phá các phím tắt Excel khác nhau. Các phím tắt này được thiết kế để thực hiện các tác vụ nhanh hơn và hiệu quả hơn.
Các phím tắt được sử dụng thường xuyên nhất
Phím tắt sổ làm việc và trang tính
Định dạng ô và nhập phím tắt
Phím tắt điều hướng và xem dữ liệu
Phím tắt lựa chọn
Phím tắt hàng và cột
Phím tắt có thể xoay
Phím tắt công thức
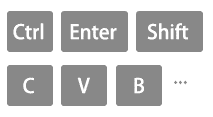
Phím tắt Excel là gì?
Phím tắt Excel là các tổ hợp phím cung cấp cách nhanh hơn để thực hiện các tác vụ thường yêu cầu chuột hoặc nhiều bước thông qua menu. Những phím tắt này được thiết kế để giúp công việc của bạn trong Excel hiệu quả hơn, tiết kiệm thời gian và tăng năng suất.
Ưu điểm của phím tắt Excel
- Tốc độ: Các phím tắt Excel giúp bạn làm việc nhanh hơn, cho phép bạn hoàn thành nhiệm vụ trong thời gian ngắn hơn.
- Hiệu quả: Chúng hợp lý hóa quy trình làm việc của bạn, loại bỏ nhu cầu điều hướng thủ công.
- Độ chính xác: Phím tắt giảm nguy cơ xảy ra lỗi bằng cách đơn giản hóa các thao tác phức tạp.
- Khả năng truy cập: Dễ dàng truy cập từ bàn phím của bạn, các phím tắt giúp bạn giữ tay trên các phím.
Ví dụ về sử dụng phím tắt:
Hãy lấy một ví dụ về sao chép và dán dữ liệu trong Excel:
Thông thường, bạn sẽ nhấp chuột phải vào một ô để sao chép, di chuyển sang ô khác và sau đó nhấp chuột phải lần nữa để dán.
Sử dụng phím tắt
- Chọn ô bạn muốn sao chép.
- Ấn Bản Ctrl + C để sao chép ô.

- Di chuyển đến ô đích.
- Ấn Bản Ctrl + V để dán nội dung đã sao chép.

Ví dụ đơn giản này minh họa cách các phím tắt Excel có thể thay thế nhiều lần nhấp chuột và tương tác menu chỉ bằng một vài lần nhấn phím.
- Xin lưu ý rằng các phím tắt được đề cập trong hướng dẫn này đều dựa trên bố cục bàn phím của Hoa Kỳ. Đối với người dùng có bố cục bàn phím khác nhau, tổ hợp phím có thể không căn chỉnh chính xác với tổ hợp phím trên bàn phím Hoa Kỳ.
- Trong các phím tắt của chúng tôi:
- Dấu cộng (+) biểu thị rằng bạn nên nhấn đồng thời nhiều phím.
- Dấu phẩy (,) cho biết bạn nên nhấn nhiều phím liên tiếp theo thứ tự đã chỉ định.
Các phím tắt được sử dụng thường xuyên nhất
Dưới đây là một số phím tắt Excel được sử dụng phổ biến nhất:
|
Mô tả (Hành động)
|
Các phím tắt
|
|---|---|
|
Sao chép các ô đã chọn.
|
Ctrl + C
|
|
Dán nội dung từ clipboard.
|
Ctrl + V
|
|
Cắt các ô đã chọn.
|
Ctrl + X
|
|
Hoàn tác hành động cuối cùng.
|
Ctrl + Z
|
|
Làm lại hành động hoàn tác cuối cùng.
|
Ctrl + Y
|
|
Lưu sổ làm việc hiện tại.
|
Ctrl + S
|
|
Mở hộp thoại in.
|
Ctrl + P
|
|
Mở hộp thoại Tìm.
|
Ctrl + F
|
|
Mở hộp thoại Thay thế.
|
Ctrl + H
|
|
Chọn tất cả nội dung trong bảng tính hiện tại.
|
Ctrl + A
|
|
Điền vào công thức.
|
Ctrl + Enter
|
|
Đi đến ô A1.
|
Ctrl + Home
|
|
Đi đến ô cuối cùng có nội dung.
|
Ctrl + End
|
|
Chèn ngày hiện tại.
|
Ctrl + ;
|
|
Chèn thời gian hiện tại.
|
Ctrl + Shift + :
|
|
Tạo một bảng mới.
|
Ctrl + T or Ctrl + L
|
|
Chỉnh sửa ô hiện hoạt.
|
F2
|
|
Chèn một hàng hoặc cột mới.
|
Ctrl + Shift + +
|
|
Xóa (các) hàng hoặc (các) cột đã chọn.
|
Ctrl + -
|
|
Chọn toàn bộ cột.
|
Ctrl + Space
|
|
Chọn toàn bộ hàng.
|
Shift + Space
|
|
Di chuyển giữa các trang tính trong sổ làm việc.
|
Ctrl + Page Up or Ctrl + Page Down
|
Phím tắt sổ làm việc và trang tính
Dưới đây là một số phím tắt cơ bản để vận hành sổ làm việc và trang tính:
Bảng tính
|
Mô tả (Hành động)
|
Các phím tắt
|
|---|---|
|
Tạo sổ làm việc mới.
|
Ctrl + N
|
|
Mở sổ làm việc.
|
Ctrl + O
|
|
Lưu sổ làm việc.
|
Ctrl + S
|
|
Lưu thành.
|
Ctrl + F2
|
|
Đi tới sổ làm việc tiếp theo.
|
Ctrl + Tab
|
|
Đi tới sổ làm việc trước đó.
|
Ctrl + Shift + Tab
|
|
Thu nhỏ cửa sổ sổ làm việc hiện tại.
|
Ctrl + F9
|
|
Tối đa hóa cửa sổ sổ làm việc hiện tại.
|
Ctrl + F10
|
|
Đóng sổ làm việc hiện tại.
|
Ctrl + F4
|
|
Đóng Excel (Chỉ đóng sổ làm việc hiện tại khi sổ làm việc đã mở).
|
Alt + F4
|
Bảng
|
Mô tả (Hành động)
|
Các phím tắt
|
|---|---|
|
Chèn bảng tính mới.
|
Shift + F11
|
|
Đi đến bảng tính tiếp theo.
|
Ctrl + PgDn
|
|
Đi tới bảng tính trước đó.
|
Ctrl + PgUp
|
|
Đổi tên bảng tính hiện tại.
|
Alt + H, O, R
|
|
Xóa bảng tính hiện tại.
|
Alt + E, L
|
|
Di chuyển bảng tính hiện tại.
|
Alt + E, M
|
|
Chọn các bảng tính liền kề.
|
Ctrl + Shift + PgUp/PgDn
|
|
Chọn các bảng tính không liền kề.
|
Ctrl + Mouse click cells
|
|
In.
|
Ctrl + P
|
|
Mở cửa sổ xem trước bản in.
|
Ctrl + F2
|
|
Phóng to.
|
Ctrl + Mouse Wheel Up
|
|
Thu nhỏ.
|
Ctrl + Mouse Wheel Down
|
|
Bảo vệ trang tính.
|
Alt + R, P, s
|
Định dạng ô và nhập phím tắt
Dưới đây là một số phím tắt để tạo ô hoặc nhập dữ liệu:
Định dạng
|
Mô tả (Hành động)
|
Các phím tắt
|
|---|---|
|
Áp dụng tính năng Format Cells.
|
Ctrl + 1
|
|
Hiển thị các ô định dạng với tab Phông chữ được chọn.
|
Ctrl + Shift + F
|
|
Áp dụng hoặc loại bỏ in đậm.
|
Ctrl + B
|
|
Áp dụng hoặc loại bỏ chữ nghiêng.
|
Ctrl + I
|
|
Áp dụng hoặc loại bỏ gạch chân.
|
Ctrl + U
|
|
Áp dụng hoặc loại bỏ gạch ngang.
|
Ctrl + 5
|
|
Căn chỉnh trung tâm.
|
Alt + H, A, C
|
|
Căn trái.
|
Alt + H, A, L
|
|
Sắp xếp đúng.
|
Alt + H, A, R
|
|
Thụt lề.
|
Alt + H, 6
|
|
Loại bỏ thụt lề.
|
Alt + H, 5
|
|
Bao text.
|
Alt + H, W
|
|
Tăng kích thước phông chữ một bước.
|
Alt + H, F, G
|
|
Giảm kích thước phông chữ một bước.
|
Alt + H, F, K
|
|
Áp dụng định dạng chung.
|
Ctrl + Shift + ~
|
|
Áp dụng định dạng số
|
Ctrl + Shift + !
|
|
Áp dụng định dạng thời gian.
|
Ctrl + Shift + @
|
|
Áp dụng định dạng ngày.
|
Ctrl + Shift + #
|
|
Áp dụng định dạng tiền tệ.
|
Ctrl + Shift + $
|
|
Áp dụng định dạng phần trăm.
|
Ctrl + Shift + %
|
|
Áp dụng hình thức khoa học
|
Ctrl + Shift + ^
|
Nhập
|
Mô tả (Hành động)
|
Các phím tắt
|
|---|---|
|
Nhập dữ liệu và di chuyển xuống.
|
Enter
|
|
Nhập dữ liệu và di chuyển lên.
|
Shift + Enter
|
|
Nhập dữ liệu và di chuyển sang phải.
|
Tab
|
|
Nhập dữ liệu và di chuyển sang trái.
|
Shift + Tab
|
|
Nhập dữ liệu và ở cùng một ô.
|
Ctrl + Enter
|
|
Chỉnh sửa ô hiện tại.
|
F2
|
|
Chèn một dòng mới trong một ô.
|
Alt + Enter
|
|
Chèn ngày hiện tại.
|
Ctrl + ;
|
|
Chèn thời gian hiện tại.
|
Ctrl + Shift + :
|
|
Điền vào từ ô phía trên.
|
Ctrl + D
|
|
Điền ngay từ ô bên trái.
|
Ctrl + R
|
|
Sao chép giá trị từ ô ở trên.
|
Ctrl + Shift + "
|
|
Chèn siêu liên kết.
|
Ctrl + K
|
|
Điền vào flash.
|
Ctrl + E
|
Phím tắt điều hướng và xem dữ liệu
Dưới đây là một số phím tắt Excel được sử dụng phổ biến nhất để điều hướng và xem dữ liệu:
|
Mô tả (Hành động)
|
Các phím tắt
|
|---|---|
|
Di chuyển sang phải một ô.
|
→
|
|
Di chuyển sang trái một ô.
|
←
|
|
Di chuyển một ô lên trên.
|
↑
|
|
Di chuyển một ô xuống.
|
↓
|
|
Di chuyển một màn hình ngay.
|
Alt + PgDn
|
|
Di chuyển một màn hình sang trái.
|
Alt + PgUp
|
|
Di chuyển một màn hình lên.
|
PgUp
|
|
Di chuyển một màn hình xuống.
|
PgDn
|
|
Di chuyển đến cạnh phải của vùng dữ liệu.
|
Ctrl + →
|
|
Di chuyển đến cạnh trái của vùng dữ liệu.
|
Ctrl + ←
|
|
Di chuyển đến cạnh trên của vùng dữ liệu.
|
Ctrl + ↑
|
|
Di chuyển đến cạnh dưới cùng của vùng dữ liệu.
|
Ctrl + ↓
|
|
Di chuyển đến đầu hàng.
|
Home
|
|
Di chuyển đến ô cuối cùng trong bảng tính có chứa dữ liệu.
|
Ctrl + End
|
|
Di chuyển đến ô đầu tiên trong bảng tính.
|
Ctrl + Home
|
|
Mở hộp thoại Đi tới.
|
Ctrl + G or F5
|
|
Hiển thị hộp thoại Tìm.
|
Ctrl + F
|
Phím tắt lựa chọn
Dưới đây là một số phím tắt Excel được sử dụng phổ biến nhất để chọn dữ liệu:
|
Mô tả (Hành động)
|
Các phím tắt
|
|---|---|
|
Chọn ô đầu tiên của vùng chọn.
|
Shift + Backspace
|
|
Chọn vùng hiện tại nếu bảng tính chứa dữ liệu.
Nhấn lại để chọn toàn bộ bảng tính.
|
Ctrl + A
|
|
Chọn toàn bộ phạm vi dữ liệu được sử dụng thực tế của bạn trên bảng tính hiện tại.
|
Ctrl + Home , Ctrl + Shift + End
|
|
Chọn toàn bộ cột.
|
Ctrl + Space
|
|
Chọn toàn bộ hàng.
|
Shift + Space
|
|
Chọn tất cả các ô ở bên phải.
|
Ctrl + Shift + →
|
|
Chọn tất cả các ô ở bên trái.
|
Ctrl + Shift + ←
|
|
Chọn cột từ ô đã chọn đến cuối bảng.
|
Ctrl + Shift + ↓
|
|
Chọn tất cả các ô phía trên ô đã chọn.
|
Ctrl + Shift + ↑
|
|
Chọn tất cả các ô bên dưới ô đã chọn.
|
Ctrl + Shift + ↓
|
|
Mở rộng lựa chọn.
|
Shift + Click
|
|
Thêm các ô không liền kề vào vùng chọn.
|
Ctrl + Click
|
|
Chọn các ô có nhận xét.
|
Ctrl + Shift + O
|
|
Chỉ chọn các ô hiển thị.
|
Alt + ;
|
Phím tắt hàng và cột
Dưới đây là một số phím tắt Excel được sử dụng phổ biến nhất để thao tác hàng và cột:
|
Mô tả (Hành động)
|
Các phím tắt
|
|---|---|
|
Hiển thị hộp thoại Chèn.
|
Ctrl + +
|
|
Chèn số hàng đã chọn.
|
Ctrl + +
|
|
Chèn số cột đã chọn.
|
Ctrl + +
|
|
Hiển thị hộp thoại Xóa.
|
Ctrl + -
|
|
Xóa số hàng đã chọn.
|
Ctrl + -
|
|
Xóa số cột đã chọn.
|
Ctrl + -
|
|
Xóa nội dung của các ô đã chọn.
|
Delete
|
|
Ẩn cột.
|
Ctrl + 0 (zero)
|
|
Ẩn hàng.
|
Ctrl + 9
|
| Hiện hàng |
Ctrl + Shift + 9
|
|
Nhóm các hàng hoặc cột (với các hàng/cột được chọn).
|
Alt + Shift + →
|
|
Rã nhóm các hàng hoặc cột (với các hàng/cột được chọn).
|
Alt + Shift + ←
|
|
Mở Hộp thoại Nhóm (không chọn hàng/cột).
|
Alt + Shift + →
|
|
Mở Hộp thoại rã nhóm (không có hàng/cột nào được chọn).
|
Alt + Shift + ←
|
|
Ẩn hoặc hiển thị các ký hiệu phác thảo.
|
Ctrl + 8
|
Phím tắt có thể xoay
Dưới đây là một số phím tắt Excel cho PivotTable:
|
Mô tả (Hành động)
|
Các phím tắt
|
|---|---|
|
Tạo bảng tổng hợp.
|
Alt + N, V
|
|
Chọn toàn bộ bảng tổng hợp.
|
Ctrl + A
|
|
Nhóm các mục trong bảng tổng hợp.
|
Alt + Shift + →
|
|
Tách nhóm các mục trong bảng tổng hợp.
|
Alt + Shift + ←
|
|
Ẩn (lọc ra) mục bảng tổng hợp.
|
Ctrl + -
|
|
Hiện (bật bộ lọc) mục bảng tổng hợp.
|
Alt + H, S, C
|
|
Chèn biểu đồ trục.
|
Alt + N, S, Z, C
|
Phím tắt công thức
Dưới đây là một số phím tắt Excel được sử dụng phổ biến nhất cho các công thức tính toán:
|
Mô tả (Hành động)
|
Các phím tắt
|
|---|---|
|
Chuyển đổi tham chiếu tuyệt đối và tương đối (trong chế độ chỉnh sửa ô).
|
F4
|
|
Chấp nhận chức năng tự động hoàn thành.
|
Tab
|
|
Tính tổng các ô phía trên ô hiện hoạt trong cùng một cột.
|
Alt + =
|
|
Bật và tắt hiển thị công thức.
|
Ctrl + `
|
|
Chèn đối số hàm.
|
Ctrl + Shift + A
|
|
Nhập công thức mảng.
|
Ctrl + Shift + Enter
|
Phím tắt Excel là một công cụ có giá trị cho bất kỳ ai làm việc với bảng tính. Cho dù bạn là người mới bắt đầu hay người dùng Excel có kinh nghiệm, việc biết và sử dụng các phím tắt này có thể giúp bạn thực hiện các tác vụ nhanh chóng và hiệu quả hơn. Danh sách đầy đủ này bao gồm các phím tắt cho các khía cạnh khác nhau của Excel, từ điều hướng và chọn ô đến định dạng và làm việc với các công thức. Bắt đầu kết hợp các phím tắt này vào quy trình làm việc Excel của bạn và xem năng suất của bạn tăng vọt.
Để biết thêm các chiến lược Excel mang tính thay đổi cuộc chơi có thể nâng cao khả năng quản lý dữ liệu của bạn, khám phá thêm ở đây..
Các công cụ năng suất văn phòng tốt nhất
Kutools cho Excel - Giúp bạn nổi bật giữa đám đông
Kutools cho Excel tự hào có hơn 300 tính năng, Đảm bảo rằng những gì bạn cần chỉ là một cú nhấp chuột...

Tab Office - Bật tính năng Đọc và Chỉnh sửa theo Tab trong Microsoft Office (bao gồm Excel)
- Một giây để chuyển đổi giữa hàng chục tài liệu đang mở!
- Giảm hàng trăm cú click chuột cho bạn mỗi ngày, tạm biệt bàn tay chuột.
- Tăng năng suất của bạn lên 50% khi xem và chỉnh sửa nhiều tài liệu.
- Mang các tab hiệu quả đến Office (bao gồm Excel), giống như Chrome, Edge và Firefox.

Mục lục
- Phím tắt Excel là gì?
- Các phím tắt được sử dụng thường xuyên nhất
- Phím tắt sổ làm việc và trang tính
- Định dạng ô và nhập phím tắt
- Phím tắt điều hướng và xem dữ liệu
- Phím tắt lựa chọn
- Phím tắt hàng và cột
- Phím tắt có thể xoay
- Phím tắt công thức
- Bài viết liên quan
- Công cụ năng suất văn phòng tốt nhất
- Nhận xét
