Làm thế nào để nhân trong Excel? - hướng dẫn phương pháp đầy đủ
Trong Excel, không có một "công thức nhân phổ quát" nào bao gồm tất cả các trường hợp nhân có thể xảy ra. Thay vào đó, Excel cung cấp nhiều cách để thực hiện phép nhân, mỗi cách phù hợp với các nhu cầu và tình huống khác nhau. Người dùng có thể chọn các thao tác cơ bản bằng cách sử dụng ký hiệu dấu hoa thị (*), các chức năng như SẢN PHẨM và TỔNG HỢP hoặc các tính năng như Dán Đặc biệt, tùy thuộc vào độ phức tạp và tính chất của dữ liệu của họ. Trong hướng dẫn này, chúng ta sẽ đi sâu vào những cách đa dạng mà bạn có thể thực hiện phép nhân trong Excel, điều chỉnh từng phương pháp theo nhu cầu cụ thể của bạn, cho dù đó là xử lý các phép tính số cơ bản hay xử lý các tập dữ liệu phức tạp hơn.

- Nhân các số riêng lẻ
- Nhân ô
- Nhân hai hàng hoặc cột
- Nhân cột với một hằng số
- Nhân một ô theo tỷ lệ phần trăm
Nhân với ký hiệu nhân (*)
Thao tác cơ bản nhất để thực hiện phép nhân là sử dụng ký hiệu dấu hoa thị *. Trong phần này, tôi sẽ chỉ cho bạn cách sử dụng ký hiệu này để nhân trong các tình huống khác nhau.
Nhân các số riêng lẻ
Ví dụ: để nhân số 5 với số 3, bạn có thể làm như sau.
- Chọn một ô (trong trường hợp này là ô A2) để xuất kết quả.
- Bắt đầu bằng cách nhập dấu bằng “=”, rồi nhập các số có ký hiệu nhân. Ở đây tôi nhập công thức sau vào ô A2.
=5*3
- Nhấn đăng ký hạng mục thi phím để nhận kết quả.

- Ký hiệu nhân có thể được sử dụng để nhân nhiều số với nhau; ví dụ, công thức =5*3*2*1 mang lại kết quả là 30.
- Trong Excel, dấu hoa thị (*) ký hiệu cho phép nhân có thể được kết hợp với các toán tử số học khác như phép cộng (+), phép trừ (-), phép chia (/) và lũy thừa (^). Khi thực hiện như vậy, điều quan trọng cần nhớ là Excel tuân theo thứ tự hoạt động PEMDAS: Đầu tiên là dấu ngoặc đơn, sau đó là Số mũ, tiếp theo là Nhân và Chia (từ trái sang phải) và cuối cùng là Cộng và Trừ (từ trái sang phải).
Ví dụ: trong công thức này: =(3+2)*4-3^2, Excel trước tiên sẽ tính biểu thức trong ngoặc đơn (3+2), sau đó nhân kết quả 5 với 4 để được 20 và cuối cùng trừ bình phương của 3 (3^2=9) và nhận được kết quả cuối cùng là 11 (20-9=11)
Nhân ô
Nếu bạn có số ở các ô khác nhau thì có thể áp dụng ký hiệu * để nhân các ô này.
- Chọn một ô để xuất kết quả.
- Bắt đầu bằng cách nhập dấu bằng “=”, chọn ô số đầu tiên, nhập * biểu tượng, sau đó chọn ô số thứ hai. Ở đây công thức sẽ hiển thị là:
=A2*B2
- Nhấn đăng ký hạng mục thi phím để nhận kết quả.

Nhân hai hàng hoặc cột
Trong ví dụ này, tôi sẽ trình bày cách tính doanh thu cho từng sản phẩm bằng cách nhân cột Đơn giá và cột Số lượng.
- Bấm vào ô D2, nhập công thức nhân như sau rồi nhấn đăng ký hạng mục thi để có được tổng doanh số bán sản phẩm A.
=B2*C2
- Bấm lại vào ô D2, rồi di chuột qua hình vuông nhỏ ở góc dưới cùng bên phải của ô cho đến khi con trỏ biến thành dấu cộng. Nhấp và kéo cái này xuống ô D6.
 Bây giờ bạn đã nhân hai cột.
Bây giờ bạn đã nhân hai cột.
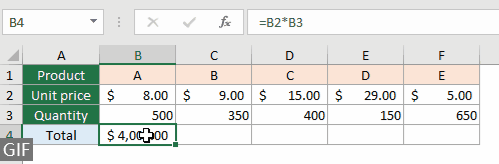
Nhân một cột với một hằng số
Để nhân một cột với một số không đổi, chẳng hạn như 5, bạn có thể sử dụng công thức sau và kéo núm điều khiển điền xuống dọc theo cột.
=B2*5
- Nếu giá trị không đổi nằm trong một ô và bạn cần tham chiếu nó trong công thức nhân trên nhiều ô, bạn nên sử dụng một tham chiếu ô tuyệt đối, Chẳng hạn như $ E $ 2. Lý do sử dụng tham chiếu tuyệt đối là để tránh việc địa chỉ ô thay đổi khi bạn sao chép hoặc kéo công thức sang ô khác.
=B2*$E$2
- Đối với những người đang tìm kiếm một giải pháp không có công thức, Kutools cho Excel cung cấp một mạnh mẽ hoạt động công cụ cho phép bạn nhân toàn bộ một cột với một số không đổi chỉ bằng vài cú nhấp chuột, loại bỏ nhu cầu tính toán thủ công trong Excel. Khám phá Kutools cho Excel ngay bây giờ!

Nhân một ô theo tỷ lệ phần trăm
Trong Excel, thực hiện phép nhân liên quan đến tỷ lệ phần trăm là một thao tác phổ biến và đặc biệt hữu ích khi áp dụng chiết khấu, tính toán hoa hồng hoặc điều chỉnh giá trị dựa trên mức tăng hoặc giảm tỷ lệ phần trăm.
Giả sử bạn có một sản phẩm có giá 200 USD và bạn muốn áp dụng giảm giá 15% cho mức giá này. Để nhận được số tiền chiết khấu, bạn sẽ làm như sau:
- Chọn ô nơi bạn muốn hiển thị số tiền chiết khấu.
- Nhập một trong các công thức sau vào ô. Đảm bảo rằng 15% được định dạng dưới dạng phần trăm hoặc bạn có thể nhập dưới dạng 0.15.
=200*15%=200*0.15 - Ấn Bản đăng ký hạng mục thivà ô sẽ hiển thị số tiền chiết khấu, trong trường hợp này là $30.

Nhân nhiều ô hoặc phạm vi với SẢN PHẨM
Ký hiệu phép nhân (*) là một phương pháp nhanh chóng và trực tiếp để nhân một số lượng nhỏ các số. Mặt khác, hàm SẢN PHẨM là một lựa chọn rõ ràng và hiệu quả hơn cho các tập hợp số lớn hơn, đặc biệt là khi xử lý các phạm vi ô.
Dễ dàng nhân tất cả các số trong một phạm vi
Nếu bạn muốn nhân tất cả các số từ A2 đến A6, hãy áp dụng công thức này.
=PRODUCT(A2:A6)
Công thức = SẢN PHẨM (A2: A6) tương đương với =A2*A3*A4*A5*A6.
Dễ dàng nhân các số trong phạm vi khác nhau
Ví dụ: bạn có hai phạm vi A2:A6 và B2:B6 và bạn muốn nhân tất cả các số trong các phạm vi này với nhau, hãy áp dụng công thức này.
=PRODUCT(A2:A6,B2:B6)
Công thức này lấy tất cả các số trong phạm vi từ A2 đến A6 và tất cả các số trong phạm vi từ B2 đến B6 rồi nhân chúng với nhau, tương đương với =A2*A3*A4*A5*A6*B2*B3*B4*B5*B6.
Nhân với tính năng đặc biệt Dán
Tính năng Dán Đặc biệt này rất hữu ích khi áp dụng phép nhân trên một phạm vi mà không cần sử dụng công thức.
Ví dụ: bạn muốn nhân một phạm vi ô (A2:A6) với một số trong ô C2. Bạn có thể làm như sau.
- Chọn ô có số bạn muốn nhân, sau đó nhấn nút Ctrl + C phím để sao chép nó. Ở đây tôi sao chép ô C2.

- Chọn phạm vi A2:A6 và nhấp chuột phải vào nó. Trong menu chuột phải, chọn Dán đặc biệt > Dán đặc biệt.

- Trong tạp chí Dán đặc biệt hộp thoại, chọn Nhân tùy chọn và nhấp chuột OK.

- Sau đó, tất cả các số trong các ô đã chọn sẽ được nhân với số 5. Xem ảnh chụp màn hình:

Nhân và tính tổng bằng SUMPRODVEL
Sản phẩm SUMPRODUCT Hàm trong Excel là một công cụ đa năng, đặc biệt mạnh mẽ khi bạn cần nhân các phần tử tương ứng trong mảng (hoặc phạm vi) rồi tính tổng các tích đó.
Giả sử bạn có một bộ sản phẩm, giá tương ứng và số lượng bán ra và bây giờ bạn muốn tính tổng doanh thu.

Để tính tổng doanh thu được tạo ra từ tất cả các sản phẩm, vui lòng thực hiện như sau:
- Chọn một ô nơi bạn muốn tổng doanh thu (giả sử C8), nhập công thức SUMPRODVEL và nhấn đăng ký hạng mục thi.
=SUMPRODUCT(B2:B6,C2:C6) Ô sẽ hiển thị tổng doanh thu được tạo ra từ tất cả các sản phẩm.
Ô sẽ hiển thị tổng doanh thu được tạo ra từ tất cả các sản phẩm.
Nhân trong Excel là một kỹ năng cơ bản có thể được áp dụng trong nhiều tình huống khác nhau. Từ phép nhân cơ bản đến các kỹ thuật nâng cao hơn như SUMPRODVEL, hướng dẫn này cung cấp nhiều cách để tiếp cận phép nhân. Được trang bị những kỹ năng này, giờ đây bạn đã được trang bị tốt để giải quyết nhiều tình huống nhân trong Excel, nâng cao cả năng suất và khả năng phân tích của bạn. Đối với những người mong muốn tìm hiểu sâu hơn về các khả năng của Excel, trang web của chúng tôi tự hào có rất nhiều hướng dẫn. Khám phá thêm các mẹo và thủ thuật Excel tại đây.
Bài viết liên quan
Nhân từ các tờ khác nhau
Hướng dẫn này minh họa một số công thức đơn giản để nhân các giá trị trên nhiều trang tính.
Cộng/tổng hai số rồi nhân trong một công thức
Hướng dẫn này sẽ giúp bạn tính tổng hai số rồi nhân với một tỷ lệ phần trăm xác định trong một công thức trong Excel.
Nhân số giờ và số phút với tỷ lệ hàng giờ
Bài viết này trình bày cách nhân giờ và phút với tốc độ hàng giờ trong Excel.
Công cụ năng suất văn phòng tốt nhất
Nâng cao kỹ năng Excel của bạn với Kutools for Excel và trải nghiệm hiệu quả hơn bao giờ hết. Kutools for Excel cung cấp hơn 300 tính năng nâng cao để tăng năng suất và tiết kiệm thời gian. Bấm vào đây để có được tính năng bạn cần nhất...

Tab Office mang lại giao diện Tab cho Office và giúp công việc của bạn trở nên dễ dàng hơn nhiều
- Cho phép chỉnh sửa và đọc theo thẻ trong Word, Excel, PowerPoint, Publisher, Access, Visio và Project.
- Mở và tạo nhiều tài liệu trong các tab mới của cùng một cửa sổ, thay vì trong các cửa sổ mới.
- Tăng 50% năng suất của bạn và giảm hàng trăm cú nhấp chuột cho bạn mỗi ngày!

Mục lục
- Nhân với dấu *
- Nhân các số riêng lẻ
- Nhân ô
- Nhân hàng hoặc cột
- Nhân cột với một hằng số
- Nhân một ô theo tỷ lệ phần trăm
- Nhân các ô hoặc phạm vi với product
- Nhân với tính năng Paste Special
- Nhân và tính tổng bằng SUMPRODVEL
- Bài viết liên quan
- Các công cụ năng suất văn phòng tốt nhất
- Nhận xét
