Đường viền Excel: cách thêm, tùy chỉnh, xóa và hơn thế nữa
Excel cung cấp nhiều cách khác nhau để nâng cao hình thức và khả năng đọc bảng tính của bạn, trong đó đường viền ô là công cụ cơ bản để đạt được điều này. Không giống như đường lưới, cung cấp cấu trúc trực quan cho toàn bộ trang tính của bạn theo mặc định, đường viền ô cho phép tùy chỉnh nhiều hơn và có thể được áp dụng có chọn lọc để làm nổi bật các khu vực cụ thể trong dữ liệu của bạn. Trong hướng dẫn này, chúng ta sẽ đi sâu vào mọi thứ về đường viền Excel, từ những bổ sung cơ bản đến các tùy chỉnh và xóa.

Đường viền ô so với đường lưới
Đường lưới là các đường màu xám nhạt phân định các ô trên trang tính của bạn theo mặc định, hỗ trợ nhập và đọc dữ liệu. Tuy nhiên, những dòng này không in trừ khi được đặt cụ thể.
Mặt khác, đường viền ô là các đường có thể tùy chỉnh hoàn toàn, có thể được thêm xung quanh các ô hoặc phạm vi. Chúng đặc biệt hữu ích cho việc in ấn và có thể được điều chỉnh về kiểu dáng, màu sắc và độ dày.

Thêm đường viền vào ô
Phần này sẽ chỉ cho bạn các phương pháp khác nhau để thêm đường viền trong Excel.
Thêm đường viền tích hợp trong Excel
Theo mặc định, Excel cung cấp quyền truy cập nhanh vào một số kiểu đường viền được xác định trước trên dải băng của nó. Nếu bạn muốn thêm đường viền tích hợp vào ô, vui lòng thực hiện như sau để thực hiện.
- Chọn các ô mà bạn muốn thêm đường viền.
- Tới Trang Chủ tab, nhấp vào Biên giới thả xuống để hiển thị các kiểu đường viền được xác định trước, sau đó chọn bất kỳ kiểu nào nếu cần.

Kết quả
Thêm đường viền dưới cùng: Nếu bạn chọn một phạm vi ô và áp dụng Đường viền dưới cùng kiểu, đường viền dưới cùng sẽ được thêm vào hàng cuối cùng trong phạm vi.

Thêm đường viền bên phải: Nếu bạn chọn một phạm vi ô và áp dụng Biên giới bên phải kiểu, đường viền bên phải sẽ được thêm vào cạnh bên phải của cột cuối cùng trong phạm vi đã chọn.

Thêm tất cả các đường viền: Áp dụng Tất cả các đường viền kiểu cho một phạm vi ô trong Excel thực sự sẽ thêm đường viền vào các cạnh bên trong và bên ngoài của tất cả các ô trong phạm vi đã chọn, đảm bảo mỗi ô đều được viền riêng lẻ.

Thêm đường viền bên ngoài: Áp dụng biên giới bên ngoài tùy chọn cho một phạm vi ô trong Excel sẽ thêm đường viền xung quanh các cạnh ngoài của phạm vi đã chọn. Điều này có nghĩa là các đường viền trên, dưới, trái và phải của phạm vi sẽ có đường viền nhưng các ô riêng lẻ bên trong phạm vi sẽ không có đường viền giữa chúng.

- Windows đường tắt: Ctrl + sự thay đổi + &
- Mac đường tắt: Lệnh + Tùy chọn + 0
- Nếu bạn áp dụng đường viền cho ô đã chọn thì đường viền cũng được áp dụng cho các ô liền kề có chung đường viền ô. Ví dụ: nếu bạn áp dụng đường viền hộp để bao quanh phạm vi B1:C5 thì các ô D1:D5 sẽ có đường viền bên trái.
- Khi áp dụng các kiểu đường viền xung đột cho một cạnh ô chung, đường viền được thêm vào cuối cùng sẽ là đường viền được hiển thị.
Tạo đường viền tùy chỉnh
Để kiểm soát nhiều hơn sự xuất hiện của đường viền, Excel cho phép bạn tùy chỉnh cài đặt đường viền. Vui lòng làm theo hướng dẫn sau để thêm đường viền tùy chỉnh vào ô.
- Chọn các ô mà bạn muốn thêm đường viền. Ở đây tôi chọn phạm vi B2:E2.
- Tới Trang Chủ tab, nhấp vào Biên giới thả xuống, sau đó chọn Thêm đường viền từ trình đơn thả xuống.
 Mẹo: Bạn cũng có thể nhấn Ctrl + 1 phím để mở Format Cells hộp thoại và sau đó điều hướng đến tab Border.
Mẹo: Bạn cũng có thể nhấn Ctrl + 1 phím để mở Format Cells hộp thoại và sau đó điều hướng đến tab Border. - Trong tạp chí Format Cells hộp thoại và bên dưới Biên giới tab, bạn có thể định cấu hình đường viền tùy chỉnh của mình như sau.
- Chọn kiểu đường bạn muốn từ Phong cách cái hộp.
- Chọn một màu đường từ Màu danh sách thả xuống.
- Sử dụng cài đặt trước trong Presets phần hoặc áp dụng đường viền theo cách thủ công bằng cách sử dụng các tùy chọn trong Biên giới phần.
- Nhấp chuột OK để áp dụng cài đặt của bạn. Xem ảnh chụp màn hình:

Kết quả
Phạm vi đã chọn hiện có đường viền tùy chỉnh mà bạn đã áp dụng, như được mô tả trong ảnh chụp màn hình bên dưới.

Vẽ đường viền ô theo cách thủ công
Vẽ đường viền trong Excel cho phép kiểm soát chính xác những ô hoặc khu vực nào trong bảng tính của bạn có đường viền mà không cần phải chọn trước một phạm vi. Tính linh hoạt này cho phép người dùng tùy chỉnh cách trình bày dữ liệu của họ một cách trực tiếp và hiệu quả, đảm bảo các ô hoặc vùng cụ thể được đánh dấu chính xác khi cần. Hãy thực hiện như sau để vẽ đường viền ô theo cách thủ công.
- trên Trang Chủ tab, nhấp vào Borders trình đơn thả xuống trong Font nhóm.
- Chọn mong muốn của bạn màu đường kẻ và phong cách dòng từ Vẽ đường viền phần.
 Lời khuyên:
Lời khuyên:- Sau khi chọn từng tùy chọn (màu đường kẻ or phong cách), Borders menu thả xuống sẽ đóng lại, yêu cầu bạn mở lại để chọn tùy chọn tiếp theo.
- Sau khi chọn màu hoặc kiểu, Excel sẽ tự động chuyển sang Vẽ đường viền chế độ, được biểu thị bằng con trỏ thay đổi thành biểu tượng bút chì.
- Sau đó, bạn có thể vẽ đường viền trên bất kỳ ô hoặc phạm vi nào trực tiếp trên bảng tính của mình bằng cách nhấp và kéo qua phạm vi mong muốn.

Lưu kiểu đường viền tùy chỉnh để sử dụng trong tương lai
Mặc dù Excel cung cấp nhiều kiểu đường viền được xác định trước nhưng bạn có thể thấy mình thường xuyên sử dụng một tổ hợp đường viền cụ thể không có sẵn. Để hợp lý hóa quy trình làm việc và duy trì tính nhất quán trên các sổ làm việc của bạn, bạn có thể lưu các kiểu đường viền tùy chỉnh để sử dụng sau này. Đây là cách bạn có thể tiết kiệm thời gian và công sức bằng cách tạo và sử dụng lại các kiểu đường viền tùy chỉnh của mình.
Bước 1: Tạo kiểu ô tùy chỉnh cho đường viền
- trên Trang Chủ tab, tìm Phong cách nhóm, nhấp vào Hơn nút (mũi tên nhỏ hướng xuống) ở góc dưới bên phải của Phong cách hộp để mở rộng menu.

- Chọn Kiểu ô mới từ trình đơn thả xuống.

- Trong phần mở đầu Phong cách hộp thoại, bạn cần:
- Trong tạp chí Tên kiểu hộp, đặt tên mô tả cho kiểu đường viền mới của bạn.
- Nhấn vào Định dạng .

- Sản phẩm Format Cells hộp thoại hiện đang mở để bạn tùy chỉnh đường viền của mình.
- Chuyển sang Biên giới tab.
- Chọn kiểu đường bạn muốn từ Phong cách cái hộp.
- Chọn một màu đường từ Màu danh sách thả xuống.
- Sử dụng cài đặt trước trong Presets hoặc áp dụng đường viền theo cách thủ công bằng cách sử dụng các tùy chọn trong phần Đường viền.
- Nhấp chuột OK để áp dụng cài đặt của bạn. Xem ảnh chụp màn hình:

- Bây giờ nó trở lại hộp thoại Style. Vui lòng bỏ chọn bất kỳ tùy chọn định dạng nào bạn không muốn đưa vào kiểu mới của mình (đảm bảo Biên giới tùy chọn vẫn được chọn), rồi bấm OK để lưu kiểu ô tùy chỉnh của bạn.

Bước 2: Áp dụng kiểu viền tùy chỉnh của bạn
Sau khi lưu kiểu đường viền tùy chỉnh, bạn có thể áp dụng nó như sau.
- Chọn các ô hoặc phạm vi mục tiêu mà bạn muốn áp dụng kiểu đường viền tùy chỉnh của mình (ở đây tôi chọn phạm vi B2:E2).
- Bên dưới Trang Chủ và trong Phong cách hộp, tìm và chọn kiểu tùy chỉnh mới được tạo của bạn.
 Mẹo: Nếu nó không hiển thị ngay lập tức, hãy nhấp vào Hơn nút để tìm phong cách của bạn được liệt kê bên dưới Tuỳ chỉnh.
Mẹo: Nếu nó không hiển thị ngay lập tức, hãy nhấp vào Hơn nút để tìm phong cách của bạn được liệt kê bên dưới Tuỳ chỉnh.
Kết quả
Kiểu tùy chỉnh hiện được áp dụng cho các ô đã chọn như trong ảnh chụp màn hình bên dưới.

Xóa đường viền khỏi ô
Việc xóa đường viền có thể làm sạch bản trình bày dữ liệu của bạn hoặc chuẩn bị các ô cho định dạng mới. Phần này minh họa cách xóa đường viền khỏi các ô đã chọn, bao gồm xóa tất cả đường viền và xóa từng đường viền.
Xóa tất cả các đường viền
Để xóa tất cả đường viền khỏi các ô đã chọn, vui lòng thực hiện như sau.
- Chọn các ô mà bạn muốn loại bỏ đường viền.
- Bên dưới Trang Chủ tab, nhấp vào Biên giới thả xuống để hiển thị menu thả xuống, sau đó chọn Không biên giới.

Sau đó, tất cả các đường viền sẽ bị xóa khỏi các ô đã chọn.
Xóa đường viền riêng lẻ
Nếu bạn chỉ muốn xóa các đường viền riêng lẻ trong một phạm vi, bạn có thể áp dụng Xóa đường viền tính năng như sau.
- Chọn các ô mà bạn muốn loại bỏ đường viền.
- Bên dưới Trang Chủ tab, nhấp vào Biên giới thả xuống để hiển thị menu thả xuống, sau đó chọn Xóa đường viền.

- Sau đó, con trỏ chuyển sang biểu tượng cục tẩy, cho phép bạn nhấp vào đường viền để xóa hoặc kéo cục tẩy qua các ô để xóa nhiều đường viền cùng một lúc.
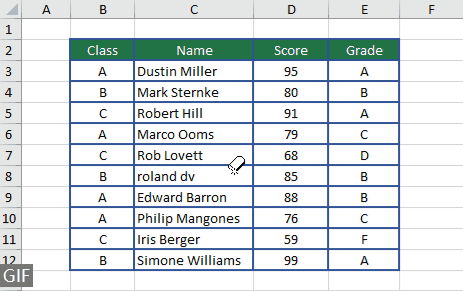
Những lưu ý về đường viền trong Excel
- Khi áp dụng nhiều đường viền cho cùng một ô, Excel sẽ hiển thị kiểu đường viền được áp dụng gần đây nhất. Nếu bạn áp dụng các loại đường viền xung đột cho một ô thì loại đường viền được áp dụng cuối cùng sẽ được ưu tiên.
- Đường viền khác với đường lưới. Đường viền là một phần của định dạng ô và vẫn hiển thị trong bản in nếu được chọn, trong khi đường lưới chỉ dành cho chế độ xem màn hình trừ khi được đặt cụ thể để in trong tùy chọn Bố cục Trang.
- Để tự động chèn đường viền ô, hãy định dạng dữ liệu của bạn dưới dạng bảng Excel và chọn từ một tập hợp phong phú các kiểu bảng được xác định trước.
Đường viền ô là một công cụ linh hoạt trong Excel, cho phép người dùng phân định dữ liệu quan trọng một cách rõ ràng, nâng cao khả năng đọc bảng tính và tùy chỉnh báo cáo để có giao diện chuyên nghiệp. Cho dù bạn đang thêm, tùy chỉnh hay xóa đường viền, quy trình này đều đơn giản và có thể tác động lớn đến việc trình bày dữ liệu của bạn. Với hướng dẫn này, giờ đây bạn sẽ cảm thấy tự tin trong việc quản lý đường viền trong bảng tính Excel của mình, giúp dữ liệu của bạn không chỉ có tổ chức hơn mà còn hấp dẫn về mặt trực quan. Đối với những người mong muốn tìm hiểu sâu hơn về các khả năng của Excel, trang web của chúng tôi tự hào có rất nhiều hướng dẫn. Khám phá thêm các mẹo và thủ thuật Excel tại đây.
Bài viết liên quan
Chỉ sao chép đường viền của phạm vi đã chọn
Tính năng Dán Đặc biệt của Excel cho phép bạn sao chép các thuộc tính như giá trị hoặc công thức, nhưng chỉ sao chép kiểu đường viền sang một phạm vi mới thì không dễ dàng như vậy. Hướng dẫn này chỉ ra cách chỉ sao chép các kiểu đường viền từ phạm vi này sang phạm vi khác, giữ cho giao diện bảng tính của bạn nhất quán.
Giữ đường viền khi sắp xếp trong Excel
Khi bạn thêm đường viền để đánh dấu các ô cụ thể trong Excel, việc sắp xếp dữ liệu có thể để lại đường viền, không gắn liền với nội dung gốc. Hướng dẫn này sẽ chỉ cho bạn cách giữ đường viền thẳng hàng với nội dung của chúng trong quá trình sắp xếp trong Excel.
Thêm đường viền bên dưới khi giá trị thay đổi trong một cột
Hướng dẫn này trình bày một phương pháp nhanh chóng để tự động chèn đường viền trong Excel bất cứ khi nào giá trị trong cột thay đổi.
Thêm đường viền bằng hàm IF trong Excel
Tìm hiểu cách sử dụng hàm IF để tự động áp dụng đường viền cho các ô trong Excel, một cách tiếp cận ít phổ biến hơn nhưng hiệu quả hơn cho các nhu cầu định dạng có điều kiện cụ thể.
Thay đổi màu đường viền của ô hiện hoạt l
Bài viết này cung cấp các kỹ thuật thay đổi màu đường viền của ô hiện hoạt trong Excel, đảm bảo ô đó nổi bật để dễ nhìn và phân biệt hơn.
Mục lục
- Đường viền ô so với đường lưới
- Thêm đường viền vào ô
- Thêm đường viền tích hợp trong Excel
- Tạo đường viền tùy chỉnh
- Vẽ đường viền ô theo cách thủ công
- Lưu kiểu đường viền tùy chỉnh để sử dụng trong tương lai
- Xóa đường viền khỏi ô
- Xóa tất cả các đường viền
- Xóa đường viền riêng lẻ
- Những lưu ý về đường viền trong Excel
- Bài viết liên quan
- Các công cụ năng suất văn phòng tốt nhất
- Nhận xét
Công cụ năng suất văn phòng tốt nhất
Nâng cao kỹ năng Excel của bạn với Kutools for Excel và trải nghiệm hiệu quả hơn bao giờ hết. Kutools for Excel cung cấp hơn 300 tính năng nâng cao để tăng năng suất và tiết kiệm thời gian. Bấm vào đây để có được tính năng bạn cần nhất...

Tab Office mang lại giao diện Tab cho Office và giúp công việc của bạn trở nên dễ dàng hơn nhiều
- Cho phép chỉnh sửa và đọc theo thẻ trong Word, Excel, PowerPoint, Publisher, Access, Visio và Project.
- Mở và tạo nhiều tài liệu trong các tab mới của cùng một cửa sổ, thay vì trong các cửa sổ mới.
- Tăng 50% năng suất của bạn và giảm hàng trăm cú nhấp chuột cho bạn mỗi ngày!

