Làm cách nào để bảo vệ / khóa các cột ẩn trong Excel?
Trong Excel, Ẩn và Bỏ ẩn cột là những hàm phổ biến mà bạn có thể sử dụng chúng nhiều, bạn có thể dễ dàng ẩn các cột và sau đó bỏ ẩn chúng lại. Nhưng đôi khi, bạn cần ẩn một số cột chứa dữ liệu quan trọng mà bạn không muốn người khác đọc. Làm thế nào bạn có thể bảo vệ các cột ẩn không bị người khác ẩn trong Excel?
- Bảo vệ hoặc khóa các cột ẩn bằng tính năng Excel
- Bảo vệ / khóa các cột ẩn với Kutools cho Excel
- Nút chuyển đổi để hiển thị hoặc ẩn các cột ẩn chỉ với một cú nhấp chuột
Bảo vệ hoặc khóa các cột ẩn bằng tính năng Excel
Trong Excel, các bước sau có thể giúp bạn ngăn không cho các cột ẩn nhìn thấy, vui lòng thực hiện như sau:
1. Nhấn vào Chọn tất cả nút ![]() (nút ở giao điểm của số hàng và chữ cái cột). Xem ảnh chụp màn hình:
(nút ở giao điểm của số hàng và chữ cái cột). Xem ảnh chụp màn hình:

2. Sau đó, nhấp chuột phải và chọn Format Cells từ menu ngữ cảnh và trong cửa sổ bật ra Format Cells hộp thoại, nhấn Sự bảo vệ và bỏ chọn Đã bị khoá Tùy chọn. Sau đó nhấn vào OK để đóng hộp thoại này. Xem ảnh chụp màn hình:

3. Và sau đó chọn các cột bạn muốn bảo vệ và nhấp chuột phải một lần nữa, chọn Format Cells từ trình đơn ngữ cảnh.
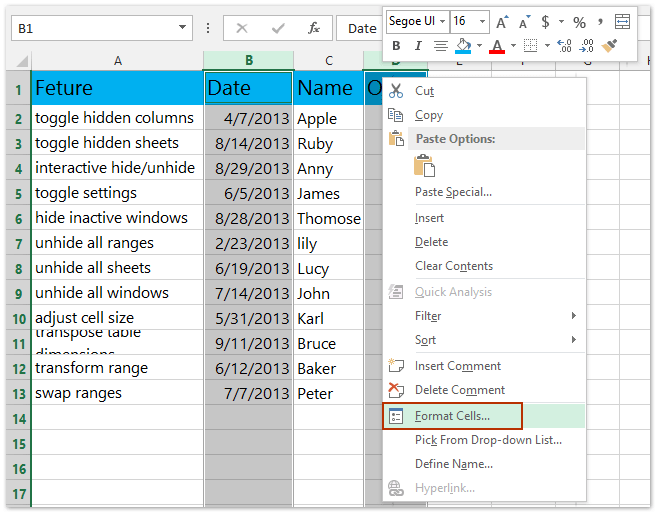
4. Trong Format Cells hộp thoại, nhấn Sự bảo vệ và sau đó kiểm tra Đã bị khoá Lựa chọn. Và sau đó nhấp vào OK để đóng hộp thoại, hãy xem ảnh chụp màn hình:

5. Trong bước này, bạn có thể ẩn các cột đã chọn, sau đó chuyển đến Đánh giá > Bảo vệ Sheet.

6. Và trong Bảo vệ Sheet , nhập mật khẩu của bạn và xác nhận nó. Xem ảnh chụp màn hình:

Và khi bạn bỏ ẩn các cột với Bỏ ẩn chức năng, Bỏ ẩn công cụ sẽ trở thành màu xám, do đó bạn không thể hiện các cột bị ẩn. Xem ảnh chụp màn hình:

Chú thích: Vì bạn đã loại bỏ trạng thái bị khóa khỏi tất cả các ô, bạn có thể nhập dữ liệu vào các ô của trang tính như bình thường.
Dễ dàng bảo vệ / khóa một số ô / cột khỏi chỉnh sửa trong Excel
Kutools cho Excel cung cấp một cách khá dễ dàng để bảo vệ hoặc khóa các ô được chỉ định khỏi việc chỉnh sửa trong Excel: mở khóa toàn bộ trang tính bằng cách Mở khóa lựa chọn , tiếp theo khóa các ô được chỉ định mà bạn sẽ khóa không cho chỉnh sửa bằng cách Khóa lựa chọn , cuối cùng bảo vệ trang tính hiện tại. Nhấp để xem các bước chi tiết.

Kutools cho Excel - Supercharge Excel với hơn 300 công cụ thiết yếu. Tận hưởng bản dùng thử MIỄN PHÍ 30 ngày đầy đủ tính năng mà không cần thẻ tín dụng! Get It Now
Bảo vệ / khóa các cột ẩn với Kutools cho Excel
Nếu bạn đã cài đặt Kutools cho Excel, Khóa lựa chọn tiện ích và Mở khóa lựa chọn tiện ích sẽ giúp bạn bảo vệ / khóa các cột ẩn trong Excel dễ dàng hơn nhiều. Bạn có thể làm như sau:
Kutools cho Excel - Được đóng gói với hơn 300 công cụ cần thiết cho Excel. Tận hưởng bản dùng thử MIỄN PHÍ 30 ngày đầy đủ tính năng mà không cần thẻ tín dụng! Tải ngay!
1. Nhấn vào Chọn tất cả nút ![]() (nút ở giao điểm của số hàng và chữ cái cột). Xem ảnh chụp màn hình:
(nút ở giao điểm của số hàng và chữ cái cột). Xem ảnh chụp màn hình:

2. Nhấp vào Kutools Plus > Thiết kế trang tính để kích hoạt Thiết kế tab, rồi nhấp vào Mở khóa các ô để mở khóa tất cả các ô trong trang tính hiện tại.


3. Chọn các cột mà bạn sẽ ẩn và bảo vệ, sau đó nhấp vào Thiết kế > Khóa ô.

Chú ý:
(1) Giữ Ctrl chính, bạn có thể chọn nhiều cột không liền kề bằng cách chọn từng cột một;
(2) Giữ sự thay đổi chính, bạn có thể chọn nhiều cột liền kề bằng cách chọn cột đầu tiên và cột cuối cùng.
4. Ẩn các cột này, sau đó bảo vệ trang tính hiện tại bằng cách nhấp vào Thiết kế (Hoặc Đánh giá)> Bảo vệ Sheetvà nhập mật khẩu của bạn vào cả hai hộp thoại như ảnh chụp màn hình sau:

Sau đó, bạn sẽ thấy các cột ẩn được khóa và bảo vệ, trong khi các ô khác trong trang tính hiện tại hoạt động như bình thường.
Kutools cho Excel - Supercharge Excel với hơn 300 công cụ thiết yếu. Tận hưởng bản dùng thử MIỄN PHÍ 30 ngày đầy đủ tính năng mà không cần thẻ tín dụng! Get It Now
Demo: bảo vệ / khóa các cột ẩn trong Excel
Một cú nhấp chuột để bỏ ẩn tất cả các cột ẩn và một cú nhấp chuột để khôi phục các cột ẩn
Kutools cho Excel's (Hiển thị) Cột tiện ích là một công cụ chuyển đổi tốt để hiển thị tất cả các cột ẩn chỉ với một cú nhấp chuột và nhấp vào nút Cột này lần thứ hai sẽ làm cho các cột này bị ẩn một lần nữa.

Kutools cho Excel - Supercharge Excel với hơn 300 công cụ thiết yếu. Tận hưởng bản dùng thử MIỄN PHÍ 30 ngày đầy đủ tính năng mà không cần thẻ tín dụng! Get It Now
Công cụ năng suất văn phòng tốt nhất
Nâng cao kỹ năng Excel của bạn với Kutools for Excel và trải nghiệm hiệu quả hơn bao giờ hết. Kutools for Excel cung cấp hơn 300 tính năng nâng cao để tăng năng suất và tiết kiệm thời gian. Bấm vào đây để có được tính năng bạn cần nhất...

Tab Office mang lại giao diện Tab cho Office và giúp công việc của bạn trở nên dễ dàng hơn nhiều
- Cho phép chỉnh sửa và đọc theo thẻ trong Word, Excel, PowerPoint, Publisher, Access, Visio và Project.
- Mở và tạo nhiều tài liệu trong các tab mới của cùng một cửa sổ, thay vì trong các cửa sổ mới.
- Tăng 50% năng suất của bạn và giảm hàng trăm cú nhấp chuột cho bạn mỗi ngày!
