Làm cách nào để đếm nếu các ô chứa bất kỳ ngày / dữ liệu nào trong Excel?
Bạn đã từng gặp sự cố đếm số ô chứa bất kỳ ngày tháng hoặc dữ liệu nào trong một phạm vi cụ thể trong Excel chưa? Trong bài viết này, tôi sẽ giới thiệu các cách để đếm xem các ô chứa bất kỳ ngày / dữ liệu nào trong Excel.
- Đếm nếu các ô chứa bất kỳ ngày nào trong Excel
- Đếm xem các ô có chứa bất kỳ dữ liệu nào bằng hàm COUNTA trong Excel hay không
- Đếm và chọn các ô nếu chứa bất kỳ dữ liệu nào trong một phạm vi được chỉ định (chỉ một cú nhấp chuột)
Đếm nếu các ô chứa bất kỳ ngày nào trong Excel
Phương pháp này sẽ giới thiệu Macro VBA để đếm các ô chứa ngày tháng trong một phạm vi cụ thể trong Excel.
Bước 1: Mở cửa sổ Microsoft Visual Basic for Applications bằng cách nhấn Khác + F11 chìa khóa cùng một lúc.
Bước 2: Nhấp vào Chèn > Mô-đun, rồi dán mã VBA sau vào cửa sổ Mô-đun:
VBA: Đếm nếu ô chứa bất kỳ ngày nào
Loại hàmCell (pRange As Range) Như một biến thể
Dim xArr() As Variant
Dim xRng As Range
Application.Volatile
ReDim xArr(pRange.Cells.Count - 1) As Variant
xCount = 0
For Each xRng In pRange
xArr(xCount) = VarType(xRng)
xCount = xCount + 1
Next
TypeCell = xArr
End FunctionBước 3: Trong một ô trống, nhập công thức = SUM (IF (TypeCell (A1: E15) = 7,1,0)), và sau đó nhấn Ctrl + sự thay đổi + đăng ký hạng mục thi chìa khóa trong thời gian chờ đợi.
Lưu ý: Trong công thức của = SUM (IF (TypeCell (A1: E15) = 7,1,0)), A1: E15 là phạm vi cụ thể mà chúng tôi sẽ đếm số ô chứa ngày, bạn có thể thay đổi tùy theo nhu cầu của mình.
Bây giờ bạn sẽ nhận được số ô chứa ngày tháng trong phạm vi cụ thể.
Dễ dàng chọn và đếm bất kỳ ô ngày nào nếu ngày nằm giữa hai ngày trong Excel
Nếu bạn đã cài đặt Kutools cho Excel, bạn có thể áp dụng Chọn các ô đặc biệt tiện ích để nhanh chóng chọn và đếm bất kỳ ô ngày nào nếu ngày nằm trong một phạm vi ngày nhất định.
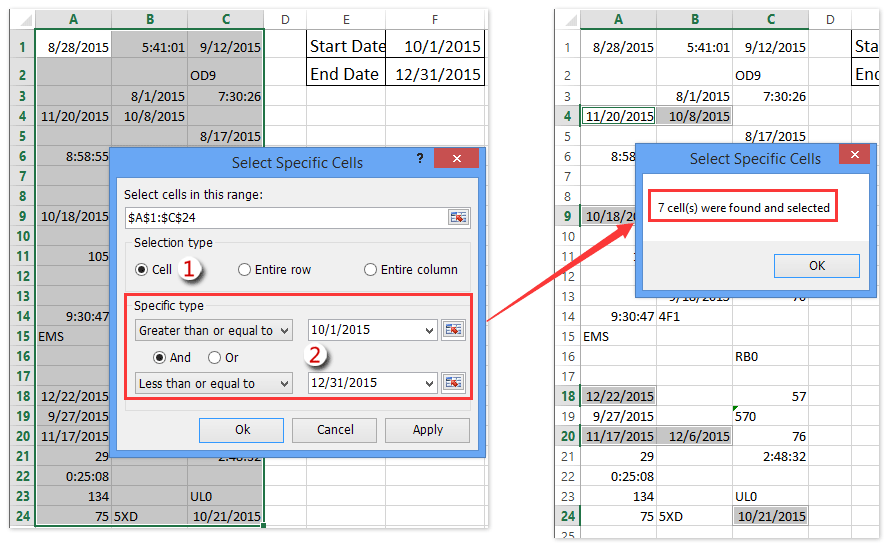
Kutools cho Excel - Supercharge Excel với hơn 300 công cụ thiết yếu. Tận hưởng bản dùng thử MIỄN PHÍ 30 ngày đầy đủ tính năng mà không cần thẻ tín dụng! Get It Now
Đếm xem các ô có chứa bất kỳ dữ liệu nào bằng hàm COUNTA trong Excel hay không
Hàm COUNTA sẽ giúp bạn dễ dàng tìm ra số ô với bất kỳ dữ liệu nào trong một phạm vi cụ thể trong Excel.
Trong một ô trống, hãy nhập công thức = COUNTA (A1: E15), và nhấn đăng ký hạng mục thi Chìa khóa. Trong công thức, phạm vi A1: E15 là phạm vi cụ thể mà bạn sẽ đếm số ô có dữ liệu và bạn có thể thay đổi phạm vi này khi cần.
Lưu ý: Sau khi chọn phạm vi cụ thể, chúng tôi cũng có thể lấy số ô với bất kỳ dữ liệu nào trong Thanh trạng thái một cách dễ dàng.

Đếm và chọn các ô nếu chứa bất kỳ dữ liệu nào trong một phạm vi được chỉ định
Nếu bạn đã cài đặt Kutools cho Excel, bạn có thể áp dụng tiện ích Select Nonblank Cells của nó để đếm và chọn các ô nếu có chứa bất kỳ dữ liệu nào một cách nhanh chóng trong một phạm vi nhất định chỉ với một cú nhấp chuột.
Kutools cho Excel - Được đóng gói với hơn 300 công cụ cần thiết cho Excel. Tận hưởng bản dùng thử MIỄN PHÍ 30 ngày đầy đủ tính năng mà không cần thẻ tín dụng! Tải ngay!
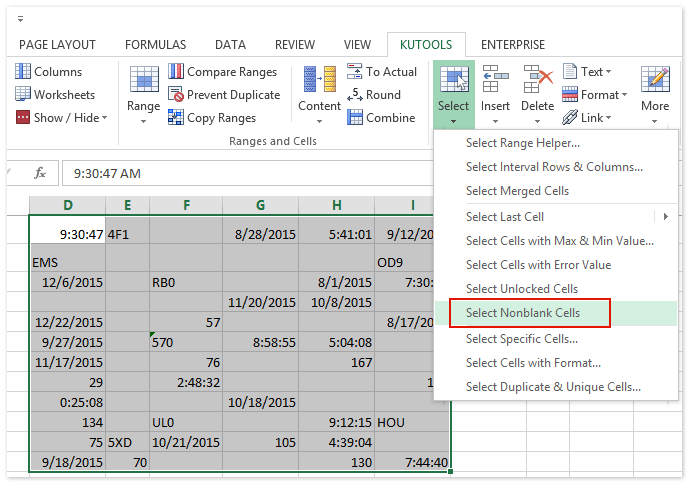
Và sau đó tất cả các ô có dữ liệu trong phạm vi đã chỉ định sẽ được chọn, và một hộp thoại sẽ bật lên và hiển thị số lượng ô trống đã được chọn. Xem ảnh chụp màn hình:

Kutools cho Excel - Supercharge Excel với hơn 300 công cụ thiết yếu. Tận hưởng bản dùng thử MIỄN PHÍ 30 ngày đầy đủ tính năng mà không cần thẻ tín dụng! Get It Now
Nhấn vào OK để đóng hộp thoại này.
Demo: Đếm và chọn các ô nếu chứa bất kỳ dữ liệu nào trong một phạm vi được chỉ định
Bài viết liên quan
Làm thế nào để đếm nếu ô không chứa văn bản trong Excel?
Làm cách nào để đếm ô nếu chứa X hoặc Y trong Excel?
Làm thế nào để Countif theo ngày / tháng / năm và phạm vi ngày trong Excel?
Công cụ năng suất văn phòng tốt nhất
Nâng cao kỹ năng Excel của bạn với Kutools for Excel và trải nghiệm hiệu quả hơn bao giờ hết. Kutools for Excel cung cấp hơn 300 tính năng nâng cao để tăng năng suất và tiết kiệm thời gian. Bấm vào đây để có được tính năng bạn cần nhất...

Tab Office mang lại giao diện Tab cho Office và giúp công việc của bạn trở nên dễ dàng hơn nhiều
- Cho phép chỉnh sửa và đọc theo thẻ trong Word, Excel, PowerPoint, Publisher, Access, Visio và Project.
- Mở và tạo nhiều tài liệu trong các tab mới của cùng một cửa sổ, thay vì trong các cửa sổ mới.
- Tăng 50% năng suất của bạn và giảm hàng trăm cú nhấp chuột cho bạn mỗi ngày!
