Làm cách nào để ngăn lưu nếu ô cụ thể bị trống trong Excel?
Ví dụ: bạn đã thiết kế một biểu mẫu trong trang tính và chia sẻ với đồng nghiệp của mình. Bạn hy vọng đồng nghiệp của bạn điền tên của họ vào ô cụ thể để cho biết ai đã nhập biểu mẫu này, nếu không, ngăn họ lưu biểu mẫu, bạn có thể làm thế nào? Ở đây tôi sẽ giới thiệu một macro VBA để ngăn việc lưu sổ làm việc nếu ô cụ thể bị trống trong Excel.
 Ngăn lưu nếu ô cụ thể trống trong Excel
Ngăn lưu nếu ô cụ thể trống trong Excel
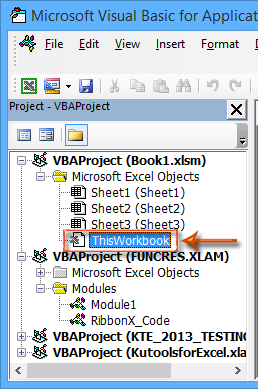
Để ngăn việc lưu sổ làm việc hiện tại nếu ô cụ thể bị trống trong Excel, bạn có thể áp dụng macro VBA sau một cách dễ dàng.
Bước 1: Mở cửa sổ Microsoft Visual Basic for Applications bằng cách nhấn Khác + F11 chìa khóa trong thời gian chờ đợi.
Bước 2: Trong Project Explorer, hãy mở rộng VBAProject (Tên sổ làm việc của bạn.xlsm) và Đối tượng Microsoft Excel, rồi bấm đúp vào Sổ làm việc này. Xem ảnh chụp màn hình bên trái:
Bước 3: Trong cửa sổ ThisWorkbook đang mở, dán macro VBA sau:
VBA Macro: Ngăn lưu nếu ô cụ thể bị trống
Private Sub Workbook_BeforeSave(ByVal SaveAsUI As Boolean, Cancel As Boolean)
'Update by ExtendOffice 20220907
Dim xFileName As String
Dim xStr As String
Dim xStrWSH As String
Dim xWSh As Worksheet
Dim xWShs As Sheets
Dim xWSh1 As Worksheet
Dim xWB As Workbook
xStrWSH = "xHidWSH_LJY"
On Error Resume Next
Set xWB = Application.ActiveWorkbook
Set xWShs = xWB.Worksheets
Set xWSh = xWShs.Item(xStrWSH)
If xWSh Is Nothing Then
Set xWSh1 = xWShs.Add
xWSh1.Name = xStrWSH
xWSh1.Visible = xlSheetVeryHidden
Cancel = False
Else
If Trim(Application.Sheets("Sheet1").Range("A1").Value) = "" Then
Cancel = True
MsgBox "Save cancelled"
End If
End If
End Sub1. Trong hàng thứ 26 của mã VBA ở trên, "Trang tính 1" là tên trang tính cụ thể và "A1"là ô cụ thể và bạn có thể thay đổi chúng khi cần.
2. Sau khi bạn nhập VBA vào Sổ làm việc này, bạn nên lưu sổ làm việc trước. Và sau đó, bạn có thể gửi tệp hỗ trợ macro cho người khác.
Bây giờ nếu ô cụ thể trống trong sổ làm việc hiện tại, khi bạn lưu nó, một hộp thoại cảnh báo sẽ xuất hiện và cho bạn biết "Lưu đã hủy". Xem ảnh chụp màn hình sau:
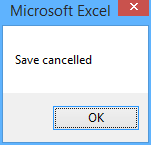
 Bài viết liên quan
Bài viết liên quan
Làm cách nào để kiểm tra hoặc tìm xem ô có chứa chuỗi / văn bản / từ cụ thể trong Excel hay không?
Làm thế nào để sao chép các hàng nếu cột chứa văn bản / giá trị cụ thể trong Excel?
Làm thế nào để sao chép các ô nếu cột chứa giá trị / văn bản cụ thể trong Excel?
Công cụ năng suất văn phòng tốt nhất
Nâng cao kỹ năng Excel của bạn với Kutools for Excel và trải nghiệm hiệu quả hơn bao giờ hết. Kutools for Excel cung cấp hơn 300 tính năng nâng cao để tăng năng suất và tiết kiệm thời gian. Bấm vào đây để có được tính năng bạn cần nhất...

Tab Office mang lại giao diện Tab cho Office và giúp công việc của bạn trở nên dễ dàng hơn nhiều
- Cho phép chỉnh sửa và đọc theo thẻ trong Word, Excel, PowerPoint, Publisher, Access, Visio và Project.
- Mở và tạo nhiều tài liệu trong các tab mới của cùng một cửa sổ, thay vì trong các cửa sổ mới.
- Tăng 50% năng suất của bạn và giảm hàng trăm cú nhấp chuột cho bạn mỗi ngày!

