Làm thế nào để tạo các nút để mở / đi đến một số trang tính nhất định trong Excel?
Đôi khi, bạn có thể cần tạo một nút để mở một trang tính nhất định trong sổ làm việc hiện tại, vậy làm thế nào để xử lý nó? Trên thực tế có một số phương pháp có thể giúp bạn giải quyết nó.
- Nút tạo để mở một trang tính nhất định có hình dạng và siêu liên kết
- Tạo nút để mở một trang tính nhất định với nút điều khiển Biểu mẫu
- Tạo các nút để mở tất cả các trang tính với Kutools cho Excel
Nút tạo để mở một trang tính nhất định có hình dạng và siêu liên kết
Phương pháp này sẽ hướng dẫn bạn chèn một hình chữ nhật tròn, rồi thêm siêu liên kết cho hình chữ nhật tròn này vào trang tính nhất định. Bạn có thể làm như sau:
1. Nhấp chuột Chèn > Hình dạng > Hình chữ nhật tròn. Xem ảnh chụp màn hình:

2. Vẽ một hình chữ nhật tròn trên trang tính và bạn có thể định dạng nó và nhập văn bản vào trang tính khi cần. Trong trường hợp của chúng tôi, chúng tôi nhập Đi tới Trang tính 1 như ảnh chụp màn hình dưới đây được hiển thị:

3. Nhấp chuột phải vào hình chữ nhật tròn và chọn Liên kết từ menu chuột phải.

4. Trong hộp thoại Chèn siêu kết nối đang mở,
(1) Chọn Đặt trong tài liệu này trong liên kết đến phần;
(2) Nhấp để chọn tên trang tính nhất định trong Hoặc Chọn một địa điểm trong tài liệu này phần;
(3) Nhập địa chỉ ô đích vào Nhập tham chiếu ô và cuối cùng nhấp vào OK .

Bây giờ khi bạn nhấp vào hình chữ nhật được làm tròn, nó sẽ chuyển đến ô được chỉ định của trang tính được chỉ định cùng một lúc.
Dễ dàng chèn nhiều nút macro để chuyển đến (từng) trang tính khác trong Excel
Để chèn một nút macro để chuyển đến một trang tính khác, thông thường bạn phải hoàn thành tất cả 5 bước trên, và sẽ khá tẻ nhạt khi chèn nhiều nút macro để đi đến từng trang tính trong sổ làm việc hiện tại. Nhưng, Kutools cho Excel's Tạo danh sách tên trang tính tiện ích cho phép bạn nhanh chóng chèn nhiều nút macro để chuyển đến từng trang tính.
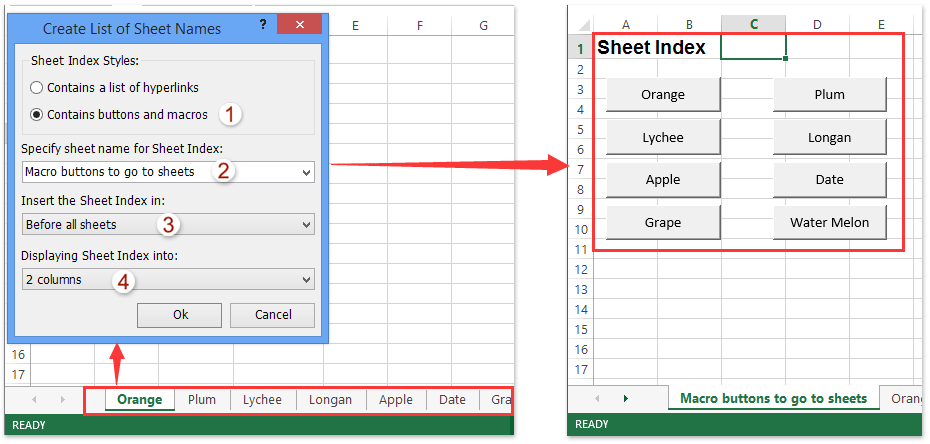
T Tạo danh sách tên trang tính tiện ích cũng hỗ trợ chèn hàng loạt nhiều siêu liên kết để đi đến từng trang tính (hoặc các trang tính khác) trong sổ làm việc hiện tại.
Tạo nút để mở một trang tính nhất định với nút điều khiển Biểu mẫu
Phương pháp này sẽ hướng dẫn bạn cách tạo nút điều khiển biểu mẫu để mở một trang tính nhất định. Bạn có thể làm như sau:
1. Nhấn vào Nhà phát triển > Chèn > nút in Kiểm soát biểu mẫu phần. Xem ảnh chụp màn hình:

Chú thích: Theo mặc định, tab Nhà phát triển không hiển thị trong Ruy-băng, hãy nhấp để biết cách hiển thị / hiển thị tab nhà phát triển trong Excel Ribbon.
2. Vẽ một nút, sau đó hộp thoại Chỉ định Macro xuất hiện. Trong hộp thoại, hãy nhập tên cho macro vào Tên macro và sau đó bấm vào Mới .

3. Bây giờ hộp thoại Microsoft Visual Basic for Applications mở ra, vui lòng dán mã sau vào giữa phụ và Kết thúc phụ. Xem ảnh chụp màn hình:
Mã: Đi đến một trang tính nhất định trong Excel
ThisWorkbook.Sheets("Sheet1").ActivateChú thích: Trong mã, vui lòng thay đổi Sheet1 sang tên trang tính cần thiết dựa trên nhu cầu của bạn.

4. Lưu mã và đóng cửa sổ Microsoft Visual Basic for Application. Bây giờ bạn sẽ nhận được một nút điều khiển biểu mẫu như ảnh chụp màn hình dưới đây. Nhấp vào nút, nó sẽ chuyển đến trang tính được chỉ định ngay lập tức.
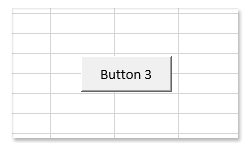
Tạo các nút để mở tất cả các trang tính với Kutools cho Excel
Cả hai phương pháp trên chỉ có thể tạo một nút để mở một trang tính. Nếu bạn muốn tạo hàng loạt nhiều nút để mở tất cả các trang tính, bạn nên thử Kutools cho Excel's Tạo danh sách tên trang tính tiện ích.
Kutools cho Excel - Supercharge Excel với hơn 300 công cụ thiết yếu. Tận hưởng bản dùng thử MIỄN PHÍ 30 ngày đầy đủ tính năng mà không cần thẻ tín dụng! Get It Now
1. Nhấn vào Kutools Plus > Bảng > Tạo danh sách tên trang tính.
2. Trong hộp thoại Tạo Danh sách Tên Trang tính,
(1) Kiểm tra Chứa các nút và macro tùy chọn trong Kiểu chỉ mục trang tính phần;
(2) Trong Chỉ định tên trang tính cho Chỉ mục trang tính , nhập tên cho trang tính mới được tạo;
(3) Chỉ định vị trí của bảng chỉ mục trong Chèn chỉ mục Trang tính vào danh sách thả xuống;

3. Nhấn vào OK cái nút. Sau đó, nó sẽ tạo một bảng chỉ mục với nhiều nút. Mỗi nút được đặt tên với tên trang tính của nó và được liên kết với trang tính này. Xem ảnh chụp màn hình dưới đây:

Chú thích: Phương pháp này yêu cầu bật Tin tưởng vào mô hình đối tượng dự án VBA trong Trung tâm Tin cậy.
Kutools cho Excel - Supercharge Excel với hơn 300 công cụ thiết yếu. Tận hưởng bản dùng thử MIỄN PHÍ 30 ngày đầy đủ tính năng mà không cần thẻ tín dụng! Get It Now
Demo: tạo các nút để mở / chuyển đến tất cả các trang tính trong Excel
Ngăn Điều hướng: Liệt kê tất cả các sổ làm việc đang mở và tab trang tính dọc để dễ dàng chuyển sang bất kỳ trang tính nào
Kutools cho Excel's Navigation Pane liệt kê tất cả các sổ làm việc đang mở và các trang tính tương ứng theo chiều dọc như ảnh chụp màn hình bên dưới. (1) Nhấp vào một sổ làm việc trong Bảng tính phần sẽ chuyển sang cửa sổ sổ làm việc này; (2) trong khi nhấp vào một trang tính trong Bảng sẽ bỏ qua để mở trang tính này.
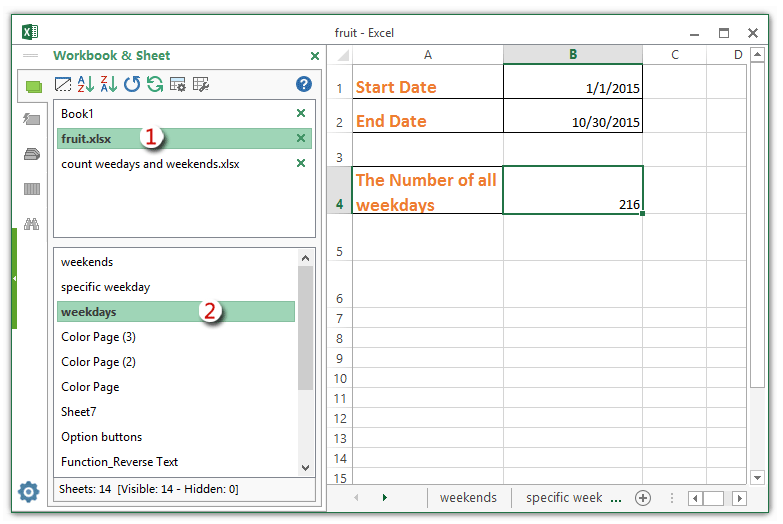
Công cụ năng suất văn phòng tốt nhất
Nâng cao kỹ năng Excel của bạn với Kutools for Excel và trải nghiệm hiệu quả hơn bao giờ hết. Kutools for Excel cung cấp hơn 300 tính năng nâng cao để tăng năng suất và tiết kiệm thời gian. Bấm vào đây để có được tính năng bạn cần nhất...

Tab Office mang lại giao diện Tab cho Office và giúp công việc của bạn trở nên dễ dàng hơn nhiều
- Cho phép chỉnh sửa và đọc theo thẻ trong Word, Excel, PowerPoint, Publisher, Access, Visio và Project.
- Mở và tạo nhiều tài liệu trong các tab mới của cùng một cửa sổ, thay vì trong các cửa sổ mới.
- Tăng 50% năng suất của bạn và giảm hàng trăm cú nhấp chuột cho bạn mỗi ngày!
