Làm cách nào để tìm một phạm vi được đặt tên nhất định được sử dụng trong Excel?
Sau khi tạo một dải ô đã đặt tên, bạn có thể sử dụng dải ô được đặt tên này trong nhiều ô và công thức. Nhưng làm thế nào để tìm ra các ô và công thức này trong sổ làm việc hiện tại? Bài viết này giới thiệu ba cách khó để giải quyết nó một cách dễ dàng.
Tìm nơi một dải ô đã đặt tên nhất định được sử dụng với tính năng Tìm và Thay thế
Tìm nơi sử dụng một dải ô được đặt tên nhất định với VBA
Tìm nơi một phạm vi được đặt tên nhất định được sử dụng với Kutools cho Excel
 Tìm nơi một dải ô đã đặt tên nhất định được sử dụng với tính năng Tìm và Thay thế
Tìm nơi một dải ô đã đặt tên nhất định được sử dụng với tính năng Tìm và Thay thế
Chúng ta có thể dễ dàng áp dụng Excel's Tìm và Thay thế tính năng để tìm ra tất cả các ô áp dụng phạm vi được đặt tên nhất định. Vui lòng làm như sau:
1. Nhấn nút Ctrl + F đồng thời để mở hộp thoại Tìm và Thay thế.
Chú thích: Bạn cũng có thể mở hộp thoại Tìm và Thay thế này bằng cách nhấp vào Trang Chủ > Tìm & Chọn > Tìm kiếm.
2. Trong hộp thoại Tìm và Thay thế đang mở, vui lòng thực hiện như ảnh chụp màn hình sau:
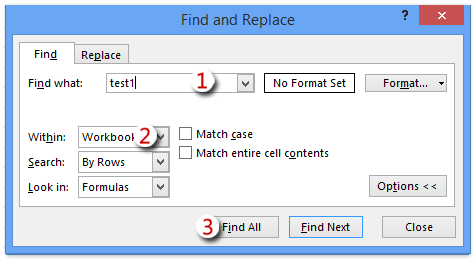
(1) Nhập tên của phạm vi được đặt tên nhất định vào Tìm cái hộp;
(2) Chọn Bảng tính từ Trong thời hạn danh sách thả xuống;
(3) Nhấp vào Tìm tất cả .
Chú thích: Nếu danh sách thả xuống Trong vòng không hiển thị, vui lòng nhấp vào Các lựa chọn để mở rộng các tùy chọn tìm kiếm.
Bây giờ bạn sẽ thấy tất cả các ô có chứa tên của dải ô đã đặt tên được liệt kê ở cuối hộp thoại Tìm và Thay thế. Xem ảnh chụp màn hình:

Chú thích: Phương pháp Tìm và Thay thế không chỉ tìm ra tất cả các ô sử dụng dải ô được đặt tên nhất định này mà còn tìm ra tất cả các ô nằm trong dải ô được đặt tên này.
 Tìm nơi sử dụng một dải ô được đặt tên nhất định với VBA
Tìm nơi sử dụng một dải ô được đặt tên nhất định với VBA
Phương pháp này sẽ giới thiệu một macro VBA để tìm ra tất cả các ô sử dụng phạm vi được đặt tên nhất định trong Excel. Vui lòng làm như sau:
1. Nhấn nút Khác + F11 đồng thời để mở cửa sổ Microsoft Visual Basic for Applications.
2. Nhấp vào Chèn > Mô-đunvà sao chép và dán mã sau vào cửa sổ Mô-đun đang mở.
VBA: Tìm nơi sử dụng một dải ô được đặt tên nhất định
Sub Find_namedrange_place()
Dim xRg As Range
Dim xCell As Range
Dim xSht As Worksheet
Dim xFoundAt As String
Dim xAddress As String
Dim xShName As String
Dim xSearchName As String
On Error Resume Next
xShName = Application.InputBox("Please type a sheet name you will find cells in:", "Kutools for Excel", Application.ActiveSheet.Name)
Set xSht = Application.Worksheets(xShName)
Set xRg = xSht.Cells.SpecialCells(xlCellTypeFormulas)
On Error GoTo 0
If Not xRg Is Nothing Then
xSearchName = Application.InputBox("Please type the name of named range:", "Kutools for Excel")
Set xCell = xRg.Find(What:=xSearchName, LookIn:=xlFormulas, _
LookAt:=xlPart, SearchOrder:=xlByRows, SearchDirection:=xlNext, _
MatchCase:=False, SearchFormat:=False)
If Not xCell Is Nothing Then
xAddress = xCell.Address
If IsPresent(xCell.Formula, xSearchName) Then
xFoundAt = xCell.Address
End If
Do
Set xCell = xRg.FindNext(xCell)
If Not xCell Is Nothing Then
If xCell.Address = xAddress Then Exit Do
If IsPresent(xCell.Formula, xSearchName) Then
If xFoundAt = "" Then
xFoundAt = xCell.Address
Else
xFoundAt = xFoundAt & ", " & xCell.Address
End If
End If
Else
Exit Do
End If
Loop
End If
If xFoundAt = "" Then
MsgBox "The Named Range was not found", , "Kutools for Excel"
Else
MsgBox "The Named Range has been found these locations: " & xFoundAt, , "Kutools for Excel"
End If
On Error Resume Next
xSht.Range(xFoundAt).Select
End If
End Sub
Private Function IsPresent(sFormula As String, sName As String) As Boolean
Dim xPos1 As Long
Dim xPos2 As Long
Dim xLen As Long
Dim I As Long
xLen = Len(sFormula)
xPos2 = 1
Do
xPos1 = InStr(xPos2, sFormula, sName) - 1
If xPos1 < 1 Then Exit Do
IsPresent = IsVaildChar(sFormula, xPos1)
xPos2 = xPos1 + Len(sName) + 1
If IsPresent Then
If xPos2 <= xLen Then
IsPresent = IsVaildChar(sFormula, xPos2)
End If
End If
Loop
End Function
Private Function IsVaildChar(sFormula As String, Pos As Long) As Boolean
Dim I As Long
IsVaildChar = True
For I = 65 To 90
If UCase(Mid(sFormula, Pos, 1)) = Chr(I) Then
IsVaildChar = False
Exit For
End If
Next I
If IsVaildChar = True Then
If UCase(Mid(sFormula, Pos, 1)) = Chr(34) Then
IsVaildChar = False
End If
End If
If IsVaildChar = True Then
If UCase(Mid(sFormula, Pos, 1)) = Chr(95) Then
IsVaildChar = False
End If
End If
End Function4. Bây giờ trong hộp thoại Kutools cho Excel mở đầu tiên, vui lòng nhập tên bảng tính vào đó và nhấp vào OK cái nút; và sau đó trong hộp thoại mở thứ hai, vui lòng nhập tên của phạm vi được đặt tên nhất định vào đó và nhấp vào OK cái nút. Xem ảnh chụp màn hình:
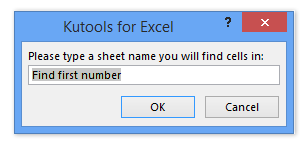
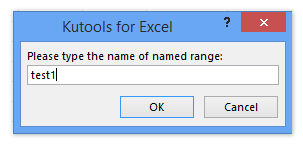
5. Bây giờ hộp thoại Kutools cho Excel thứ ba xuất hiện và liệt kê các ô bằng cách sử dụng phạm vi được đặt tên nhất định như hình minh họa bên dưới.

Sau khi nhấp vào OK để đóng hộp thoại này, các ô tìm thấy này được chọn trong trang tính được chỉ định cùng một lúc.
Chú thích: VBA này chỉ có thể tìm kiếm các ô sử dụng phạm vi được đặt tên nhất định trong một trang tính tại một thời điểm.
 Tìm nơi một phạm vi được đặt tên nhất định được sử dụng với Kutools cho Excel
Tìm nơi một phạm vi được đặt tên nhất định được sử dụng với Kutools cho Excel
Trong bạn đã cài đặt Kutools cho Excel, Thay thế tên dải ô tiện ích có thể giúp bạn tìm và liệt kê tất cả các ô và công thức sử dụng phạm vi được đặt tên nhất định trong Excel.
Kutools cho Excel - Được đóng gói với hơn 300 công cụ cần thiết cho Excel. Tận hưởng bản dùng thử MIỄN PHÍ 30 ngày đầy đủ tính năng mà không cần thẻ tín dụng! Tải ngay!
1. Nhấp vào Kutools > Hơn > Thay thế tên dải ô để mở hộp thoại Thay thế Tên Dải ô.

2. Trong hộp thoại Thay thế Tên Phạm vi đang mở, hãy đi tới Họ tên và nhấp vào Tên cơ sở danh sách thả xuống và chọn phạm vi được đặt tên nhất định từ nó như hình ảnh chụp màn hình bên dưới:

Bây giờ tất cả các ô và công thức tương ứng sử dụng phạm vi được đặt tên nhất định sẽ được liệt kê trong hộp thoại cùng một lúc.
3. Đóng hộp thoại Replace Range Names.
Kutools cho Excel - Supercharge Excel với hơn 300 công cụ thiết yếu. Tận hưởng bản dùng thử MIỄN PHÍ 30 ngày đầy đủ tính năng mà không cần thẻ tín dụng! Get It Now
Demo: tìm nơi một phạm vi được đặt tên nhất định được sử dụng trong Excel
Công cụ năng suất văn phòng tốt nhất
Nâng cao kỹ năng Excel của bạn với Kutools for Excel và trải nghiệm hiệu quả hơn bao giờ hết. Kutools for Excel cung cấp hơn 300 tính năng nâng cao để tăng năng suất và tiết kiệm thời gian. Bấm vào đây để có được tính năng bạn cần nhất...

Tab Office mang lại giao diện Tab cho Office và giúp công việc của bạn trở nên dễ dàng hơn nhiều
- Cho phép chỉnh sửa và đọc theo thẻ trong Word, Excel, PowerPoint, Publisher, Access, Visio và Project.
- Mở và tạo nhiều tài liệu trong các tab mới của cùng một cửa sổ, thay vì trong các cửa sổ mới.
- Tăng 50% năng suất của bạn và giảm hàng trăm cú nhấp chuột cho bạn mỗi ngày!

