Làm thế nào để tính toán quý và năm kể từ ngày trong Excel?
Nếu bạn có một cột ngày, bây giờ, bạn muốn chuyển đổi ngày thành quý và năm chỉ để nhận được kết quả sau. Có cách nào nhanh chóng để giải quyết nó trong Excel không?
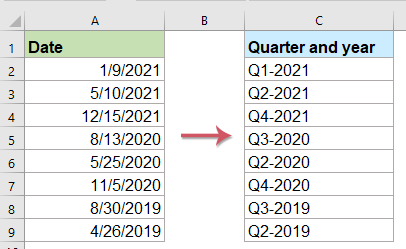
Chuyển đổi ngày thành quý và năm với công thức
Đây là một công thức đơn giản có thể giúp bạn tính toán quý và năm từ ngày nhất định, vui lòng làm như sau:
Nhập công thức sau vào một ô trống nơi bạn muốn xuất kết quả tính toán, sau đó kéo chốt điền xuống các ô để áp dụng công thức này và ngày đã được hiển thị ở định dạng quý và năm, xem ảnh chụp màn hình:

Chỉ chuyển đổi ngày thành quý bằng công thức
Nếu bạn chỉ muốn nhận được quý từ ngày nhất định, vui lòng áp dụng công thức dưới đây:
Sau đó, kéo chốt điền xuống các ô để điền công thức này, chỉ phần tư được hiển thị dựa trên ngày, xem ảnh chụp màn hình:

Chuyển đổi ngày tháng sang quý và năm với một tính năng tiện dụng
Nếu bạn có Kutools cho Excel, Với khả Chuyển đổi ngày thành quý tính năng, bạn có thể nhận định dạng quý và năm từ các ngày cụ thể mà không cần nhớ bất kỳ công thức nào.
Sau khi cài đặt Kutools cho Excel, vui lòng làm như sau:
1. Nhấp để chọn một ô mà bạn muốn xuất kết quả, xem ảnh chụp màn hình:

2. Và sau đó nhấp vào Kutools > Công thức trợ giúp > Công thức trợ giúp, xem ảnh chụp màn hình:

3. Trong Trình trợ giúp công thức hộp thoại, vui lòng thực hiện các thao tác sau:
- Chọn Ngày từ Loại công thức danh sách thả xuống;
- Trong tạp chí Chọn một công thức hộp danh sách, bấm để chọn Chuyển đổi ngày thành quý Tùy chọn;
- Sau đó, trong Đầu vào đối số , chọn ô chứa ngày bạn muốn chuyển đổi trong Ngày hộp văn bản.

4. Và sau đó, nhấp vào Ok , kết quả đầu tiên sẽ được tính toán, sau đó kéo chốt điền để điền công thức vào các ô khác, xem ảnh chụp màn hình:

Chuyển đổi quý và năm thành ngày tháng với công thức
Đôi khi, bạn có thể muốn chuyển đổi các ô định dạng quý và năm thành ngày bình thường là ngày đầu tiên của quý như ảnh chụp màn hình dưới đây:

Để nhận ngày đầu tiên của quý từ ô quý và năm, vui lòng áp dụng công thức dưới đây:
Sau đó, kéo chốt điền xuống các ô để điền công thức này và tất cả các ngày trong quý đã được trích xuất cùng một lúc, xem ảnh chụp màn hình:

Các bài viết tương đối hơn:
- Trích xuất tháng và năm chỉ từ ngày trong Excel
- Nếu bạn có danh sách định dạng ngày, bây giờ, bạn chỉ muốn trích xuất tháng và năm từ ngày như hình minh họa bên trái, làm cách nào bạn có thể trích xuất tháng và năm từ ngày một cách nhanh chóng và dễ dàng trong Excel?
- Tổng giá trị dựa trên tháng và năm trong Excel
- Nếu bạn có một phạm vi dữ liệu, cột A chứa một số ngày và cột B có số lượng đơn đặt hàng, bây giờ, bạn cần tính tổng các số dựa trên tháng và năm từ một cột khác. Trong trường hợp này, tôi muốn tính tổng các đơn đặt hàng của tháng 2016 năm XNUMX để có kết quả như sau. Và bài viết này, tôi sẽ nói về một số thủ thuật để giải quyết công việc này trong Excel.
- Tính toán sự khác biệt giữa hai ngày trong ngày, tuần, tháng và năm
- Khi xử lý các ngày trong trang tính, bạn có thể cần phải tính toán sự khác biệt giữa hai ngày nhất định để nhận được số ngày, tuần, tháng hoặc năm. Bài viết này, tôi sẽ nói về cách giải quyết tác vụ này trong Excel.
- Tính số ngày trong một tháng hoặc một năm trong Excel
- Như chúng ta đã biết, có những năm nhuận và những năm thông thường, năm nhuận có 366 ngày và năm thường có 365 ngày. Để tính số ngày trong một tháng hoặc một năm dựa trên một ngày như ảnh chụp màn hình bên dưới, bài viết này sẽ giúp bạn.
Công cụ năng suất văn phòng tốt nhất
Nâng cao kỹ năng Excel của bạn với Kutools for Excel và trải nghiệm hiệu quả hơn bao giờ hết. Kutools for Excel cung cấp hơn 300 tính năng nâng cao để tăng năng suất và tiết kiệm thời gian. Bấm vào đây để có được tính năng bạn cần nhất...

Tab Office mang lại giao diện Tab cho Office và giúp công việc của bạn trở nên dễ dàng hơn nhiều
- Cho phép chỉnh sửa và đọc theo thẻ trong Word, Excel, PowerPoint, Publisher, Access, Visio và Project.
- Mở và tạo nhiều tài liệu trong các tab mới của cùng một cửa sổ, thay vì trong các cửa sổ mới.
- Tăng 50% năng suất của bạn và giảm hàng trăm cú nhấp chuột cho bạn mỗi ngày!
