Làm thế nào để ngăn thay đổi tên trang tính trong Excel?
Trong Excel, bạn có thể thay đổi tên trang tính bằng cách nhấp đúp vào tên tab một cách nhanh chóng và dễ dàng, nhưng đôi khi, bạn không cho phép người khác thay đổi tên trang tính. Trong trường hợp này, làm thế nào bạn có thể ngăn thay đổi tên trang tính trong sổ làm việc?
Ngăn thay đổi tên trang tính bằng cách bảo vệ sổ làm việc
Ngăn thay đổi tên trang tính bằng cách sử dụng mã VBA
 Ngăn thay đổi tên trang tính bằng cách bảo vệ sổ làm việc
Ngăn thay đổi tên trang tính bằng cách bảo vệ sổ làm việc
Nếu bạn áp dụng Bảo vệ Workbook chức năng, tất cả các tên trang tính sẽ không được thay đổi, vui lòng làm như sau:
1. Nhấp chuột Đánh giá > Bảo vệ Workbook, xem ảnh chụp màn hình:

2. Trong Bảo vệ cấu trúc và Windows hộp thoại, nhập mật khẩu, kiểm tra Structure Dưới Bảo vệ sổ làm việc cho, và sau đó xác nhận lại mật khẩu, xem ảnh chụp màn hình:

3. Sau đó nhấn vào OK , bây giờ, khi bạn nhấp đúp để thay đổi tên trang tính, một thông báo cảnh báo sẽ bật ra để nhắc bạn không thể thay đổi tên trang tính, xem ảnh chụp màn hình:
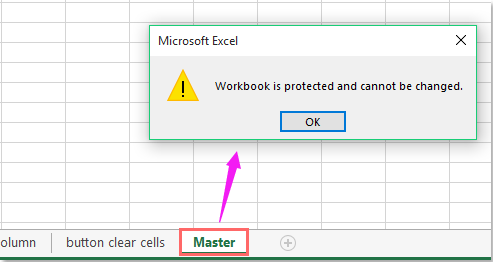
Chú thích: Với tính năng này, ngoại trừ thay đổi tên trang tính, các chức năng khác như chèn trang tính, xóa trang tính, ẩn trang tính… cũng bị tắt.
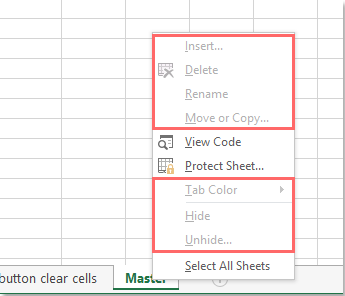
 Ngăn thay đổi tên trang tính bằng cách sử dụng mã VBA
Ngăn thay đổi tên trang tính bằng cách sử dụng mã VBA
Đây là mã VBA cũng có thể giúp bạn ngăn việc thay đổi tên trang tính cụ thể. Vui lòng làm như sau:
1. Bấm chuột phải vào tab trang tính mà bạn muốn bảo vệ tên trang tính không bị thay đổi, sau đó chọn Mã Chế độ xem từ menu ngữ cảnh, trong cửa sổ bật ra Microsoft Visual Basic cho các ứng dụng cửa sổ, vui lòng sao chép và dán đoạn mã sau vào chỗ trống Mô-đun:
Mã VBA: Ngăn thay đổi tên trang tính:
Private Sub worksheet_SelectionChange(ByVal Target As Excel.Range)
'Updateby Extendoffice
If ActiveSheet.Name <> "Master" Then
ActiveSheet.Name = "Master"
End If
End Sub
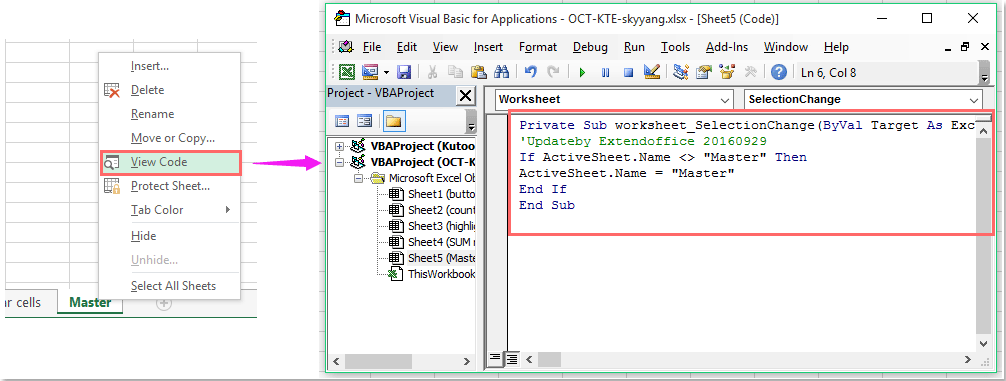
Chú thích: Trong đoạn mã trên, Master là tên trang tính mà bạn muốn bảo vệ khỏi bị thay đổi.
2. Sau đó lưu và đóng mã, kể từ bây giờ, khi bạn đổi tên trang tính cụ thể này, nó sẽ được khôi phục ngay lập tức. Xem ảnh chụp màn hình:
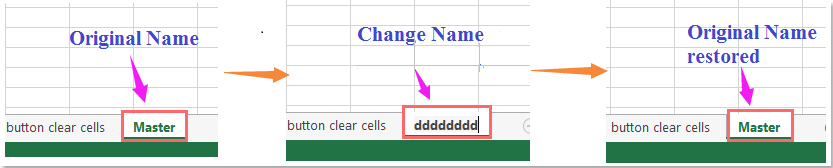
Công cụ năng suất văn phòng tốt nhất
Nâng cao kỹ năng Excel của bạn với Kutools for Excel và trải nghiệm hiệu quả hơn bao giờ hết. Kutools for Excel cung cấp hơn 300 tính năng nâng cao để tăng năng suất và tiết kiệm thời gian. Bấm vào đây để có được tính năng bạn cần nhất...

Tab Office mang lại giao diện Tab cho Office và giúp công việc của bạn trở nên dễ dàng hơn nhiều
- Cho phép chỉnh sửa và đọc theo thẻ trong Word, Excel, PowerPoint, Publisher, Access, Visio và Project.
- Mở và tạo nhiều tài liệu trong các tab mới của cùng một cửa sổ, thay vì trong các cửa sổ mới.
- Tăng 50% năng suất của bạn và giảm hàng trăm cú nhấp chuột cho bạn mỗi ngày!
