Làm cách nào để cho phép làm mới dữ liệu bên ngoài trong trang tính được bảo vệ trong Excel?
Bạn có thể đã nhập dữ liệu từ các ứng dụng khác vào Excel với chức năng tích hợp của nó - Lấy Dữ liệu Ngoài và cập nhật dữ liệu đã nhập một cách dễ dàng bằng nút Làm mới Tất cả. Tuy nhiên, sau khi bảo vệ trang tính, nút Làm mới Tất cả bị tắt và không thể cập nhật dữ liệu đã nhập nữa. Làm cách nào để cho phép làm mới dữ liệu bên ngoài trong trang tính được bảo vệ? Phương pháp trong bài viết này có thể giúp bạn.
Cho phép làm mới dữ liệu bên ngoài trong trang tính được bảo vệ bằng mã VBA
Cho phép làm mới dữ liệu bên ngoài trong trang tính được bảo vệ bằng mã VBA
Mã VBA dưới đây có thể giúp bạn làm mới dữ liệu bên ngoài đã nhập sau khi bảo vệ trang tính trong Excel. Hãy làm như sau.
1. Trong trang tính được bảo vệ, hãy nhấn Khác + F11 các phím đồng thời để mở Microsoft Visual Basic cho các ứng dụng cửa sổ.
2. bên trong Microsoft Visual Basic cho các ứng dụng cửa sổ, nhấp Chèn > Mô-đun, sau đó sao chép và dán tập lệnh VBA bên dưới vào cửa sổ Mô-đun. Xem ảnh chụp màn hình:
Mã VBA: Cho phép làm mới dữ liệu bên ngoài trong trang tính được bảo vệ
Sub DataRefresh()
'Update by Extendoffice 5/28/2019
ActiveSheet.Unprotect "123"
ActiveWorkbook.RefreshAll
Application.OnTime Now + TimeValue("00:00:01"), "DataRefresh2"
End Sub
Sub DataRefresh2 ()
If Application.CommandBars.GetEnabledMso("RefreshStatus") Then
Application.OnTime Now + TimeValue("00:00:01"), " DataRefresh2"
Else
ActiveSheet.Protect "123"
End If
End Sub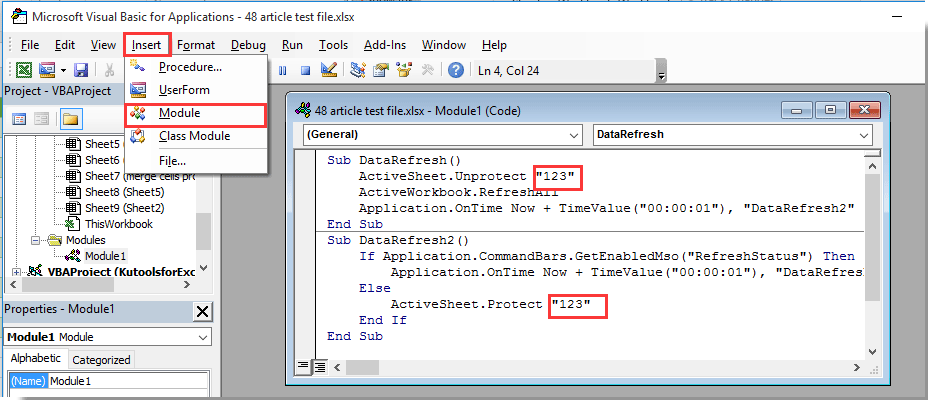
Chú thích: Trong mã VBA, “123” là mật khẩu mà chúng tôi đã chỉ định để bảo vệ trang tính. Vui lòng thay đổi nó dựa trên nhu cầu của bạn.
3. Đảm bảo con trỏ của bạn nằm trong phần mã Sub DataRefresh đầu tiên, rồi nhấn F5 phím để chạy mã. Trong cửa sổ bật lên Import file hộp thoại, vui lòng chọn tệp bên ngoài mà bạn đã nhập dữ liệu từ đó, sau đó nhấp vào Nhập khẩu .
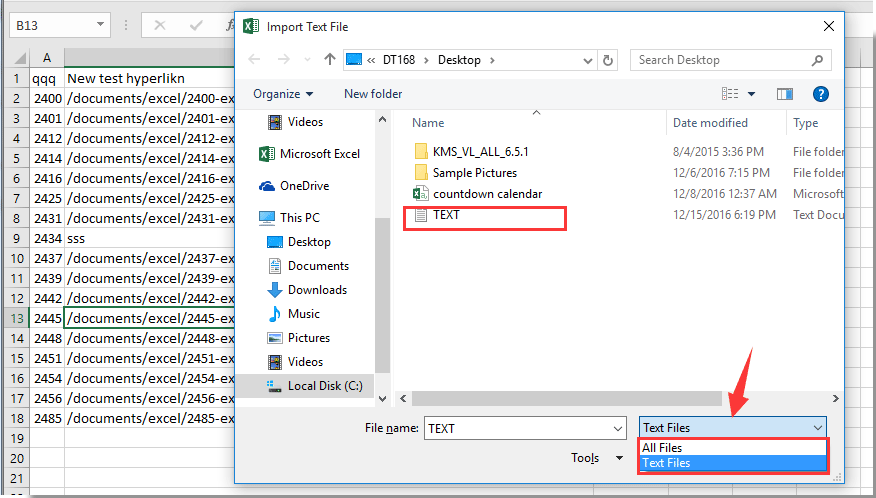
Sau khi quay lại trang tính, bạn có thể thấy dữ liệu bên ngoài được cập nhật ngay lập tức.
Chú thích: Mã này có thể làm mới dữ liệu bên ngoài trong trang tính được bảo vệ được nhập từ Access, Văn bản cũng như tệp Excel.
Các bài liên quan:
- Làm cách nào để cho phép chỉnh sửa các đối tượng trong trang tính được bảo vệ trong Excel?
- Làm cách nào để cho phép hợp nhất các ô trong trang tính được bảo vệ trong Excel?
- Làm cách nào để cho phép kiểm tra chính tả trong một trang tính được bảo vệ trong Excel?
- Làm thế nào để bảo vệ định dạng ô nhưng chỉ cho phép nhập dữ liệu trong Excel?
Công cụ năng suất văn phòng tốt nhất
Nâng cao kỹ năng Excel của bạn với Kutools for Excel và trải nghiệm hiệu quả hơn bao giờ hết. Kutools for Excel cung cấp hơn 300 tính năng nâng cao để tăng năng suất và tiết kiệm thời gian. Bấm vào đây để có được tính năng bạn cần nhất...

Tab Office mang lại giao diện Tab cho Office và giúp công việc của bạn trở nên dễ dàng hơn nhiều
- Cho phép chỉnh sửa và đọc theo thẻ trong Word, Excel, PowerPoint, Publisher, Access, Visio và Project.
- Mở và tạo nhiều tài liệu trong các tab mới của cùng một cửa sổ, thay vì trong các cửa sổ mới.
- Tăng 50% năng suất của bạn và giảm hàng trăm cú nhấp chuột cho bạn mỗi ngày!

