Làm cách nào để mở nhiều sổ làm việc tự động trong Excel?
Bạn có thể sử dụng một số sổ làm việc thường xuyên. Có cách nào để tự động mở nhiều sổ làm việc được chỉ định khi mở bất kỳ tệp Excel nào không? Sau đây tôi sẽ hướng dẫn bạn thiết lập để tự động mở sổ làm việc trong Excel.
Tự động mở sổ làm việc bằng cách thêm chúng vào thư mục Khởi động XL
Tự động mở sổ làm việc với Kutools cho Excel
 Tự động mở sổ làm việc bằng cách thêm chúng vào thư mục Khởi động XL
Tự động mở sổ làm việc bằng cách thêm chúng vào thư mục Khởi động XL
Nếu bạn di chuyển sổ làm việc trong thư mục Khởi động XL, sổ làm việc này sẽ được mở tự động bất cứ khi nào bạn mở sổ làm việc Excel.
Thông thường, thư mục khởi động XL này được đặt với đường dẫn là C: \ Program Files \ Microsoft Office \ Office14 \ XLSTART .
Nhấp đúp vào trình thám hiểm để mở nó, sao chép và dán đường dẫn này C: \ Program Files \ Microsoft Office \ Office14 \ XLSTART. Và hãy nhấn đăng ký hạng mục thi , sau đó di chuyển các sổ làm việc mà bạn muốn mở chúng tự động vào lần sau vào thư mục Khởi động XL. Xem ảnh chụp màn hình:
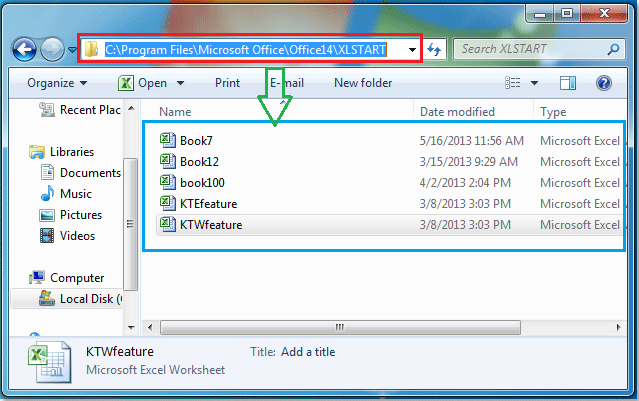
Sau đó, đóng trình khám phá, khi bạn khởi chạy bất kỳ tệp Excel nào, các sổ làm việc trong thư mục Khởi động XL sẽ được mở tự động.
Chú thích: Bạn có thể chỉ định một thư mục khởi động thay thế ngoài thư mục XL Start, hãy làm như sau:
1. nhấp chuột Tập tin > Các lựa chọn, Trong Tùy chọn Excel hộp thoại, nhấp vào Nâng cao trong ngăn bên trái và cuộn xuống Tổng Quát và nhập tên thư mục mà bạn muốn tự động tạo các tệp Excel trong Khi khởi động, hãy mở tất cả các tệp trong cái hộp. Xem ảnh chụp màn hình:

2. Sau đó nhấn vào OK, khi bạn khởi động Excel, nó sẽ tự động mở tất cả các sổ làm việc trong cả thư mục XL Start và thư mục thay thế mà bạn đã chỉ định.
Nếu bạn không muốn mở các sổ làm việc này trong thời gian ngắn, bạn có thể xóa tệp khỏi thư mục XL Start và xóa đường dẫn tệp khỏi hộp Khi khởi động, mở tất cả các tệp trong hộp.
 Tự động mở sổ làm việc với Kutools cho Excel
Tự động mở sổ làm việc với Kutools cho Excel
Nếu bạn đã cài đặt Kutools cho Excel, Tự động mở các sổ làm việc đó vào lần sau công cụ có thể giúp chúng tôi tự động mở nhiều sổ làm việc được chỉ định bất cứ khi nào bạn khởi động chương trình Excel.
Kutools cho Excel bao gồm hơn 300 công cụ Excel tiện dụng. Dùng thử miễn phí không giới hạn trong 30 ngày. Lấy nó ngay.
1. Mở sổ làm việc mà bạn muốn mở chúng cùng một lúc vào lần sau.
2. Nhấp chuột Doanh nghiệp > Công cụ sổ làm việc > Tự động mở các sổ làm việc đó vào lần sau. Xem ảnh chụp màn hình:

3. Trong Tự động mở các sổ làm việc đó vào lần sau hộp thoại, tất cả các sổ làm việc đã mở được liệt kê trong hộp danh sách, hãy chọn các sổ làm việc mà bạn muốn tự động mở chúng trong tương lai. Xem ảnh chụp màn hình:

4. Nhấp chuột OK. Và tất cả các sổ làm việc được chỉ định sẽ được mở tự động vào lần sau.
Chú thích: Các sổ làm việc bạn cần mở tự động phải được lưu và chúng đang mở trong Excel.
Kutools cho Excel's Tự động mở các sổ làm việc đó vào lần sau công cụ không yêu cầu người dùng di chuyển sổ làm việc đến một thư mục cụ thể và nó hỗ trợ tự động mở bất kỳ sổ làm việc nào bất kể chúng đang ở trong thư mục nào. Hơn nữa, bạn có thể dễ dàng tắt tính năng tự động mở bằng cách nhấp vào Trong sáng .
Nhấp để biết thêm về tính năng Tự động Mở Những Sổ làm việc đó vào Lần tới.
Công cụ năng suất văn phòng tốt nhất
Nâng cao kỹ năng Excel của bạn với Kutools for Excel và trải nghiệm hiệu quả hơn bao giờ hết. Kutools for Excel cung cấp hơn 300 tính năng nâng cao để tăng năng suất và tiết kiệm thời gian. Bấm vào đây để có được tính năng bạn cần nhất...

Tab Office mang lại giao diện Tab cho Office và giúp công việc của bạn trở nên dễ dàng hơn nhiều
- Cho phép chỉnh sửa và đọc theo thẻ trong Word, Excel, PowerPoint, Publisher, Access, Visio và Project.
- Mở và tạo nhiều tài liệu trong các tab mới của cùng một cửa sổ, thay vì trong các cửa sổ mới.
- Tăng 50% năng suất của bạn và giảm hàng trăm cú nhấp chuột cho bạn mỗi ngày!

