Làm cách nào để hiển thị hoặc ẩn tab trang tính và Thanh tab trang tính trong Excel?
Theo mặc định, Microsoft Excel hiển thị các tab trang tính ở cuối trang tính, có chức năng điều hướng giữa các trang tính một cách nhanh chóng. Đôi khi, các tab Trang tính có thể vô tình biến mất trong Excel; ngược lại, bạn có thể muốn ẩn một số tab trang tính hoặc toàn bộ thanh Tab trang tính vì một số lý do. Có một số mẹo hữu ích để nhanh chóng hiển thị hoặc ẩn các tab trang tính và thanh Tab Trang tính trong Excel.
Hiển thị hoặc ẩn thanh tab trang tính
- Hiển thị hoặc ẩn Thanh Tab Trang tính với Tùy chọn Excel
- Hiển thị hoặc ẩn Thanh tab trang tính với mã VBA
- Hiển thị hoặc ẩn Thanh Tab Trang tính với Kutools cho Excel
Hiển thị hoặc ẩn một / nhiều tab trang tính
- Hiển thị hoặc ẩn một hoặc nhiều tab trang tính với tính năng Ẩn & Hiện
- Hiển thị hoặc ẩn tất cả các tab trang tính ngoại trừ tab đang hoạt động / đã chọn với Kutools cho Excel
Hiển thị hoặc ẩn một hoặc nhiều tab trang tính với tính năng Ẩn & Hiện
Ẩn một hoặc nhiều tab trang tính đã chọn với tính năng Ẩn & Hiện
Chúng tôi có thể áp dụng Excel's Ẩn & Hiện tính năng ẩn một hoặc nhiều tab trang tính đã chọn một cách dễ dàng.
1. Chọn một hoặc nhiều tab trang tính mà bạn sẽ ẩn trong thanh Tab trang tính.
Lưu ý:
(1) Giữ sự thay đổi chính, bạn có thể chọn nhiều tab trang tính liền kề bằng cách nhấp vào tab trang tính đầu tiên và tab cuối cùng trong thanh Tab trang tính;
(2) Giữ Ctrl , bạn có thể chọn nhiều tab trang tính không liền kề bằng cách nhấp vào từng tab trang tính trong thanh Tab Trang tính lần lượt.
2. Nhấp chuột Trang Chủ > Định dạng > Ẩn & Hiện > Ẩn trang tính. Xem ảnh chụp màn hình:
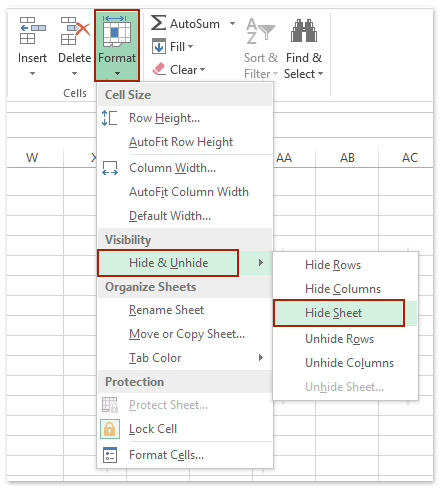
Và sau đó bạn sẽ thấy tất cả các tab trang tính đã chọn bị ẩn khỏi thanh Tab Trang tính.
Hiển thị một tab trang tính ẩn với tính năng Ẩn & Hiện
1. Nhấp chuột Trang Chủ > Định dạng > Ẩn & Hiện > Bỏ ẩn trang tính.
2. Trong hộp thoại Bỏ ẩn đang mở, hãy chọn tab trang tính mà bạn muốn hiển thị trong thanh Tab Trang tính và bấm vào OK cái nút. Xem ảnh chụp màn hình:

Lưu ý: Phương pháp này chỉ có thể hiển thị một tab trang tính ẩn tại một thời điểm. Để hiển thị hàng loạt tất cả các tab trang tính ẩn chỉ với một cú nhấp chuột, vui lòng nhấp vào tại đây.
Hiển thị hoặc ẩn tất cả các tab trang tính ngoại trừ tab đang hoạt động / đã chọn với Kutools cho Excel
Nếu bạn đã cài đặt Kutools cho Excel, bạn có thể áp dụng Ẩn Trang tính Không được Chọn tiện ích để ẩn tất cả các tab trang tính khỏi thanh Tab Trang tính ngoại trừ tab đang hoạt động / chọn một hoặc áp dụng Hiện tất cả các trang tính tiện ích để hiển thị tất cả các tab trang tính ẩn chỉ với một cú nhấp chuột.
Ẩn tất cả các tab trang tính ngoại trừ tab đang hoạt động / đã chọn chỉ với một cú nhấp chuộtchỉ cần nhấp vào Kutools > Show / Hide > Ẩn Trang tính Không được Chọn. Và sau đó tất cả các tab trang tính đều bị ẩn trừ tab đang hoạt động.

Lưu ý: Để ẩn tất cả các tab trang trừ những tab đã chọn, vui lòng chọn các tab trang này mà bạn sẽ không ẩn trong thanh Tab Trang, sau đó bấm Kutools > Show / Hide > Ẩn Trang tính Không được Chọn.
Kutools cho Excel - Supercharge Excel với hơn 300 công cụ thiết yếu. Tận hưởng bản dùng thử MIỄN PHÍ 30 ngày đầy đủ tính năng mà không cần thẻ tín dụng! Get It Now
Hiển thị tất cả các tab trang tính ẩn chỉ với một cú nhấp chuột
chỉ cần nhấp vào Kutools > Show / Hide > Hiện tất cả các trang tính để hiển thị hàng loạt tất cả các tab trang tính ẩn cùng một lúc. Xem ảnh chụp màn hình:

Kutools cho Excel - Supercharge Excel với hơn 300 công cụ thiết yếu. Tận hưởng bản dùng thử MIỄN PHÍ 30 ngày đầy đủ tính năng mà không cần thẻ tín dụng! Get It Now
Hiển thị hoặc ẩn toàn bộ Thanh Tab Trang tính để hiển thị / ẩn tất cả các tab trang tính với Tùy chọn Excel
Chúng tôi có thể hiển thị hoặc ẩn toàn bộ Thanh Tab Trang tính để hiển thị / ẩn tất cả các tab trang tính bằng Tùy chọn của Excel. Vui lòng làm như sau:
1. Nhấn vào Tập tin > Các lựa chọn (Hoặc 
2. Trong hộp thoại Tùy chọn Excel, vui lòng nhấp vào Nâng cao ở thanh bên trái và chọn hoặc bỏ chọn tùy chọn Hiển thị tab trang trong tùy chọn Hiển thị cho phần sổ làm việc này;
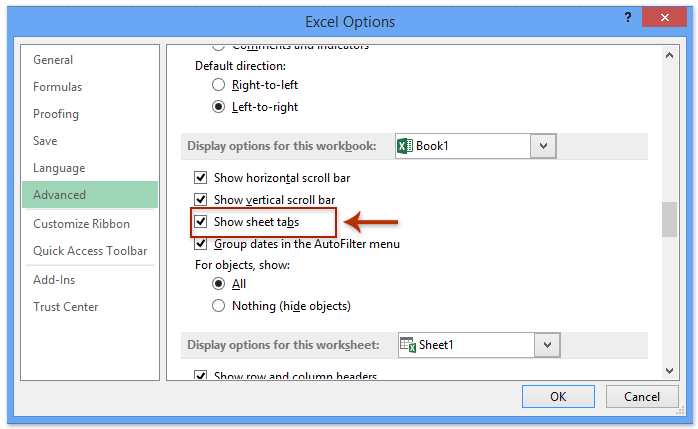
3. Nhấn vào OK .
Tất cả các tab trang tính sẽ được hiển thị hoặc ẩn.
Hiển thị hoặc ẩn toàn bộ Thanh Tab Trang tính để hiển thị / ẩn tất cả các tab trang tính bằng mã VBA
Hai mã VBA đơn giản sau đây cũng có thể giúp bạn ẩn hoặc hiện các tab trang tính.
1. Nhấp chuột Nhà phát triển > Visual Basic, Và một cái mới Microsoft Visual Basic cho các ứng dụng cửa sổ sẽ hiển thị, nhấp vào Chèn > Mô-đun, rồi nhập các mã sau vào mô-đun.
Mã VBA để ẩn Thanh Tab Trang tính:
Sub Macro()
ActiveWindow.DisplayWorkbookTabs = False
End SubMã VBA để hiển thị Thanh Tab Trang tính:
Sub Macro()
ActiveWindow.DisplayWorkbookTabs = True
End Sub2. Sau đó nhấn vào chạy để chạy mã. Bạn sẽ nhận được kết quả như ý muốn.
Hiển thị hoặc ẩn toàn bộ Thanh Tab Trang tính để hiển thị / ẩn tất cả các tab trang tính với Kutools cho Excel
Cùng với Kutools cho Excel đã cài đặt, bạn có thể áp dụng nó Xem Tùy chọn tiện ích để nhanh chóng hiển thị hoặc ẩn toàn bộ Thanh Tab Trang tính một cách dễ dàng trong Excel.
Kutools cho Excel - Supercharge Excel với hơn 300 công cụ thiết yếu. Tận hưởng bản dùng thử MIỄN PHÍ 30 ngày đầy đủ tính năng mà không cần thẻ tín dụng! Get It Now
1. Nhấp chuột Kutools > Show / Hide > Xem Tùy chọn.
2. Trong Xem Tùy chọn hộp thoại, chọn hoặc bỏ chọn Tấm Tabs tùy chọn để hiển thị hoặc ẩn các tab trang tính trong cửa sổ Microsoft Excel.

Sản phẩm Xem Tùy chọn của Kutools cho Excel giúp bạn có thể nhanh chóng hiển thị hoặc ẩn hầu hết các cài đặt Microsoft Excel, chẳng hạn như Tab bên trong, Thanh công thức, Thanh trạng thái, Windows trong thanh tác vụ, Đường lưới, Dấu ngắt trang, Zeros hiển thị, Thanh cuộn dọc, Thanh cuộn ngang, Tab trang tính,… Vv Nó sẽ tiết kiệm thời gian của bạn trong việc tìm kiếm các cài đặt này khi bạn cần hiển thị hoặc ẩn chúng. Nhấp để biết thêm…
Kutools cho Excel - Supercharge Excel với hơn 300 công cụ thiết yếu. Tận hưởng bản dùng thử MIỄN PHÍ 30 ngày đầy đủ tính năng mà không cần thẻ tín dụng! Get It Now
Demo: hiển thị hoặc ẩn các tab trang tính và Thanh tab trang tính trong Excel
Các bài liên quan
- Hiển thị hoặc ẩn thanh công thức
- Hiển thị hoặc ẩn tiêu đề hàng & cột
- Ngăn lựa chọn hiển thị
- Hiển thị hoặc ẩn thanh trạng thái
- Hiển thị hoặc ẩn thanh cuộn ngang / dọc
- Hiển thị hoặc ẩn đường lưới
- Ẩn ngắt trang
- Hiển thị hoặc ẩn các giá trị XNUMX trong các ô của Microsoft Excel
Công cụ năng suất văn phòng tốt nhất
Nâng cao kỹ năng Excel của bạn với Kutools for Excel và trải nghiệm hiệu quả hơn bao giờ hết. Kutools for Excel cung cấp hơn 300 tính năng nâng cao để tăng năng suất và tiết kiệm thời gian. Bấm vào đây để có được tính năng bạn cần nhất...

Tab Office mang lại giao diện Tab cho Office và giúp công việc của bạn trở nên dễ dàng hơn nhiều
- Cho phép chỉnh sửa và đọc theo thẻ trong Word, Excel, PowerPoint, Publisher, Access, Visio và Project.
- Mở và tạo nhiều tài liệu trong các tab mới của cùng một cửa sổ, thay vì trong các cửa sổ mới.
- Tăng 50% năng suất của bạn và giảm hàng trăm cú nhấp chuột cho bạn mỗi ngày!
