Tách ô trong Excel (hướng dẫn đầy đủ các bước chi tiết)
Trong Excel, có nhiều lý do khiến bạn có thể cần tách dữ liệu ô. Ví dụ: dữ liệu thô có thể chứa nhiều mẩu thông tin gộp vào một ô, chẳng hạn như họ tên hoặc địa chỉ. Việc tách các ô này cho phép bạn tách các loại thông tin khác nhau, giúp dữ liệu dễ dàng làm sạch và phân tích hơn. Bài viết này sẽ đóng vai trò là hướng dẫn toàn diện cho bạn, chỉ ra các cách khác nhau để chia ô thành các hàng hoặc cột dựa trên các dấu phân tách cụ thể.

Chia ô trong Excel thành nhiều cột
Như được hiển thị trong ảnh chụp màn hình sau đây, giả sử bạn có một danh sách tên đầy đủ và bạn muốn tách từng tên đầy đủ thành họ và tên riêng biệt, đồng thời đặt dữ liệu đã tách vào các cột riêng biệt. Phần này sẽ trình bày bốn cách để giúp bạn hoàn thành nhiệm vụ này.

Chia ô thành nhiều cột bằng thuật sĩ Chuyển văn bản thành cột
Để chia các ô thành nhiều cột dựa trên một dấu tách cụ thể, một phương pháp thường được sử dụng là Văn bản thành cột trình hướng dẫn trong Excel. Ở đây, tôi sẽ chỉ cho bạn từng bước cách sử dụng thuật sĩ này để đạt được kết quả mong muốn.
Bước 1: Chọn các ô bạn muốn tách và mở trình hướng dẫn Chuyển văn bản thành Cột
Trong trường hợp này, tôi chọn phạm vi A2: A8, trong đó có tên đầy đủ. Sau đó đi đến Ngày tab, nhấp vào Văn bản thành Cột để mở Văn bản thành Cột wizard.

Bước 2: Định cấu hình từng bước một trong trình hướng dẫn
- Trong tạp chí Bước 1 của 3 wizard, chọn Phân cách tùy chọn và sau đó nhấp vào Sau .

- Trong tạp chí Bước 2 của 3 trình hướng dẫn, hãy chọn các dấu phân cách cho dữ liệu của bạn rồi bấm vào nút Sau nút để tiếp tục.
Trong trường hợp này, vì tôi cần tách tên đầy đủ thành họ và tên dựa trên dấu cách, nên tôi chỉ chọn ô Không gian trong hộp kiểm Dấu phân cách phần. Chú ý:
Chú ý:- Nếu dấu phân cách bạn cần không được hiển thị trong phần này, bạn có thể chọn Nền tảng khác hộp kiểm và nhập dấu phân cách của riêng bạn vào hộp văn bản.
- Để tách ô bằng ngắt dòng, bạn có thể chọn Nền tảng khác hộp kiểm và nhấn Ctrl + J chìa khóa với nhau.

- Trong trình hướng dẫn cuối cùng, bạn cần cấu hình như sau:
1) Trong Nơi đến hộp, chọn một ô để đặt dữ liệu phân tách. Ở đây tôi chọn ô C2.2) Nhấp vào Kết thúc .
Kết quả
Họ và tên trong các ô đã chọn được tách thành họ và tên và nằm trong các cột khác nhau.

Chia ô thành nhiều cột một cách thuận tiện bằng Kutools
Như bạn có thể thấy, Văn bản thành Cột trình hướng dẫn yêu cầu nhiều bước để hoàn thành tác vụ. Nếu bạn cần một phương pháp đơn giản hơn, Chia ô tính năng của Kutools cho Excel rất khuyến khích. Với tính năng này, bạn có thể chia các ô thành nhiều cột hoặc hàng một cách thuận tiện dựa trên một dấu phân cách cụ thể, bằng cách hoàn thành cài đặt trong một hộp thoại.
Sau khi cài đặt Kutools cho Excel, lựa chọn Kutools > Hợp nhất & Tách > Chia ô để mở Chia ô hộp thoại.
- Chọn phạm vi ô chứa văn bản bạn muốn tách.
- Chọn hình ba gạch Chia thành các cột tùy chọn.
- Chọn Không gian (hoặc bất kỳ dấu phân cách nào bạn cần) và nhấp vào OK.

- Chọn một ô đích và bấm OK để có được tất cả dữ liệu phân chia.

Chia ô thành nhiều cột với Flash Fill
Bây giờ hãy chuyển sang phương pháp thứ ba, được gọi là Điền vào Flash. Được giới thiệu trong Excel 2013, Điền vào Flash được thiết kế để tự động điền dữ liệu của bạn khi nó cảm nhận được một mẫu. Trong phần này, tôi sẽ trình bày cách sử dụng tính năng Flash Fill để tách họ và tên khỏi tên đầy đủ trong một cột.
Bước 1: Nhập thủ công dữ liệu tách đầu tiên trong ô liền kề với cột ban đầu
Trong trường hợp này, tôi sẽ tách tên đầy đủ trong cột A thành họ và tên riêng biệt. Tên đầy đủ đầu tiên nằm trong ô A2, vì vậy tôi chọn ô B2 liền kề với nó và nhập tên. Xem ảnh chụp màn hình:

Bước 2: Áp dụng Flash Fill để tự động điền tất cả tên
Bắt đầu nhập tên thứ hai vào ô bên dưới B2 (là B3), sau đó Excel sẽ nhận dạng mẫu và tạo bản xem trước của các tên còn lại và bạn cần nhấn đăng ký hạng mục thi để chấp nhận bản xem trước.

Bây giờ tất cả họ và tên đầy đủ trong cột A được tách ra trong cột B.

Bước 3: Lấy họ và tên đầy đủ ở cột khác
Bạn cần lặp lại các Bước 1 và 2 ở trên để tách họ khỏi tên đầy đủ trong Cột A vào cột bên cạnh cột tên.
Kết quả

- Tính năng này chỉ khả dụng trong Excel 2013 và các phiên bản mới hơn.
- Bạn cũng có thể truy cập Flash Fill bằng một trong các phương pháp sau.
- bằng phím tắt
Sau khi gõ tên vào ô B2, chọn dãy B2:B8, nhấn Ctrl + E các phím để tự động điền phần còn lại của tên
- Theo tùy chọn ruy băng
Sau khi gõ tên vào ô B2, chọn dãy B2:B8, vào click Điền > Điền vào Flash theo Trang Chủ tab.
- bằng phím tắt
Chia ô thành nhiều cột với công thức
Các phương pháp trên không phải là động, có nghĩa là nếu dữ liệu nguồn thay đổi, thì chúng ta cần chạy lại quy trình tương tự. Lấy ví dụ tương tự như trên, để tách danh sách tên đầy đủ trong Cột A thành họ và tên riêng biệt và để dữ liệu phân tách tự động cập nhật với bất kỳ thay đổi nào trong dữ liệu nguồn, vui lòng thử một trong các công thức sau

Sử dụng các hàm TEXT để chia các ô thành các cột theo dấu phân cách nhất định
Các công thức được cung cấp trong phần này có sẵn trong tất cả các phiên bản Excel. Để áp dụng các công thức, hãy làm như sau.
Bước 1: Trích xuất văn bản trước dấu phân cách đầu tiên (tên trong trường hợp này)
- Chọn một ô (C2 trong trường hợp này) để xuất tên, nhập công thức sau và nhấn đăng ký hạng mục thi để có được tên đầu tiên trong A2.
=LEFT(A2,SEARCH(" ",A2)-1)
- Chọn ô kết quả này và kéo Bộ điều khiển Tự động Điền của nó xuống để lấy phần còn lại của các tên đầu tiên.

Bước 2: Trích xuất văn bản sau dấu phân cách đầu tiên (họ trong trường hợp này)
- Chọn một ô (D2 trong trường hợp này) để xuất họ, nhập công thức sau và nhấn đăng ký hạng mục thi để lấy họ trong A2.
=RIGHT(A2,LEN(A2)-SEARCH(" ",A2))
- Chọn ô kết quả này và kéo Bộ điều khiển Tự động Điền của nó xuống để lấy phần còn lại của họ.

- Trong các công thức trên:
- A2 là ô chứa họ và tên muốn tách.
- Một không gian trong dấu ngoặc kép cho biết ô sẽ được phân chia bằng khoảng trắng. Bạn có thể thay đổi ô tham chiếu và dấu phân cách theo nhu cầu của mình.
- Nếu một tế bào chứa nhiều hơn hai văn bản được chia bởi khoảng trắng cần được chia nhỏ, công thức thứ hai được cung cấp ở trên sẽ trả về kết quả không chính xác. Bạn sẽ cần các công thức bổ sung để phân tách chính xác giá trị thứ hai, thứ ba và tối đa thứ N được phân tách bằng dấu cách.
- Sử dụng công thức sau để trả lại từ thứ hai (ví dụ: tên đệm) cách nhau bởi dấu cách.
=TRIM(MID(SUBSTITUTE(A2," ",REPT(" ", 100)),100,100))
- Thay đổi thứ hai 100 đến 200 đến có được từ thứ ba (ví dụ: họ) được phân tách bằng dấu cách.
=TRIM(MID(SUBSTITUTE(A2," ",REPT(" ", 100)),200,100))
- Bằng cách thay đổi 200 thành 300, 400, 500, v.v., bạn có thể có được các từ thứ tư, thứ năm, thứ sáu và tiếp theo.
- Sử dụng công thức sau để trả lại từ thứ hai (ví dụ: tên đệm) cách nhau bởi dấu cách.
Sử dụng hàm TEXTSPLIT để tách các ô thành các cột theo dấu tách cụ thể
Nếu bạn đang sử dụng Excel dành cho Microsoft 365, Các chức năng TEXTSPLIT được khuyến khích hơn. Hãy làm như sau.
Bước 1: Chọn một ô cần xuất kết quả. Ở đây tôi chọn ô C2
Bước 2: Nhập công thức bên dưới và nhấn Enter
=TEXTSPLIT(A2," ")Bạn có thể thấy rằng tất cả văn bản được phân tách bằng dấu cách trong A2 được chia thành các cột khác nhau.

Bước 3: Kéo công thức để nhận tất cả kết quả
Chọn các ô kết quả trong cùng một hàng, sau đó kéo AutoFill Handle xuống để nhận tất cả các kết quả.
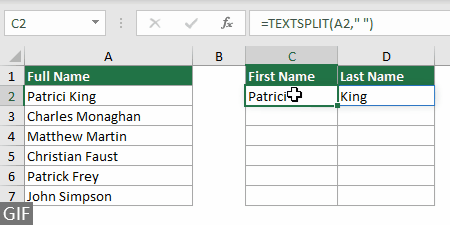
- Hàm này chỉ sẵn dùng trong Excel for Microsoft 365.
- Trong công thức này
- A2 là ô chứa họ và tên muốn tách.
- Một không gian trong dấu ngoặc kép cho biết ô sẽ được phân chia bằng khoảng trắng. Bạn có thể thay đổi ô tham chiếu và dấu phân cách theo nhu cầu của mình.
Chia ô trong Excel thành nhiều hàng
Như được hiển thị trong ảnh chụp màn hình bên dưới, có một danh sách chi tiết đơn đặt hàng trong phạm vi A2:A4 và dữ liệu cần được phân tách bằng dấu gạch chéo để trích xuất các loại thông tin khác nhau như Mặt hàng, Số lượng, Đơn giá và Ngày. Để hoàn thành nhiệm vụ này, phần này trình bày 3 phương pháp.

Tách ô thành nhiều hàng bằng hàm TEXTSPLIT
Nếu bạn đang sử dụng Excel dành cho Microsoft 365, phương thức hàm TEXTSPLIT có thể dễ dàng trợ giúp. Hãy làm như sau.
Bước 1: Chọn một ô cần xuất kết quả. Ở đây tôi chọn ô B6
Bước 2: Nhập công thức bên dưới và nhấn Enter
=TEXTSPLIT(A2,,"/")Tất cả văn bản trong A2 được chia thành các hàng riêng biệt dựa trên dấu phân cách 'dấu gạch chéo'.

Để tách dữ liệu trong các ô A3 và A4 thành các hàng riêng lẻ dựa trên dấu gạch chéo, chỉ cần lặp lại bước 1 và 2 với các công thức thích hợp bên dưới.
Công thức trong C6:
=TEXTSPLIT(A3,,"/")Công thức trong D6:
=TEXTSPLIT(A4,,"/")Kết quả

- Hàm này chỉ sẵn dùng trong Excel for Microsoft 365.
- Trong các công thức trên, bạn có thể thay đổi dấu gạch chéo / trong dấu ngoặc kép thành bất kỳ dấu phân cách nào theo dữ liệu của bạn.
Chia ô thành nhiều hàng một cách thuận tiện bằng Kutools
Mặc dù tính năng TEXTSPLIT của Excel rất hữu ích, nhưng tính năng này bị giới hạn đối với người dùng Excel dành cho Microsoft 365. Hơn nữa, nếu bạn có nhiều ô trong một cột cần tách, bạn sẽ cần áp dụng các công thức khác nhau riêng lẻ cho từng ô để có được kết quả. Ngược lại, Kutools cho Excel's Chia ô tính năng đang hoạt động trên tất cả các phiên bản Excel. Nó cung cấp một giải pháp đơn giản, hiệu quả để tách các ô thành nhiều hàng hoặc cột cùng một lúc chỉ với một vài cú nhấp chuột.
Sau khi cài đặt Kutools cho Excel, Click Kutools > Hợp nhất & Tách > Chia ô để mở Chia ô hộp thoại.
- Chọn phạm vi ô chứa văn bản bạn muốn tách.
- Chọn hình ba gạch Chia thành hàng tùy chọn.
- Chọn dấu phân cách bạn cần (ở đây tôi chọn dấu Nền tảng khác tùy chọn và nhập dấu gạch chéo), sau đó nhấp vào OK.

- Chọn một ô đích và bấm OK để có được tất cả dữ liệu chia

Chia ô thành nhiều hàng bằng mã VBA
Phần này cung cấp mã VBA để bạn dễ dàng chia ô thành nhiều hàng trong Excel. Hãy làm như sau.
Bước 1: Mở cửa sổ Microsoft Visual Basic for Applications
Nhấn Khác + F11 các phím để mở cửa sổ này.
Bước 2: Chèn một mô-đun và nhập mã VBA
Nhấp chuột Chèn > Mô-đun, sau đó sao chép và dán mã VBA sau vào Mô-đun (Mã) cửa sổ.

Code VBA: Tách ô thành nhiều hàng trong Excel
Option Explicit
Sub SplitCellsToRows()
'Updated by Extendoffice 20230727
Dim inputRng As Range
Dim outputRng As Range
Dim cell As Range
Dim splitValues() As String
Dim delimiter As String
Dim i As Long
Dim columnOffset As Long
On Error Resume Next
Set inputRng = Application.InputBox("Please select the input range", "Kutools for Excel", Type:=8) ' Ask user to select input range
If inputRng Is Nothing Then Exit Sub ' If the user clicked Cancel or entered nothing, exit the sub
Set outputRng = Application.InputBox("Please select the output range", "Kutools for Excel", Type:=8) ' Ask user to select output range
If outputRng Is Nothing Then Exit Sub ' If the user clicked Cancel or entered nothing, exit the sub
delimiter = Application.InputBox("Please enter the delimiter to split the cell contents", "Kutools for Excel", Type:=2) ' Ask user for delimiter
If delimiter = "" Then Exit Sub ' If the user clicked Cancel or entered nothing, exit the sub
If delimiter = "" Or delimiter = "False" Then Exit Sub ' If the user clicked Cancel or entered nothing, exit the sub
Application.ScreenUpdating = False
columnOffset = 0
For Each cell In inputRng
If InStr(cell.Value, delimiter) > 0 Then
splitValues = Split(cell.Value, delimiter)
For i = LBound(splitValues) To UBound(splitValues)
outputRng.Offset(i, columnOffset).Value = splitValues(i)
Next i
columnOffset = columnOffset + 1
Else
outputRng.Offset(0, columnOffset).Value = cell.Value
columnOffset = columnOffset + 1
End If
Next cell
Application.ScreenUpdating = True
End SubBước 3: Chạy mã VBA
Nhấn F5 chìa khóa để chạy mã. Sau đó, bạn cần thực hiện các cấu hình sau.
- Một hộp thoại hiện ra yêu cầu bạn chọn các ô có dữ liệu muốn tách (ở đây tôi chọn dãy A2:A4). Sau khi thực hiện lựa chọn của bạn, nhấp vào OK.

- Trong hộp thoại bật lên thứ hai, bạn cần chọn phạm vi đầu ra (ở đây tôi chọn ô B6), sau đó nhấp vào OK.

- Trong hộp thoại cuối cùng, nhập dấu phân cách dùng để chia nội dung ô (ở đây tôi nhập dấu gạch chéo) rồi nhấp vào nút OK .

Kết quả
Các ô trong phạm vi đã chọn được chia thành nhiều hàng cùng một lúc.

Chia ô thành nhiều hàng bằng Power Query
Một phương pháp khác để tách các ô thành nhiều hàng bằng dấu phân cách nhất định là sử dụng Power Query, điều này cũng có thể làm cho dữ liệu phân tách thay đổi linh hoạt với dữ liệu nguồn. Nhược điểm của phương pháp này là phải thực hiện nhiều bước để hoàn thành. Hãy đi sâu vào để xem nó hoạt động như thế nào.
Bước 1: Chọn các ô muốn tách thành nhiều hàng, chọn Data > From Table/Range

Bước 2: Chuyển đổi các ô đã chọn thành bảng
Nếu các ô được chọn không phải là định dạng bảng Excel, một Tạo bảng hộp thoại sẽ bật lên. Trong hộp thoại này, bạn chỉ cần xác minh xem Excel đã chọn đúng phạm vi ô đã chọn hay chưa, đánh dấu xem bảng của bạn có tiêu đề hay không, rồi bấm vào nút OK .
Nếu các ô được chọn là bảng Excel, hãy chuyển sang Bước 3.

Bước 3: Chọn Tách cột theo dấu phân cách
A Bàn - Power Query Biên tập viên cửa sổ bật lên, nhấp vào Cột tách > Bằng dấu phân cách theo Trang Chủ tab.

Bước 4: Cấu hình hộp thoại Split Column by Delimiter
- Trong tạp chí Chọn hoặc nhập dấu phân cách phần, chỉ định dấu phân cách để tách văn bản (Ở đây tôi chọn Tuỳ chỉnh và nhập dấu gạch chéo / trong hộp văn bản).
- Mở rộng Tùy chọn nâng cao phần (được gấp theo mặc định) và chọn Hàng tùy chọn.
- Trong tạp chí trích dẫn nhân vật phần, chọn Không áp dụng từ danh sách thả xuống;
- Nhấp chuột OK.

Bước 5: Lưu và tải dữ liệu đã tách
- Trong trường hợp này, vì tôi cần chỉ định đích tùy chỉnh cho dữ liệu phân tách của mình, tôi nhấp vào Đóng và tải > Đóng và tải vào.
 Mẹo: Để tải dữ liệu đã tách trong một trang tính mới, hãy chọn Đóng và tải tùy chọn.
Mẹo: Để tải dữ liệu đã tách trong một trang tính mới, hãy chọn Đóng và tải tùy chọn. - Trong tạp chí dữ liệu nhập khẩu hộp thoại, chọn Trang tính hiện có tùy chọn, hãy chọn một ô để định vị dữ liệu phân tách, rồi bấm OK.

Kết quả
Sau đó, tất cả các ô trong phạm vi đã chọn được chia thành các hàng khác nhau trong cùng một cột bằng dấu phân cách được chỉ định.

Tóm lại, bài viết này đã khám phá các phương pháp khác nhau để chia ô thành nhiều cột hoặc hàng trong Excel. Bất kể bạn chọn cách tiếp cận nào, việc nắm vững các kỹ thuật này có thể nâng cao hiệu quả của bạn rất nhiều khi xử lý dữ liệu trong Excel. Hãy tiếp tục khám phá và bạn sẽ tìm thấy phương pháp phù hợp nhất với mình.
Bài viết liên quan
Tách ô bằng dấu phân cách đầu tiên trong Excel
Hướng dẫn này trình bày hai công thức để giúp bạn tách ô theo khoảng trắng đầu tiên trong Excel.
Tách số thành cột trong Excel
Nếu bạn có một danh sách các số lớn và bạn muốn tách các số trong mỗi ô thành các chữ số riêng biệt và đặt chúng vào các cột khác nhau, các phương pháp trong hướng dẫn này có thể giúp bạn.
Tách một ô theo đường chéo trong Excel
Việc chia nội dung ô theo dấu cách, dấu phẩy, v.v. trong Excel là phổ biến. Nhưng bạn có biết cách chia ô theo đường chéo không? Bài viết này sẽ chỉ cho bạn giải pháp.
Công cụ năng suất văn phòng tốt nhất
Nâng cao kỹ năng Excel của bạn với Kutools for Excel và trải nghiệm hiệu quả hơn bao giờ hết. Kutools for Excel cung cấp hơn 300 tính năng nâng cao để tăng năng suất và tiết kiệm thời gian. Bấm vào đây để có được tính năng bạn cần nhất...

Tab Office mang lại giao diện Tab cho Office và giúp công việc của bạn trở nên dễ dàng hơn nhiều
- Cho phép chỉnh sửa và đọc theo thẻ trong Word, Excel, PowerPoint, Publisher, Access, Visio và Project.
- Mở và tạo nhiều tài liệu trong các tab mới của cùng một cửa sổ, thay vì trong các cửa sổ mới.
- Tăng 50% năng suất của bạn và giảm hàng trăm cú nhấp chuột cho bạn mỗi ngày!

Mục lục
- Video
- Chia ô trong Excel thành nhiều cột
- Với trình hướng dẫn chuyển văn bản thành cột
- Dễ dàng với Kutools
- Với Flash Điền
- Với công thức
- Chia ô trong Excel thành nhiều hàng
- Với chức năng TEXTSPLIT
- Dễ dàng với Kutools
- Với mã VBA
- Với Power Query
- Bài viết liên quan
- Các công cụ năng suất văn phòng tốt nhất
- Nhận xét
