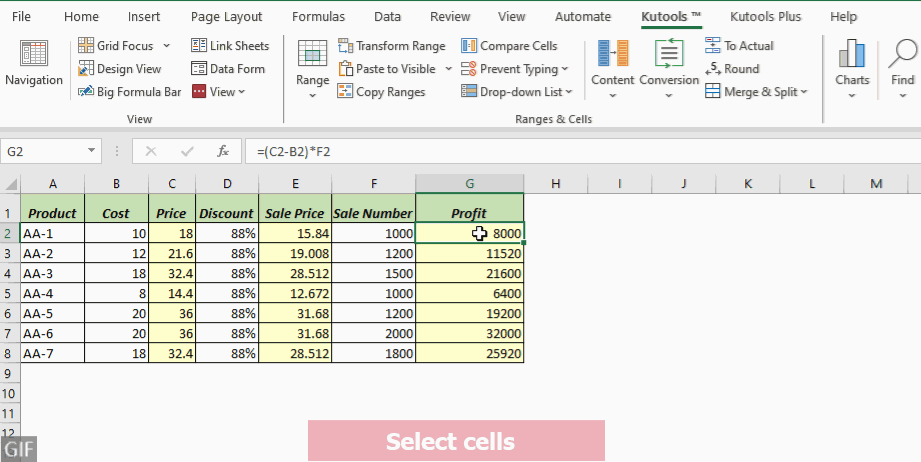7 cách hiển thị công thức trong Excel (Hướng dẫn từng bước đơn giản)
Công thức Excel rất cần thiết cho các báo cáo, dự báo và phân tích dữ liệu. Hiển thị công thức trong Excel có thể giúp bạn hiểu rõ hơn về dữ liệu của mình. Ví dụ: nếu bạn cần in một bảng tính có các công thức của nó thì việc hiển thị chúng là rất quan trọng. Trong hướng dẫn này, chúng tôi sẽ hướng dẫn bạn bảy phương pháp dễ dàng để tiết lộ các công thức đằng sau dữ liệu của bạn, giúp bạn làm việc một cách tự tin và hiệu quả.

Hiển thị tất cả các công thức trong một trang tính
Trong trường hợp này, có các công thức ở Cột C, E và G trong bảng tính bên dưới và chúng tôi muốn hiển thị tất cả các công thức trong bảng tính đó.

Excel cung cấp nhiều phương pháp để hiển thị tất cả các công thức trong một bảng tính. Trong phần này, chúng ta sẽ khám phá bốn phương pháp để đạt được mục tiêu này.
| Phương pháp | Phạm vi | Chú ý |
|---|---|---|
| Hiển thị lệnh Công thức | Trang tính hiện tại | Bật hoặc tắt nhanh chóng. |
| Kutools cho Excel | Trang tính hiện tại hoặc tất cả các trang tính | Hiệu quả với các tính năng bổ sung. |
| Phím tắt Ctrl + ` | Trang tính hiện tại | Bật hoặc tắt nhanh chóng; Lập tức. |
| Tùy chọn Excel | Trang tính hiện tại | Yêu cầu nhiều bước. |
Sử dụng lệnh Hiển thị Công thức trong ruy-băng để hiển thị tất cả các công thức trong một trang tính
Lệnh Hiển thị Công thức cho phép người dùng chuyển đổi nhanh chóng giữa việc hiển thị tất cả các công thức và kết quả của chúng trong trang tính hiện tại.
Bước 1: Bật lệnh Hiển thị công thức
Trong bảng tính Excel của bạn, hãy điều hướng đến Công thức chuyển hướng. Bấm vào Hiển thị công thức nút trong Kiểm tra Công thức nhóm.

Kết quả
Tất cả các công thức trong bảng tính được chỉ định bây giờ sẽ hiển thị.

Mẹo: Để ẩn toàn bộ công thức và hiển thị kết quả trên sheet các bạn nhấn vào Hiển thị công thức nhấn nút một lần nữa để tắt nó đi.
Sử dụng Kutools để dễ dàng hiển thị tất cả các công thức trong một hoặc tất cả các trang tính
Kutools cho Excel thể hiện sự mạnh mẽ của nó Xem Tùy chọn tính năng vượt xa khả năng hiển thị công thức thông thường của Excel. Mặc dù Excel theo truyền thống cho phép hiển thị công thức trên một trang tính cùng một lúc, Kutools mang đến cho người dùng sự linh hoạt để dễ dàng hiển thị các công thức trên một tờ riêng lẻ or trên toàn bộ sổ làm việc. Ngoài thông tin chi tiết về công thức, tính năng này còn tích hợp mượt mà các cài đặt như Tab bên trong, Thanh công thứcvà Status Bar, nâng cao quy trình làm việc và nâng cao trải nghiệm Excel tổng thể của bạn.
Sau cài đặt Kutools cho Excel, lựa chọn Kutools > Lượt xem > Xem Tùy chọn để mở Xem Tùy chọn hộp thoại. Sau đó vui lòng thực hiện như sau:
- Kiểm tra Công thức hộp kiểm trong phần Tùy chọn cửa sổ.
- Nhấn vào Áp dụng cho tất cả các trang tính nút để hiển thị tất cả các công thức trong tất cả các trang tính trong sổ làm việc. (Bỏ qua bước này nếu bạn chỉ muốn hiển thị công thức trong trang tính hiện tại.)
- Nhấp chuột OK.

- Để sử dụng tính năng này, bạn nên cài đặt Kutools cho Excel đầu tiên, xin vui lòng nhấp để tải xuống và dùng thử miễn phí 30 ngày ngay bây giờ.
- Để ẩn tất cả các công thức và hiển thị kết quả trong một hoặc tất cả các trang, hãy bỏ chọn Công thức trong hộp kiểm Xem Tùy chọn thoại.
Sử dụng phím tắt Ctrl + ` để hiển thị tất cả các công thức trong một trang tính
Bạn cũng có thể sử dụng Hiển thị phím tắt Công thức để chuyển đổi giữa việc hiển thị công thức và kết quả của chúng trong một trang tính.
Trong bảng tính Excel của bạn, chỉ cần nhấn Ctrl+`. Bây giờ tất cả các công thức trong trang tính hiện tại sẽ hiển thị.

- Sản phẩm phím dấu trọng âm (`) nằm ở ngoài cùng bên trái của hàng chứa các phím số, liền kề với phím số 1.
- Để ẩn tất cả các công thức và hiển thị kết quả trong trang tính, hãy nhấn Ctrl+` một lần nữa.

Sử dụng Tùy chọn Excel để hiển thị tất cả các công thức trong một trang tính
Một cách khác để hiển thị công thức trong trang tính là điều chỉnh cài đặt của Excel thông qua Tùy chọn Excel .
Bước 1: Mở hộp thoại Tùy chọn Excel
Đối với Excel 2010 và các phiên bản mới hơn, hãy điều hướng đến Tập tin > Các lựa chọn. Đối với Excel 2007, hãy nhấp vào Office Nút, sau đó chọn Tùy chọn Excel.
Bước 2: Chỉ định cài đặt trong hộp thoại Tùy chọn Excel:
- Chọn Nâng cao Ở phía bên tay trái.
- Cuộn xuống Tùy chọn hiển thị cho trang tính này rồi chọn trang tính cụ thể nơi bạn muốn hiển thị công thức.
- Kiểm tra Hiển thị công thức trong ô thay vì kết quả tính toán của chúng hộp kiểm.
- Nhấp vào OK.

Kết quả
Tất cả các công thức trong bảng tính bạn đã chỉ định bây giờ sẽ hiển thị.

Mẹo: Để ẩn toàn bộ công thức và hiện kết quả trên sheet, bỏ chọn Hiển thị công thức trong ô thay vì kết quả tính toán của chúng trong hộp kiểm Tùy chọn Excel thoại.
Những điều quan trọng bạn nên biết:
- Cho dù bạn chọn phương pháp nào trong số bốn phương pháp được đề cập ở trên để hiển thị công thức trong trang tính, về cơ bản tất cả chúng đều kích hoạt tính năng Hiển thị chế độ Công thức.
Nếu Hiển thị công thức dưới nút Công thức tab được bật, điều đó có nghĩa là Hiển thị chế độ Công thức được kích hoạt. - Khi Hiển thị chế độ Công thức được kích hoạt trong Excel, các cột có thể tạm thời mở rộng để hiển thị văn bản công thức dài hơn. Đừng lo lắng, các cột sẽ tự động khôi phục độ rộng ban đầu sau khi chế độ Hiển thị Công thức bị tắt.
- Sau Hiển thị chế độ Công thức được kích hoạt trong Excel, Undo nút sẽ không hoạt động nếu bạn muốn trở lại trạng thái ban đầu.

Hiển thị công thức trong các ô đã chọn
Đôi khi, chúng tôi có thể không muốn hiển thị tất cả các công thức trong một trang tính mà chỉ những công thức đó trong các ô đã chọn. Ví dụ: có các công thức ở Cột C, E và G trong bảng tính bên dưới và chúng tôi chỉ muốn tiết lộ các công thức trong các ô G2: G8 của Cột G.

Trong phần này, chúng tôi sẽ đi sâu vào ba phương pháp để hoàn thành mục tiêu này.
- CÔNG THỨC Chức năng: Chỉ trong Excel 2013 trở lên; cần các tế bào mới cho đầu ra.
- Một công cụ tiện dụng: Nhanh chóng với một vài cú nhấp chuột; sửa đổi các ô hiện có; yêu cầu cài đặt.
- Tính năng tìm và thay thế: Phức tap; có thể thay đổi dữ liệu nếu không được sử dụng đúng cách.
Sử dụng hàm FORMULATEXT để hiển thị công thức trong các ô đã chọn
Excel CÔNG THỨC hàm truy xuất một công thức từ một tham chiếu đã chỉ định và trả về dưới dạng chuỗi văn bản. Bạn có thể sử dụng hàm này để trích xuất và hiển thị nội dung công thức của một ô dưới dạng văn bản
Lưu ý: Sản phẩm CÔNG THỨC chức năng chỉ khả dụng trong Excel 2013 và các phiên bản mới hơn.
Bước 1: Áp dụng công thức FORMULATEXT
Bấm vào một ô trống; với ví dụ này, tôi sẽ chọn ô H2. Sau đó gõ công thức bên dưới và nhấn đăng ký hạng mục thi phím để lấy công thức từ ô G2.
=FORMULATEXT(G2)
Bước 2: Sao chép công thức xuống các ô bên dưới để nhận tất cả kết quả
Nhấn đúp chuột trên điền vào tay cầm của ô công thức để áp dụng công thức cho các ô bên dưới.

Sử dụng công cụ tiện dụng để hiển thị nhanh công thức
Để hiển thị công thức trong các ô cụ thể, Kutools cho Excel's Chuyển đổi công thức thành văn bản Tính năng này cho phép bạn nhanh chóng chuyển đổi các công thức thành văn bản thuần túy trong cùng một phạm vi ô, loại bỏ nhu cầu thực hiện các bước bổ sung như tạo cột trợ giúp khi sử dụng hàm FORMULATEXT. Điều này cung cấp một cách đơn giản để xem các công thức trong các ô đã chọn.
Sau chọn các ô nơi bạn muốn hiển thị công thức, hãy bấm vào Kutools > Chuyển đổi > Chuyển đổi công thức thành văn bản.
- Để sử dụng tính năng này, bạn nên cài đặt Kutools cho Excel đầu tiên, xin vui lòng nhấp để tải xuống và dùng thử miễn phí 30 ngày ngay bây giờ.
- Để hiển thị kết quả trong các ô đã chọn, chỉ cần nhấp vào Kutools > Chuyển đổi > Chuyển đổi văn bản thành công thức.
Sử dụng tính năng Tìm và Thay thế để hiển thị công thức trong các ô đã chọn
Một phương pháp khác để hiển thị công thức trong các ô đã chọn là sử dụng Tìm và Thay thế tính năng trong Excel.
Lưu ý: T Tìm và Thay thế phương pháp này không phù hợp với các công thức chứa nhiều hơn một dấu bằng, chẳng hạn như”=A1=B1”, vì nó có thể trả về kết quả sai.
Bước 1: Chọn dãy ô mà bạn muốn hiển thị công thức
Ở đây tôi chọn phạm vi G2: G8.

Bước 2: Nhấn Ctrl + H để mở hộp thoại Tìm và Thay thế
Mẹo: Hoặc bạn có thể nhấp vào Trang Chủ > Tìm & Chọn > Thay thế để mở Tìm và Thay thế thoại.
Bước 3: Trong tab Thay thế trong hộp thoại Tìm và Thay thế, vui lòng thực hiện như sau:
- Trong tạp chí Tìm hộp, nhập dấu bằng =.
- Trong tạp chí Thay thế bằng vào ô, nhập dấu cách và dấu bằng =.
- Nhấn vào Thay thế Tất cả .

Bước 4: Nhấn OK > Close để đóng hộp thoại.
Kết quả
Bây giờ, một khoảng trắng ở đầu đã được thêm vào trước tất cả các công thức trong các ô đã chọn, dẫn đến các công thức được hiển thị dưới dạng văn bản.

- Để ẩn công thức và hiển thị kết quả trong các ô đã chọn, trong hộp thoại Tìm và Thay thế, hãy nhập = trong hộp Tìm gì và nhập = trong hộp Thay thế bằng.
- Ngoài việc thay thế = với = để hiển thị công thức, bạn cũng có thể thay thế = với '= (dấu nháy đơn theo sau là dấu bằng) để hiển thị chúng dưới dạng văn bản.

Phương pháp này thêm dấu nháy đơn ở đầu tất cả các công thức, làm cho chúng xuất hiện dưới dạng văn bản. Lưu ý rằng dấu nháy đơn sẽ chỉ hiển thị trên thanh công thức khi ô được chọn; nếu không, nó vẫn bị ẩn. - Ngay cả cách tiếp cận này cũng phổ biến nhưng chúng tôi không khuyên bạn nên sử dụng nó vì nó có một hạn chế: bạn không thể dễ dàng loại bỏ dấu nháy đơn hàng đầu bằng cách sử dụng Tìm và Thay thế Chức năng ẩn công thức và hiển thị kết quả. Cụ thể hơn, nếu bạn cố gắng thay thế '= với = trong hộp thoại Tìm và Thay thế, Excel sẽ đưa ra cảnh báo cho biết rằng không thể thực hiện thay thế nào do không có nội dung phù hợp.

Tại sao Excel hiển thị công thức thay vì kết quả?
Bạn đã bao giờ gặp phải tình huống sau khi nhập công thức vào ô và nhấn phím Enter, Excel cố tình hiển thị công thức thay vì kết quả chưa? Đừng lo lắng; ứng dụng Excel của bạn đang hoạt động bình thường. Chúng tôi sẽ hướng dẫn bạn giải quyết vấn đề này ngay lập tức.
Nếu Excel hiển thị công thức trong một ô thay vì kết quả của nó thì có thể do các nguyên nhân sau:
Lý do 1: Đã kích hoạt Chế độ Hiển thị Công thức
Có thể bạn đã vô tình kích hoạt tính năng này Hiển thị chế độ Công thức, bằng cách nhấp vào Hiển thị công thức trên ribbon hoặc bằng cách sử dụng Ctrl+`đường tắt.

Giải pháp:
Để hiển thị kết quả, tất cả những gì bạn cần làm là tắt kích hoạt Hiển thị chế độ Công thức, bằng cách nhấp vào Hiển thị công thức trên ribbon một lần nữa hoặc bằng cách nhấn nút Ctrl+` phím tắt một lần nữa.
Lý do 2: Thêm dấu cách/dấu nháy đơn ở đầu trước dấu bằng trong công thức
Nếu một công thức bắt đầu bằng một không gian hàng đầu or dấu nháy đơn ('), Excel coi nó là văn bản và sẽ không thực hiện bất kỳ phép tính nào có thể chứa trong đó.
 |
 |
Giải pháp:
Để hiển thị kết quả, tất cả những gì bạn cần làm là xóa không gian hàng đầu or dấu nháy đơn trước dấu bằng trong công thức.
Lý do 3: Ô được định dạng là Văn bản
Nếu bạn vô tình đặt định dạng của ô thành bản văn Trước khi nhập công thức vào ô, Excel cũng coi công thức đó là văn bản và không xử lý bất kỳ công thức nào có trong đó.

Giải pháp:
Để hiển thị kết quả, hãy chọn ô có liên quan, sau đó đi tới Trang Chủ tab và chọn Tổng Quát từ Con số group làm định dạng của ô. Sau khi thiết lập định dạng, nhấp đúp vào ô hoặc nhấn nút F2 phím, rồi nhấn đăng ký hạng mục thi Chìa khóa.
Được trang bị những kỹ thuật chi tiết này, việc điều hướng và kiểm tra các trang tính Excel của bạn sẽ trở nên đơn giản hơn đáng kể. Nếu bạn đang muốn khám phá thêm các mẹo và thủ thuật Excel, xin vui lòng nhấn vào đây để truy cập vào bộ sưu tập phong phú của chúng tôi gồm hơn hàng nghìn bài hướng dẫn.
Các bài liên quan
Làm cách nào để không hiển thị / ẩn công thức khỏi thanh công thức trong Excel?
Trong bài viết này, tôi sẽ giới thiệu hai cách để không hiển thị hoặc ẩn công thức khỏi thanh công thức trong Excel.
Làm thế nào để hiển thị các mũi tên để hiển thị mối quan hệ giữa công thức và ô trong Excel?
Bạn có thể tạo nhiều công thức trong một trang tính và đôi khi bạn cần tìm mối quan hệ giữa các công thức này và các ô được tham chiếu của chúng. Làm thế nào để nhanh chóng đạt được nó? Bạn sẽ nhận được hai phương pháp trong bài viết này.
Làm thế nào để in trang tính với hiển thị công thức trong Excel?
Trong hướng dẫn này, chúng tôi sẽ hướng dẫn bạn cách in bảng tính với các công thức hiển thị trong Excel.
Làm thế nào để chuyển đổi tất cả các công thức thành giá trị trong Excel?
Giả sử bạn áp dụng một công thức tham chiếu các ô tới các tệp bên ngoài trong Excel và gửi sổ làm việc cho người khác. Tuy nhiên, khi người nhận mở sổ làm việc, kết quả công thức sẽ hiển thị dưới dạng giá trị lỗi. Trong trường hợp này, tốt hơn hết bạn nên chuyển đổi công thức của mình thành giá trị tĩnh trước khi chia sẻ nó. Ở đây, bài viết này giới thiệu hai giải pháp cho bạn.
Công cụ năng suất văn phòng tốt nhất
Nâng cao kỹ năng Excel của bạn với Kutools for Excel và trải nghiệm hiệu quả hơn bao giờ hết. Kutools for Excel cung cấp hơn 300 tính năng nâng cao để tăng năng suất và tiết kiệm thời gian. Bấm vào đây để có được tính năng bạn cần nhất...

Tab Office mang lại giao diện Tab cho Office và giúp công việc của bạn trở nên dễ dàng hơn nhiều
- Cho phép chỉnh sửa và đọc theo thẻ trong Word, Excel, PowerPoint, Publisher, Access, Visio và Project.
- Mở và tạo nhiều tài liệu trong các tab mới của cùng một cửa sổ, thay vì trong các cửa sổ mới.
- Tăng 50% năng suất của bạn và giảm hàng trăm cú nhấp chuột cho bạn mỗi ngày!

Mục lục
- Hiển thị tất cả các công thức trong một trang tính
- Sử dụng lệnh Hiển thị Công thức trong ribbon
- Sử dụng Kutools để dễ dàng hiển thị tất cả các công thức trong một hoặc tất cả các trang tính
- Sử dụng phím tắt Ctrl + `
- Sử dụng tùy chọn Excel
- Hiển thị công thức trong các ô đã chọn
- Sử dụng hàm FORMULATEXT
- Sử dụng công cụ tiện dụng để hiển thị nhanh công thức
- Sử dụng tính năng Tìm và Thay thế
- Tại sao Excel hiển thị công thức thay vì kết quả?
- Các bài liên quan
- Các công cụ năng suất văn phòng tốt nhất
- Nhận xét