Hướng dẫn cơ bản về Format Painter của Excel (3 ví dụ)
Format Painter của Microsoft Excel là một công cụ mạnh mẽ được thiết kế để nâng cao năng suất và đảm bảo tính nhất quán trên các bảng tính của bạn. Nó cho phép bạn sao chép định dạng của một ô hoặc phạm vi ô cụ thể và áp dụng nó cho một ô hoặc phạm vi khác. Điều này bao gồm tất cả các hình thức định dạng, chẳng hạn như kích thước và màu phông chữ, đường viền ô, cài đặt căn chỉnh và quy tắc định dạng có điều kiện. Công cụ này được thể hiện bằng biểu tượng cọ vẽ ![]() trên tab Trang đầu trong dải băng Excel. Hãy cùng tìm hiểu cách sử dụng Format Painter hiệu quả và khám phá một số ví dụ thực tế về ứng dụng của nó.
trên tab Trang đầu trong dải băng Excel. Hãy cùng tìm hiểu cách sử dụng Format Painter hiệu quả và khám phá một số ví dụ thực tế về ứng dụng của nó.
Làm thế nào để sử dụng Format Painter?
- Áp dụng Format Painter cho một ô hoặc một phạm vi
- Áp dụng Format Painter cho nhiều phạm vi
- Áp dụng Format Painter cho các trang tính hoặc sổ làm việc khác
Ví dụ về việc sử dụng Format Painter
- Sao chép và dán các định dạng trong nhóm phông chữ và căn chỉnh (Cỡ chữ, đặc điểm, màu sắc, ngắt dòng…)
- Sao chép và dán các định dạng trong nhóm số (Ngày, Tiền tệ, Thời gian, Tỷ lệ phần trăm…)
- Sao chép và dán định dạng có điều kiện
Sao chép các phần định dạng từ ô này sang ô khác bằng Kutools for Excel
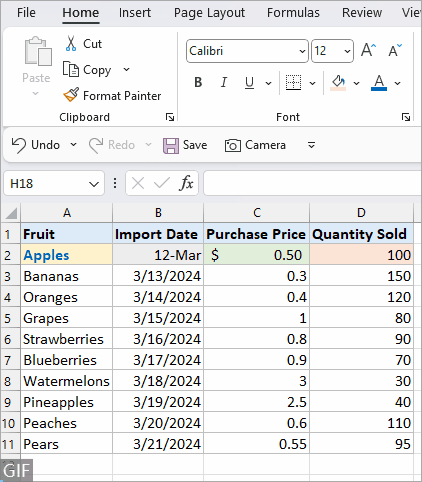
Video: Format Painter trong Excel
Cách sử dụng Format Painter
Trong phần này, nó cung cấp ba tình huống để cho bạn biết cách sử dụng cơ bản của tính năng Format Painter.
Áp dụng Format Painter cho một ô hoặc một phạm vi
Bước 1: Chọn ô hoặc các ô có định dạng bạn muốn sao chép
Ở đây chúng tôi chọn ô A2 được in đậm và được định dạng với nền màu vàng.

Bước 2: Nhấp vào biểu tượng Format Painter trên tab Home

Bước 3: Đánh dấu ô mục tiêu hoặc phạm vi ô mà bạn muốn áp dụng định dạng.
Ở đây, chúng tôi chọn ô A7, sau đó định dạng đã sao chép sẽ được áp dụng ngay lập tức.

Áp dụng Format Painter cho nhiều phạm vi
Bước 1: Chọn ô hoặc các ô có định dạng bạn muốn sao chép
Ở đây chúng ta chọn phạm vi A2:B2.

Bước 2: Bấm đúp vào biểu tượng Format Painter trên tab Home để giữ cho nó hoạt động

Bước 3: Chọn tuần tự nhiều phạm vi mục tiêu
Ở đây, chúng tôi chọn các ô A4, A7 và A9 một cách tuần tự, sau đó định dạng sẽ được áp dụng cho từng ô khi bạn thực hiện.

Bước 4: Nhấn Esc hoặc nhấp lại vào biểu tượng Format Painter để tắt nó
Áp dụng Format Painter cho các trang tính hoặc sổ làm việc khác
Bước 1: Chọn định dạng mong muốn như bạn muốn trong một bảng tính

Bước 2: Nhấp vào Format Painter trên tab Home để kích hoạt nó

Bước 3: Chuyển sang trang tính hoặc sổ làm việc đích
Bước 4: Đánh dấu ô hoặc phạm vi mà bạn muốn áp dụng định dạng

Excel được xác định lại: Giải phóng sức mạnh AI với Trợ lý AI của Kutools!
Chuyển đổi Excel với Trợ lý AI của Kutools - nơi AI gặp gỡ bảng tính. Đi sâu vào phân tích phức tạp, tạo mã và công thức tùy chỉnh, tất cả đều thông qua ngôn ngữ tự nhiên đơn giản. Nâng cao trải nghiệm Excel của bạn ngay hôm nay!

Ví dụ về việc sử dụng Format Painter
Format Painter có thể được sử dụng để hợp lý hóa các tác vụ định dạng khác nhau trên các tài liệu Excel của bạn. Dưới đây là một số ví dụ để bạn biết rõ hơn Format Painter có thể giúp gì cho bạn.
Sao chép và dán các định dạng trong nhóm phông chữ và căn chỉnh (Cỡ chữ, đặc điểm, màu sắc, ngắt dòng…)
Cho dù đó là điều chỉnh kích thước phông chữ, áp dụng các đặc điểm in đậm hoặc in nghiêng, thay đổi màu phông chữ, căn chỉnh văn bản hay điều chỉnh mức thụt lề, Format Painter sẽ sao chép kiểu phông chữ mong muốn của bạn chỉ bằng một cú nhấp chuột.

Sao chép và dán các định dạng trong nhóm số (Ngày, Tiền tệ, Thời gian, Tỷ lệ phần trăm…)
Format Painter giúp bạn duy trì tính đồng nhất trong việc hiển thị ngày tháng, tiền tệ, tỷ lệ phần trăm hoặc các định dạng số khác, giúp dữ liệu của bạn dễ đọc và dễ hiểu hơn.

Sao chép và dán định dạng có điều kiện
Một trong những ứng dụng mạnh mẽ nhất của Format Painter là khả năng sao chép các quy tắc định dạng có điều kiện từ ô hoặc dải ô này sang ô hoặc dải ô khác, cho phép bạn nhanh chóng áp dụng các chiến lược trực quan hóa dữ liệu phức tạp trên sổ làm việc của mình.
Giả sử phạm vi D2:D11 được áp dụng quy tắc định dạng có điều kiện (làm nổi bật 30% mục hàng đầu có màu nền đỏ). Bây giờ chúng ta sẽ sao chép định dạng có điều kiện này và áp dụng nó cho phạm vi C2:C11.

Sao chép các phần định dạng từ ô này sang ô khác bằng Kutools for Excel
Sử dụng Kutools cho Excel'NS "Sao chép định dạng ô", bạn có thể sao chép có chọn lọc các phần định dạng cụ thể từ một ô và áp dụng chúng cho các ô khác. Công cụ này cung cấp một cách linh hoạt để sao chép định dạng mà không cần sử dụng phương pháp sao chép-dán tiêu chuẩn, sao chép tất cả định dạng. Dưới đây là cách thực hiện:
Bước 1: Bấm để chọn ô có định dạng bạn muốn sao chép (Đây là ô nguồn của bạn.)
Bước 2: Khởi chạy Công cụ định dạng ô sao chép
trên Kutools tab, nhấp vào Sao chép định dạng ô trong Định dạng trình đơn thả xuống.
Bước 3: Chỉ định tùy chọn định dạng
Trong tạp chí Sao chép định dạng ô hộp thoại, bạn sẽ thấy nhiều khía cạnh định dạng khác nhau như Định dạng số, Alignment, Font, Biên giớivà Điền.
Chọn các hộp bên cạnh các phần định dạng cụ thể mà bạn muốn sao chép. Bạn có thể chọn nhiều tùy chọn định dạng.
Ở đây chúng tôi chỉ kiểm tra Phân loại, Kích thước máyvà Bold hộp kiểm. Nhấp chuột OK.

Bước 4: Chọn ô đích và dán
Chọn một ô hoặc dải ô để dán định dạng, nếu bạn muốn chọn nhiều dải ô, hãy giữ phím Ctrl chìa khóa để chọn từng cái một.

Kết quả
Bây giờ các phần định dạng đã được thông qua.

Format Painter trong Excel là một công cụ vô giá cho bất kỳ ai muốn tiết kiệm thời gian trong khi vẫn đảm bảo tính nhất quán trong bảng tính của họ. Bằng cách hiểu và sử dụng Format Painter một cách hiệu quả, bạn có thể nâng cao tính hấp dẫn trực quan của tài liệu, hợp lý hóa quy trình làm việc và trình bày dữ liệu của mình hiệu quả hơn. Cho dù bạn đang làm việc trong một trang tính hay trên nhiều tài liệu, Format Painter là một tính năng có thể tăng đáng kể năng suất của bạn trong Excel.
Để biết thêm các chiến lược Excel mang tính thay đổi cuộc chơi có thể nâng cao khả năng quản lý dữ liệu của bạn, khám phá thêm ở đây..
Mục lục
- Video: Format Painter trong Excel
- Làm thế nào để sử dụng Format Painter?
- Áp dụng Format Painter cho một ô hoặc một phạm vi
- Áp dụng Format Painter cho nhiều phạm vi
- Áp dụng Format Painter cho các trang tính hoặc sổ làm việc khác
- Ví dụ về việc sử dụng Format Painter
- Sao chép và dán các định dạng trong nhóm phông chữ và căn chỉnh
- Sao chép và dán định dạng trong nhóm số
- Sao chép và dán định dạng có điều kiện
- Sao chép các phần định dạng từ ô này sang ô khác bằng Kutools for Excel
- Bài viết liên quan
- Công cụ năng suất văn phòng tốt nhất
- Nhận xét
Các công cụ năng suất văn phòng tốt nhất
Kutools cho Excel - Giúp bạn nổi bật giữa đám đông
Kutools cho Excel tự hào có hơn 300 tính năng, Đảm bảo rằng những gì bạn cần chỉ là một cú nhấp chuột...

Tab Office - Bật tính năng Đọc và Chỉnh sửa theo Tab trong Microsoft Office (bao gồm Excel)
- Một giây để chuyển đổi giữa hàng chục tài liệu đang mở!
- Giảm hàng trăm cú click chuột cho bạn mỗi ngày, tạm biệt bàn tay chuột.
- Tăng năng suất của bạn lên 50% khi xem và chỉnh sửa nhiều tài liệu.
- Mang các tab hiệu quả đến Office (bao gồm Excel), giống như Chrome, Edge và Firefox.
