Làm thế nào để xóa nhiều cột trống một cách nhanh chóng trong Excel?
Đôi khi khi bạn nhập dữ liệu vào Microsoft Excel từ một số nguồn, chẳng hạn như trang web, CSV, văn bản, v.v., có thể có nhiều cột trống với nó. Việc xóa từng cột trống một chắc rất tốn thời gian. Do đó, một số người trong chúng ta tìm kiếm những cách dễ dàng để giải quyết vấn đề này. Bài viết này thu thập một số mẹo nhỏ để giúp bạn xóa nhiều cột trống một cách nhanh chóng.
Xóa nhiều cột trống trong trang tính bằng công thức
Xóa nhiều cột trống trong trang tính bằng mã VBA
Xóa nhiều cột trống có tiêu đề bằng cách sử dụng mã VBA
Xóa nhiều cột trống trong trang tính bằng công thức
Trong Excel, bạn có thể áp dụng công thức để xác định xem các cột có trống hay không, sau đó sử dụng Sắp xếp tính năng sắp xếp tất cả các cột trống với nhau, rồi xóa chúng cùng một lúc. Vui lòng làm như sau:
1. Thêm một hàng mới ở đầu dải dữ liệu của bạn, xem ảnh chụp màn hình:

2. Sau đó, nhập công thức bên dưới vào ô A1, rồi kéo chốt điền sang bên phải để áp dụng công thức này cho các ô khác, TRUE sẽ được hiển thị nếu cột trống, nếu không, FALSE được hiển thị, xem ảnh chụp màn hình:

3. Sau đó, chọn phạm vi dữ liệu bao gồm hàng trợ giúp, rồi bấm Ngày > Sắp xếp, xem ảnh chụp màn hình:

4. Trong cửa sổ bật ra Sắp xếp hộp thoại, nhấn Các lựa chọn nút sau Tùy chọn loại hộp thoại, chọn Sắp xếp từ trái sang phải tùy chọn, xem ảnh chụp màn hình:
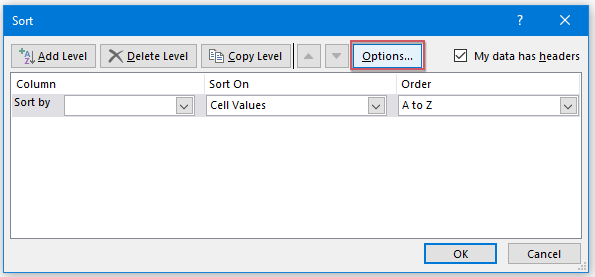 |
 |
 |
5. Nhấp chuột OK nút để trả lại Sắp xếp hộp thoại, sau đó chọn Hàng 1 từ Sắp xếp theo thả xuống và chọn Giá trị ô từ Sắp xếp phần, chọn Lớn nhất đến nhỏ nhất từ trật tự , xem ảnh chụp màn hình:

6. Sau đó, tất cả các cột trống đã được sắp xếp ở bên trái dữ liệu của bạn và bây giờ, bạn chỉ cần chọn tất cả các cột và sau đó nhấp chuột phải, chọn Xóa bỏ để xóa các cột trống này cùng một lúc, hãy xem ảnh chụp màn hình:

Xóa nhiều cột trống trong trang tính bằng mã VBA
Nếu bạn muốn sử dụng macro VBA, mọi thứ sẽ dễ dàng hơn nhiều. Mã VBA sau có thể giúp bạn, vui lòng làm như sau:
1. Giữ Khác + F11 các phím trong Excel và nó sẽ mở Microsoft Visual Basic cho các ứng dụng cửa sổ.
2. Nhấp chuột Chèn > Mô-đunvà dán macro sau vào Mô-đun Cửa sổ.
Mã VBA: Xóa nhiều cột trống trong lựa chọn:
Sub DeleteEmptyColumns () 'Cập nhật Extendoffice
Dim rng As Range Dim InputRng As Range xTitleId = "KutoolsforExcel" Set InputRng = Application.Selection Set InputRng = Application.InputBox ("Range:", xTitleId, InputRng.Address, Type: = 8) Application.ScreenUpdating = False For i = InputRng.Columns.Count Tới 1 Bước -1 Đặt rng = InputRng.Cells (1, i) .EntireColumn If Application.WorksheetFunction.CountA (rng) = 0 Sau đó rng.Delete End If Next Application.ScreenUpdating = True End Sub
3. Nhấn nút F5 để chạy macro này, chọn phạm vi công việc bạn cần trong hộp thoại bật ra. Xem ảnh chụp màn hình:
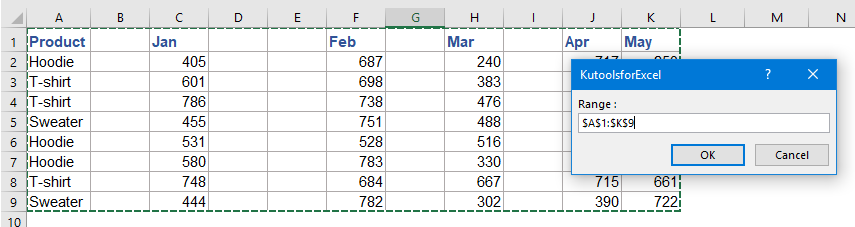
4. Nhấp chuột OK, sau đó tất cả các cột trống trong vùng chọn sẽ bị loại bỏ. Xem ảnh chụp màn hình:

Xóa nhiều cột trống trong lựa chọn / trang tính hoạt động / toàn bộ sổ làm việc với một tính năng hữu ích
Sản phẩm Xóa hàng & cột ẩn (hiển thị) tiện ích của Kutools cho Excel có thể giúp bạn xóa nhanh nhiều hàng hoặc cột trống cùng một lúc.
Sau khi cài đặt Kutools cho Excel, hãy làm như sau:
1. Nhấp chuột Kutools > Xóa bỏ > Xóa hàng & cột ẩn (hiển thị), xem ảnh chụp màn hình:

2. Trong Xóa hàng & cột ẩn (hiển thị) hộp thoại, chỉ định phạm vi mà bạn muốn áp dụng thao tác từ Nhìn vào danh sách thả xuống. (Nếu bạn chọn Trong phạm vi đã chọn, bạn phải chọn một dải ô mà bạn muốn sử dụng trước.) Và sau đó kiểm tra Cột Dưới Xóa loại. Và chọn Cột trống từ Loại chi tiết. Xem ảnh chụp màn hình:

3. Sau đó nhấn vào OK. Và các cột trống đã bị xóa khỏi phạm vi đã chọn. Xem ảnh chụp màn hình:

Xóa nhiều cột trống có tiêu đề bằng cách sử dụng mã VBA
Đôi khi, bạn có thể muốn xóa tất cả các cột trống chỉ chứa tiêu đề trong trang tính, mã VBA sau có thể giúp bạn, vui lòng thực hiện theo các bước sau:
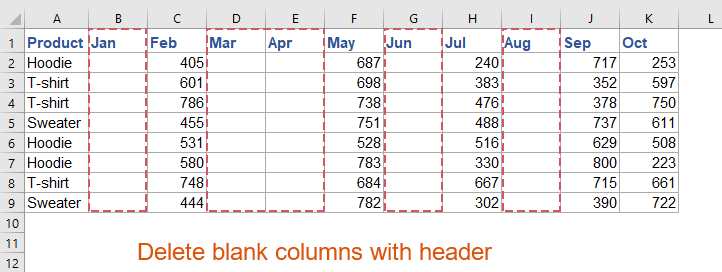
1. Giữ Khác + F11 các phím trong Excel và nó sẽ mở Microsoft Visual Basic cho các ứng dụng cửa sổ.
2. Nhấp chuột Chèn > Mô-đunvà dán macro sau vào Mô-đun Cửa sổ.
Mã VBA: Xóa tất cả các cột trống có tiêu đề
Sub deleteblankcolwithheader()
'updateby Extendoffice
Dim xEndCol As Long
Dim I As Long
Dim xDel As Boolean
On Error Resume Next
xEndCol = Cells.Find("*", SearchOrder:=xlByColumns, SearchDirection:=xlPrevious).Column
If xEndCol = 0 Then
MsgBox "There is no data on """ & ActiveSheet.Name & """ .", vbExclamation, "Kutools for Excel"
Exit Sub
End If
Application.ScreenUpdating = False
For I = xEndCol To 1 Step -1
If Application.WorksheetFunction.CountA(Columns(I)) <= 1 Then
Columns(I).Delete
xDel = True
End If
Next
If xDel Then
MsgBox "All blank column(s) with only a header row have been deleted.", vbInformation, "Kutools for Excel"
Else
MsgBox "There are no Columns to delete as each one has more data (rows) than just a header.", vbExclamation, "Kutools for Excel"
End If
Application.ScreenUpdating = True
End Sub
3. Sau đó nhấn phím F5 để chạy mã này và một hộp nhắc sẽ bật ra để nhắc bạn rằng các cột trống có tiêu đề sẽ bị xóa, xem ảnh chụp màn hình:
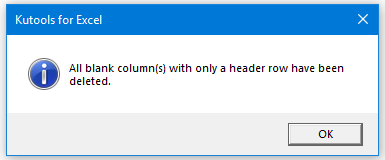
4. Và sau đó, nhấp vào nút OK, tất cả các cột trống chỉ có tiêu đề trong trang tính hiện tại sẽ bị xóa cùng một lúc. Xem ảnh chụp màn hình:
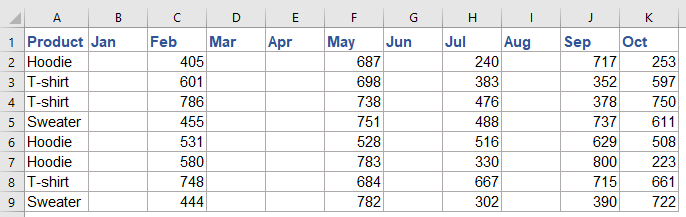 |
 |
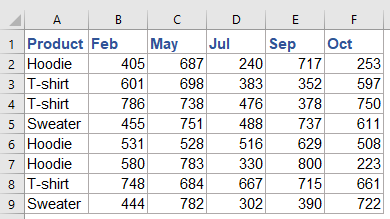 |
Các bài viết tương đối hơn:
- Xóa tất cả các hàng hoặc cột bị ẩn trong Excel
- Nếu bạn có một sổ làm việc lớn với nhiều hàng và cột bị ẩn và bây giờ dữ liệu ẩn không có sẵn, bạn muốn xóa tất cả chúng. Làm thế nào bạn có thể nhanh chóng xóa chúng?
- Xóa tất cả ảnh hoặc các đối tượng khác trong Excel
- Nếu bạn muốn xóa tất cả ảnh khỏi Microsoft Excel, có thể tốn thời gian để chọn từng ảnh và xóa từng ảnh một. Các thủ thuật sau đây có thể giúp bạn dễ dàng xóa tất cả ảnh.
- Xóa hàng dựa trên màu nền trong Excel
- Làm thế nào bạn có thể xóa toàn bộ hàng dựa trên màu nền? Trong ví dụ này, tôi cần xóa tất cả các hàng có các ô được tô màu nền xanh lam như ảnh chụp màn hình sau. Với bài viết này, bạn sẽ nhận được một số mã để đạt được nhiệm vụ này trong Excel.
- Xóa tất cả các dòng chứa văn bản cụ thể trong một cột trong Google Trang tính
- Giả sử, bạn có một phạm vi dữ liệu trong trang tính của google, bây giờ, bạn muốn xóa các hàng dựa trên giá trị ô trong một cột. Ví dụ: tôi muốn xóa tất cả các hàng có chứa văn bản “Hoàn thành” trong Colum C. Bài viết này, tôi sẽ nói về cách giải quyết nó trong Google trang tính.
Công cụ năng suất văn phòng tốt nhất
Nâng cao kỹ năng Excel của bạn với Kutools for Excel và trải nghiệm hiệu quả hơn bao giờ hết. Kutools for Excel cung cấp hơn 300 tính năng nâng cao để tăng năng suất và tiết kiệm thời gian. Bấm vào đây để có được tính năng bạn cần nhất...

Tab Office mang lại giao diện Tab cho Office và giúp công việc của bạn trở nên dễ dàng hơn nhiều
- Cho phép chỉnh sửa và đọc theo thẻ trong Word, Excel, PowerPoint, Publisher, Access, Visio và Project.
- Mở và tạo nhiều tài liệu trong các tab mới của cùng một cửa sổ, thay vì trong các cửa sổ mới.
- Tăng 50% năng suất của bạn và giảm hàng trăm cú nhấp chuột cho bạn mỗi ngày!
