Tạo siêu liên kết đến một bảng tính khác trong cùng một sổ làm việc
Microsoft Excel là một công cụ linh hoạt để tổ chức và phân tích dữ liệu và một trong những tính năng có giá trị nhất của nó là khả năng tạo siêu liên kết. Siêu liên kết cho phép bạn dễ dàng điều hướng giữa các trang tính khác nhau trong cùng một sổ làm việc, nâng cao khả năng truy cập và tính thân thiện với người dùng. Trong hướng dẫn toàn diện này, chúng ta sẽ đi sâu vào việc tạo, chỉnh sửa và xóa siêu liên kết trong Excel, với trọng tâm chính là kết nối các trang tính trong cùng một sổ làm việc.

Tạo siêu liên kết đến một trang tính khác trong Excel
- Bằng cách sử dụng lệnh Siêu liên kết
- Tạo nhanh các siêu liên kết đến từng trang tính trong một trang tính bằng Kutools
- Bằng cách sử dụng chức năng HYPERLINK
- Bằng cách sử dụng phương pháp kéo và thả
Tạo siêu liên kết đến một trang tính khác trong Excel
Tạo siêu liên kết để liên kết các trang tính khác trong Excel là một kỹ năng quý giá để điều hướng liền mạch giữa các trang tính khác nhau trong cùng một sổ làm việc. Dưới đây là bốn phương pháp để tạo siêu liên kết trong Excel.
Tạo siêu liên kết đến một trang tính khác bằng cách sử dụng lệnh Siêu liên kết
Bạn có thể tạo siêu liên kết đến một bảng tính khác trong cùng một sổ làm việc bằng cách sử dụng tính năng tích hợp sẵn của Excel Lệnh siêu liên kết. Đây là cách thực hiện:
Bước 1: Chọn ô trong sheet muốn tạo hyperlink tới sheet khác
Ở đây tôi đã chọn ô A3 trong Chỉ số tấm.
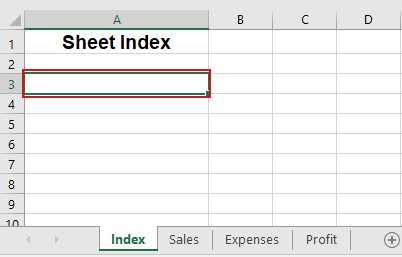
Bước 2: Điều hướng đến tab Insert và nhấp vào Link

Bước 3: Trong hộp thoại Insert Hyperlink các bạn thực hiện như sau:
1. Nhấp vào Đặt trong tài liệu này nút ở bên trái liên kết đến cái hộp.
2. Bấm vào bảng tính mong muốn trong Hoặc chọn một địa điểm trong tài liệu này để đặt nó làm đích cho siêu liên kết của bạn; ở đây tôi đã chọn Bán hàng tấm.
3. Nhập địa chỉ ô vào ô Nhập tham chiếu ô nếu bạn muốn siêu liên kết đến một ô cụ thể trong trang Bán hàng đã chọn; Ở đây tôi đã nhập ô D1.
4. Nhập văn bản bạn muốn hiển thị cho siêu liên kết trong Văn bản để hiển thị hộp; Ở đây tôi nhập Bán hàng.

5. nhấp chuột OK.
Kết quả
Ô bây giờ A3 trong Chỉ số trang tính được thêm một siêu liên kết đến ô được chỉ định D1 của Bán hàng trang tính trong cùng một sổ làm việc. Bạn có thể di chuột qua siêu liên kết và nhấp vào siêu liên kết đó để đi đến ô D1 được chỉ định trong bảng Bán hàng.

Tạo nhanh các siêu liên kết đến từng trang tính trong một trang tính bằng Kutools
Để tạo các siêu liên kết riêng lẻ cho từng trang tính trong cùng một sổ làm việc, phương pháp thông thường yêu cầu tạo lặp đi lặp lại các siêu liên kết riêng biệt cho mỗi trang tính, một công việc tốn nhiều thời gian và công sức. Tuy nhiên, với Kutools cho Excel's Tạo danh sách tên trang tính tiện ích, bạn có thể nhanh chóng tạo siêu liên kết cho mỗi trang tính trong một trang tính, giảm đáng kể công sức thủ công và đơn giản hóa quy trình.
Sau tải xuống và cài đặt Kutools cho Excel, lựa chọn Kutools Plus > Bảng > Tạo danh sách tên trang tính. Trong Tạo danh sách tên trang tính hộp thoại, vui lòng làm như sau.
- Trong tạp chí Kiểu chỉ mục trang tính phần, kiểm tra Chứa danh sách các siêu liên kết lựa chọn; (Tại đây, bạn cũng có thể tạo các nút để liên kết đến các trang tính khác nếu cần.)
- Trong tạp chí Chỉ định tên trang tính cho Chỉ mục trang tính hộp, gõ tên cho bảng tính mới, nơi các siêu liên kết sẽ được đặt;
- Trong tạp chí Chèn Chỉ mục Trang tính vào danh sách thả xuống, chỉ định vị trí cho bảng Chỉ mục mới;
- Nhấp chuột OK.

Kết quả
Bây giờ các siêu liên kết đến mỗi bảng tính sẽ được chèn vào bảng tính mới tạo Chỉ số tờ giấy. Bạn có thể nhấp vào bất kỳ siêu liên kết nào để nhanh chóng điều hướng đến các bảng tính khác.

Tạo siêu liên kết đến một trang tính khác bằng cách sử dụng hàm HYPERLINK
Với SIÊU LIÊN KẾT chức năng, bạn cũng có thể tạo siêu liên kết đến một trang tính khác trong cùng một sổ làm việc. Nhấp chuột vào ô có Hàm HYPERLINK sẽ đưa bạn đến trang tính được chỉ định.
Bước 1: Bấm vào ô nơi bạn muốn tạo siêu liên kết
Ở đây tôi đã chọn ô A3 trong Chỉ số tấm.

Bước 2: Nhập công thức HYPERLINK
gõ SIÊU LIÊN KẾT công thức bên dưới và nhấn đăng ký hạng mục thi Chìa khóa.
=HYPERLINK("#Sales!D1", "Sales data")- "#Doanh số!D1": Đích của siêu liên kết. Trong trường hợp này, nó là một tham chiếu đến một ô cụ thể (ô D1) trong trang tính có tên Bán hàng.
- "Dữ liệu bán hàng": Văn bản sẽ được hiển thị cho siêu liên kết. Trong công thức này, nó sẽ xuất hiện dưới dạng văn bản liên kết có thể nhấp vào Dữ liệu bán hàng.
Kết quả
Bây giờ công thức tạo siêu liên kết với văn bản Dữ liệu bán hàng trong phòng giam A3 của Chỉ số tờ giấy. Khi bạn bấm vào nó, nó sẽ đưa bạn đến ô D1 trong Bán hàng trang tính trong cùng một sổ làm việc.

Tạo siêu liên kết đến một trang tính khác bằng cách sử dụng Phương pháp kéo và thả
Excel's kéo-và-thả tính năng này cung cấp một cách nhanh chóng để thiết lập các siêu kết nối trong cùng một sổ làm việc. Để minh họa quá trình này, chúng tôi đã cung cấp từng bước GIF phía dưới.

Mô tả từng bước:
1. Chọn ô đích siêu liên kết trong một trang tính. Ở đây tôi đã chọn ô D1 trong Bán hàng tấm.
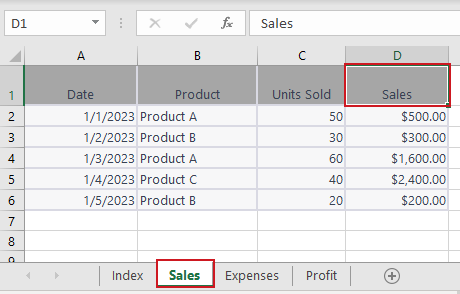
2. Trỏ vào một trong các viền ô và nhấn nút chuột phải nút và giữ nó.
3. Nhấn nút Khác và kéo ô vào tab của trang tính khác. Ở đây tôi đã chọn Chỉ số tấm.
4. Sau khi tờ giấy kia được kích hoạt, hãy thả tay ra. Khác và tiếp tục kéo ô đến nơi bạn muốn chèn siêu liên kết. Ở đây tôi đã chọn ô A3 trong Chỉ số trang để chèn siêu liên kết.
5. Giải phóng chuột phải cái nút. Trong menu bật lên, hãy nhấp vào Tạo siêu liên kết tại đây.
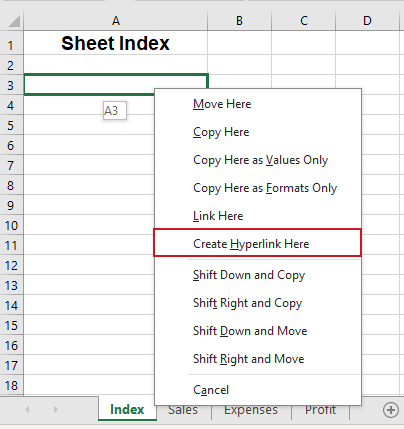
Kết quả
Bây giờ một siêu liên kết sẽ xuất hiện trong ô A3 trong Chỉ số trang tính, với văn bản từ ô D1 trong Bán hàng tờ giấy. Khi bạn bấm vào nó, nó sẽ đưa bạn đến ô D1 trong bảng Bán hàng trong cùng một sổ làm việc.

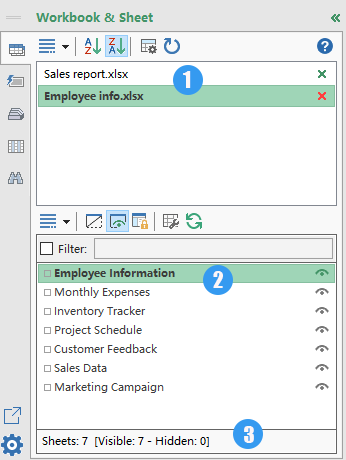
Ngăn điều hướng:
Liệt kê các siêu liên kết đến từng trang tính
Một cú nhấp chuột để dễ dàng điều hướng qua các sổ làm việc và trang tính Excel của bạn bằng cách sử dụng Navigation Pane tính năng của Kutools cho Excel.
- 📘 Liệt kê tất cả các bài tập mở đầu
- 📄 Liệt kê tất cả các sheet của bảng tính đang hoạt động
- 📊 Hiển thị tổng số tờ
🚀 Kutools cho Excel: Người bạn đồng hành Excel tiết kiệm thời gian của bạn
Chỉnh sửa siêu liên kết trong Excel
Sau khi tạo siêu kết nối, bạn có thể cần sửa đổi nó để thay đổi đích liên kết, văn bản liên kết hoặc điều chỉnh định dạng của nó. Trong phần này, chúng tôi sẽ chỉ cho bạn hai phương pháp để chỉnh sửa siêu liên kết.
Thay đổi đích liên kết/văn bản liên kết
Để sửa đổi đích hoặc văn bản của siêu liên kết hiện có, vui lòng thực hiện như sau:
Bước 1: Nhấp chuột phải vào siêu liên kết và chọn Chỉnh sửa siêu liên kết từ menu thả xuống

Bước 2: Trong hộp thoại Chỉnh sửa siêu liên kết bật lên, vui lòng thực hiện như sau:
Bạn có thể thực hiện những thay đổi mong muốn đối với văn bản liên kết or vị trí liên kết hoặc cả hai. Ví dụ: tôi muốn thay đổi đích liên kết thành C1 trong Chi phí trang tính và thay đổi văn bản liên kết thành Chi phí.
1. Bấm vào Chi phí tờ trong Hoặc chọn một địa điểm trong tài liệu này cái hộp.
2. Nhập ô C1 trong Nhập tham chiếu ô cái hộp.
3. Nhập văn bản Chi phí trong Văn bản để hiển thị cái hộp.

4. nhấp chuột OK.
Kết quả
Bây giờ đích liên kết và văn bản liên kết đã được sửa đổi thành công.
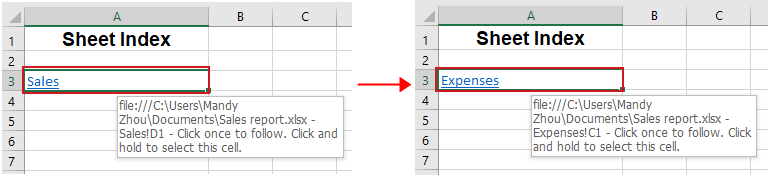
Sửa đổi định dạng siêu liên kết
Theo mặc định, các siêu liên kết Excel ban đầu được hiển thị với định dạng màu xanh được gạch chân truyền thống. Để sửa đổi định dạng mặc định của siêu kết nối, hãy làm theo các bước sau:
Bước 1: Click vào ô chứa hyperlink.
Bước 2: Điều hướng đến tab Trang chủ và tìm nhóm Kiểu.
- Nhấp chuột phải vào Liên kết và chọn Sửa đổi để thay đổi định dạng của các siêu liên kết chưa được nhấp vào.
- Hoặc nhấp chuột phải vào Siêu liên kết được theo dõi và chọn Sửa đổi để điều chỉnh định dạng của siêu liên kết đã được nhấp vào.

Bước 3: Trong cửa sổ bật lên Phong cách hộp thoại, bấm vào Định dạng.
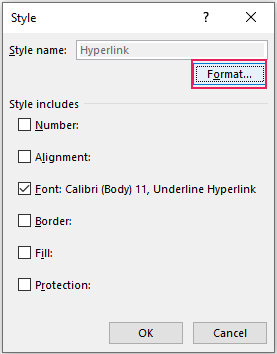
Bước 4: Trong hộp thoại Định dạng Ô, sửa đổi căn chỉnh siêu liên kết, phông chữ và tô màu theo ý muốn
Tới Alignmenttab hoặc Font tab hoặc Điền tab để thực hiện những thay đổi cần thiết. Ở đây tôi đã thay đổi phông chữ của siêu liên kết bên dưới Font chuyển hướng. Nhấp chuột OK để lưu các thay đổi.

Kết quả
Bây giờ định dạng của siêu liên kết đã được thay đổi thành công.
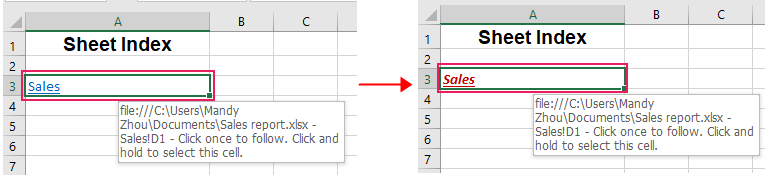
🌟 Tạo nhiều siêu liên kết tới tất cả sổ làm việc/tệp trong một thư mục 🌟
Kutools cho Excel'S Danh sách tên tệp Tiện ích có thể thêm hàng loạt siêu liên kết vào tất cả các tệp hoặc một loại tệp trong một thư mục nhất định, chẳng hạn như tạo siêu liên kết đến tất cả sổ làm việc, tất cả tài liệu word hoặc tất cả tệp văn bản, v.v. Nói lời tạm biệt với sự hỗn loạn của tệp và xin chào tổ chức hợp lý! 💪
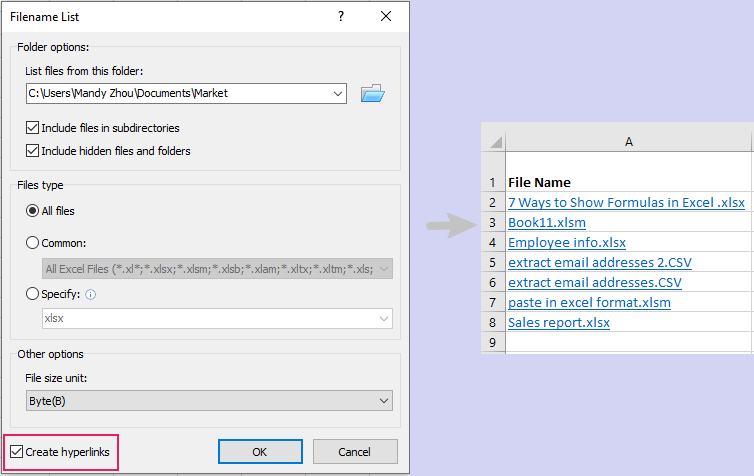
📊 Kutools cho Excel: Người bạn đồng hành Excel tiết kiệm thời gian của bạn 🚀
Tải xuống NgayXóa siêu liên kết trong Excel
Đôi khi, bạn có thể muốn xóa siêu liên kết mà không làm mất định dạng hoặc nội dung liên kết với nó. Trong phần này, chúng ta sẽ khám phá hai phương pháp giúp bạn đạt được mục tiêu này.
Loại bỏ siêu kết nối bằng cách sử dụng tính năng Loại bỏ siêu kết nối
Excel cung cấp một cách đơn giản để loại bỏ siêu liên kết bằng cách sử dụng Xóa siêu liên kết tính năng. Đơn giản nhấp chuột phải trên ô chứa siêu liên kết và chọn Xóa siêu liên kết từ trình đơn thả xuống.
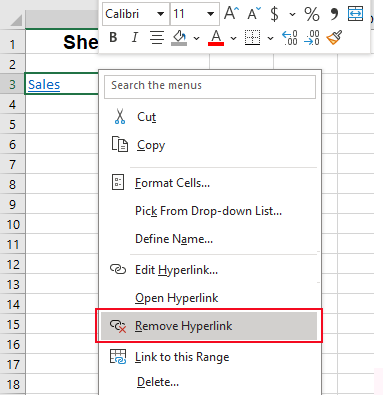
Bây giờ siêu liên kết sẽ bị xóa trong khi văn bản liên kết vẫn được giữ trong ô.
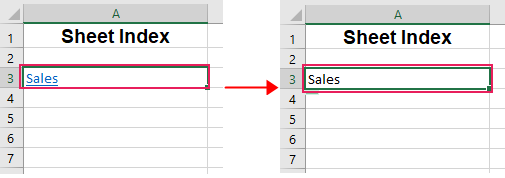
- Nếu bạn muốn xóa một siêu liên kết và văn bản liên kết đại diện cho nó, bạn nên bấm chuột phải vào ô chứa siêu liên kết và chọn Xóa nội dung từ trình đơn thả xuống.
- Để loại bỏ nhiều siêu liên kết trong các ô, hãy chọn các ô chứa siêu liên kết và nhấp chuột phải vào bất kỳ ô nào trong các ô đã chọn và chọn Xóa siêu liên kết từ trình đơn thả xuống.
Dễ dàng loại bỏ siêu liên kết mà không làm mất định dạng bằng công cụ thông minh
Nếu sử dụng tính năng Remove Hyperlink để loại bỏ siêu liên kết trong Excel thì định dạng của siêu liên kết sẽ bị xóa. Nhưng đôi khi chúng ta cần giữ nguyên định dạng, chẳng hạn như màu nền, phông chữ, kích thước. Đừng lo lắng. Các Xóa siêu liên kết mà không làm mất định dạng tính năng của Kutools cho Excel có thể loại bỏ các siêu liên kết trong khi vẫn giữ nguyên định dạng, bất kể một phạm vi đã chọn, một tờ hoạt động, nhiều tờ đã chọn, hoặc là toàn bộ sổ làm việc. Trong trường hợp này, chúng ta cần loại bỏ siêu liên kết trong các ô đã chọn trong khi vẫn giữ nguyên định dạng.
Sau tải xuống và cài đặt Kutools cho Excel, trước tiên hãy chọn các ô mà bạn muốn xóa siêu kết nối, sau đó bấm vào Kutools > liên kết > Xóa siêu liên kết mà không làm mất định dạng. Chọn Trong phạm vi đã chọn từ trình đơn thả xuống.
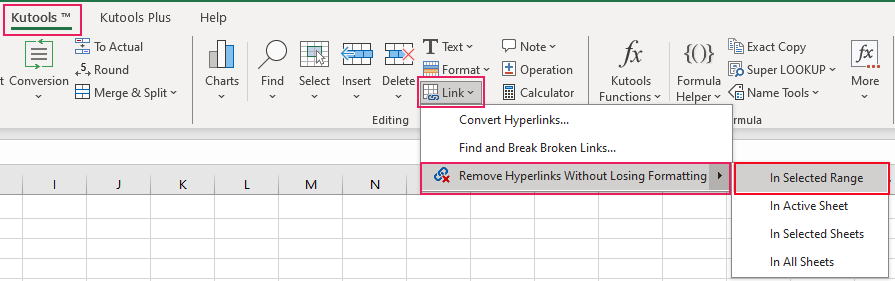
Bây giờ tất cả các siêu liên kết trong các ô đã chọn sẽ bị xóa cùng một lúc nhưng định dạng vẫn được giữ nguyên khi bạn cần.
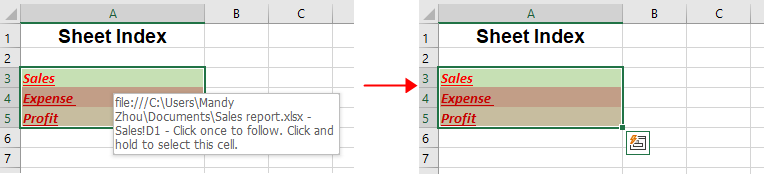
Các bài liên quan
Làm cách nào để chèn dấu đầu dòng vào hộp văn bản hoặc chỉ định ô trong Excel?
Hướng dẫn này nói về cách chèn dấu đầu dòng vào một hộp văn bản hoặc nhiều ô trong Excel.
Làm cách nào để chèn / áp dụng dấu đầu dòng và đánh số vào nhiều ô trong Excel?
Ngoài cách sao chép các dấu đầu dòng và đánh số từ văn bản Word sang sổ làm việc, các thủ thuật sau đây sẽ giúp bạn áp dụng các dấu đầu dòng và đánh số trong ô Excel một cách nhanh chóng.
Làm thế nào để nhanh chóng chèn nhiều hộp kiểm trong Excel?
Làm cách nào chúng ta có thể nhanh chóng chèn nhiều hộp kiểm trong Excel? Vui lòng làm theo các phương pháp phức tạp sau trong Excel:
Làm thế nào để thêm dấu kiểm trong một ô bằng cách nhấp đúp trong Excel?
Bài viết này sẽ chỉ cho bạn một phương pháp VBA để dễ dàng thêm dấu kiểm vào một ô chỉ bằng cách nhấp đúp chuột.
Công cụ năng suất văn phòng tốt nhất
Nâng cao kỹ năng Excel của bạn với Kutools for Excel và trải nghiệm hiệu quả hơn bao giờ hết. Kutools for Excel cung cấp hơn 300 tính năng nâng cao để tăng năng suất và tiết kiệm thời gian. Bấm vào đây để có được tính năng bạn cần nhất...

Tab Office mang lại giao diện Tab cho Office và giúp công việc của bạn trở nên dễ dàng hơn nhiều
- Cho phép chỉnh sửa và đọc theo thẻ trong Word, Excel, PowerPoint, Publisher, Access, Visio và Project.
- Mở và tạo nhiều tài liệu trong các tab mới của cùng một cửa sổ, thay vì trong các cửa sổ mới.
- Tăng 50% năng suất của bạn và giảm hàng trăm cú nhấp chuột cho bạn mỗi ngày!

Mục lục
- Video: Tạo siêu liên kết trong Excel
- Tạo siêu liên kết đến một trang tính khác trong Excel
- Bằng cách sử dụng lệnh Siêu liên kết
- Tạo nhanh các siêu liên kết đến từng trang tính trong một trang tính bằng Kutools
- Bằng cách sử dụng chức năng HYPERLINK
- Bằng cách sử dụng phương pháp kéo và thả
- Chỉnh sửa siêu liên kết trong Excel
- Thay đổi đích liên kết/văn bản liên kết
- Sửa đổi định dạng siêu liên kết
- Xóa siêu liên kết trong Excel
- Bằng cách sử dụng tính năng Xóa siêu liên kết
- Dễ dàng loại bỏ siêu liên kết mà không làm mất định dạng bằng công cụ thông minh
- Các bài liên quan
- Các công cụ năng suất văn phòng tốt nhất
- Nhận xét