Làm cách nào để thêm nhận xét vào biểu đồ trong Excel?
Như chúng ta đã biết, thật dễ dàng để chúng ta chèn chú thích vào các ô trong sổ làm việc. Tuy nhiên, bạn đã bao giờ thử chèn nhận xét vào biểu đồ chưa? Có nghĩa là, khi bạn di chuyển chuột qua biểu đồ trong trang tính, sẽ xuất hiện một nhận xét bật lên. Thông thường, Excel không cung cấp cho chúng ta cách trực tiếp thêm nhận xét vào biểu đồ, nhưng ở đây, tôi có thể nói về một số thủ thuật thú vị để bạn giải quyết công việc này.
Thêm nhận xét vào biểu đồ bằng cách tạo siêu liên kết
Thêm nhận xét vào biểu đồ với mã VBA
 Thêm nhận xét vào biểu đồ bằng cách tạo siêu liên kết
Thêm nhận xét vào biểu đồ bằng cách tạo siêu liên kết
Bạn có thể chèn nhận xét vào biểu đồ bằng tính năng siêu liên kết, vui lòng thực hiện theo các bước sau:
1. Chọn biểu đồ của bạn mà bạn muốn chèn nhận xét.
2. Sau đó nhấn Ctrl + K phím để mở Chèn siêu liên kết và trong hộp thoại, hãy chọn Đặt trong tài liệu này từ liên kết đến và nhập địa chỉ của ô gần với biểu đồ của bạn khi bạn cần, sau đó bấm Mẹo màn hình nút, xem ảnh chụp màn hình:

3. Và trong Đặt Mẹo màn hình siêu liên kết , vui lòng nhập nội dung nhận xét bạn cần hiển thị vào Văn bản Mẹo màn hình hộp, xem ảnh chụp màn hình:

4. Nhấp chuột OK > OK để đóng các hộp thoại và bây giờ, khi bạn di con trỏ chuột qua biểu đồ, một ghi chú nhỏ sẽ xuất hiện chứa văn bản Mẹo màn hình như ảnh chụp màn hình sau:

 Thêm nhận xét vào biểu đồ với mã VBA
Thêm nhận xét vào biểu đồ với mã VBA
Ở đây cũng có một mã VBA đơn giản, bằng cách áp dụng mã này, nó sẽ bật ra một hộp thông báo bao gồm nội dung văn bản giống như một bình luận.
1. Giữ ALT + F11 chìa khóa và nó mở Cửa sổ Microsoft Visual Basic for Applications.
2. Nhấp chuột Chèn > Mô-đunvà dán mã sau vào Cửa sổ mô-đun.
Sub MyMacro()
MsgBox "A column chart is a graphic representation of data. Column charts display verticalbars going across the chart horizontally, with the values axis being displayed on the left side of the chart. "
End Sub
Chú thích: Bạn có thể thay đổi văn bản sẽ được hiển thị dưới dạng nội dung nhận xét sau Hộp tin nhắn trong đoạn mã trên khi bạn cần.
3. Sau đó, lưu và đóng cửa sổ mã này, quay lại trang tính của bạn, chọn biểu đồ và nhấp chuột phải, sau đó chọn Chỉ định Macro từ menu ngữ cảnh, xem ảnh chụp màn hình:

4. Và trong Chỉ định Macro hộp thoại, chọn tên mã vừa tạo trong mã trên, MyMacro, ví dụ. Xem ảnh chụp màn hình:
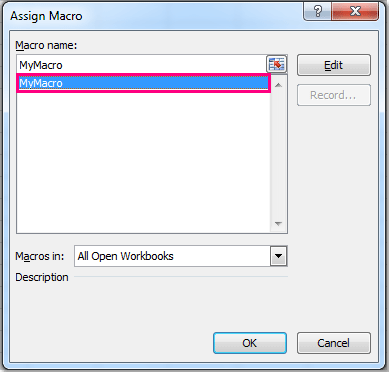
5. Sau đó nhấn vào OK để đóng hộp thoại này và khi bạn nhấp vào biểu đồ, bạn sẽ thấy một hộp thông báo chứa văn bản bạn đã nhập trong macro của mình, xem ảnh chụp màn hình:
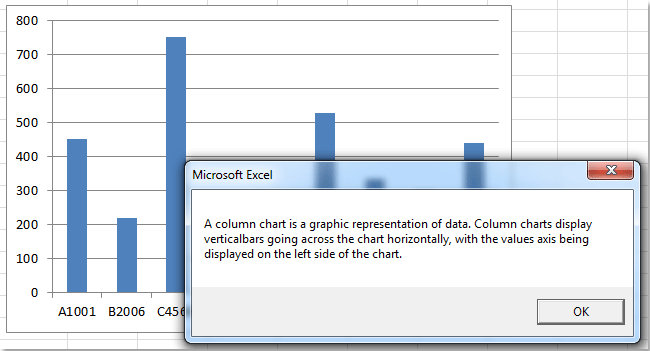
Các bài liên quan:
Làm cách nào để thêm nhãn trục vào biểu đồ trong Excel?
Làm cách nào để thêm thanh cuộn vào biểu đồ trong Excel?
Làm cách nào để thêm mũi tên vào biểu đồ dòng / cột trong Excel?
Công cụ năng suất văn phòng tốt nhất
Nâng cao kỹ năng Excel của bạn với Kutools for Excel và trải nghiệm hiệu quả hơn bao giờ hết. Kutools for Excel cung cấp hơn 300 tính năng nâng cao để tăng năng suất và tiết kiệm thời gian. Bấm vào đây để có được tính năng bạn cần nhất...

Tab Office mang lại giao diện Tab cho Office và giúp công việc của bạn trở nên dễ dàng hơn nhiều
- Cho phép chỉnh sửa và đọc theo thẻ trong Word, Excel, PowerPoint, Publisher, Access, Visio và Project.
- Mở và tạo nhiều tài liệu trong các tab mới của cùng một cửa sổ, thay vì trong các cửa sổ mới.
- Tăng 50% năng suất của bạn và giảm hàng trăm cú nhấp chuột cho bạn mỗi ngày!

