Đếm các ô không trống trong Excel - Hướng dẫn từng bước
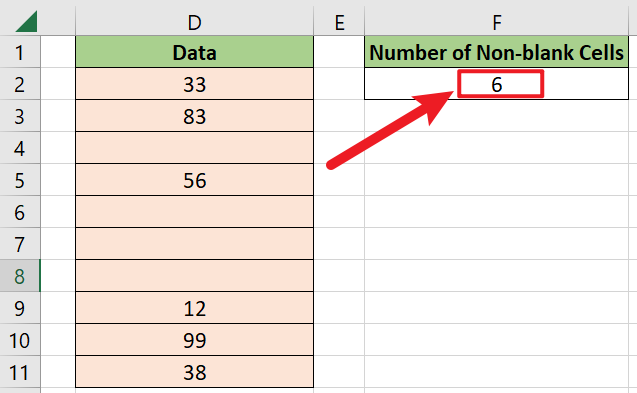
Hướng dẫn này cho thấy năm phương pháp đếm các ô không trống trong excel. Tất cả các phương pháp đều rất dễ thực hiện và chỉ mất chưa đến 10 giây để có kết quả.
Thanh trạng thái Excel là một thanh mỏng ở dưới cùng của cửa sổ Excel. Nó rất hữu ích khi đếm các ô không trống trong Excel.
Chỉ cần chọn phạm vi bạn cần tính toán các ô không trống, sau đó kiểm tra tùy chọn Đếm trên Thanh trạng thái. Sau đó, bạn có thể thấy số lượng ô không trống.
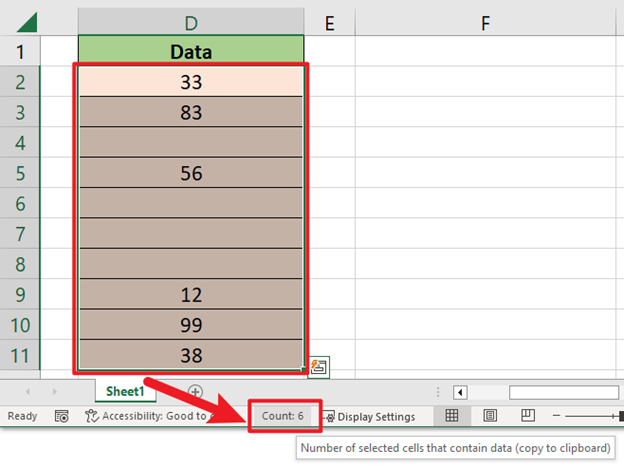
Chú thích: Nếu chỉ có một ô được điền trong phạm vi đã chọn, tùy chọn Đếm sẽ không hoạt động.
Kutools cho Excel tự hào có hơn 300 tính năng, Đảm bảo rằng những gì bạn cần chỉ là một cú nhấp chuột...
Sản phẩm Chọn ô không trống tính năng của Kutools cho Excel có thể tính toán và chọn các ô không trống chỉ bằng một cú nhấp chuột. Nó siêu dễ dàng và nhanh chóng!

Tới Kutools và nhấp vào Chọn > Chọn ô không trống trong Chỉnh sửa nhóm.

Sản phẩm Hộp thoại Kutools cho Excel bật lên, hiển thị thông báo “6 ô không trống.” Trong khi đo, các ô không trống được chọn.

Chú thích: Trước khi áp dụng Kutools cho Excel, Xin vui lòng tải xuống và cài đặt nó trước tiên.
Trong phần này, chúng tôi giới thiệu các COUNTA chức năng và QUẬN chức năng đếm các ô không rỗng.
Sử dụng chức năng COUNTA
Bước 1: Nhập công thức COUNTA
=COUNTA(D2:D11)Chú thích: D2:D11 là viết tắt của phạm vi dữ liệu mà bạn muốn đếm các ô không trống.
Bước 2: Nhấn phím Enter để trả về kết quả
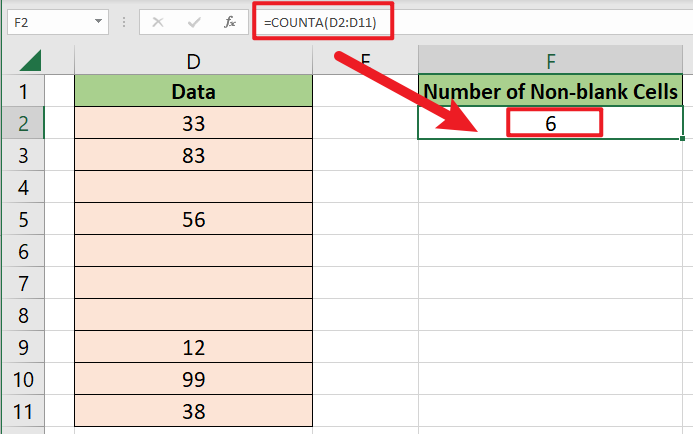
- Sản phẩm COUNTA chức năng này rất đơn giản để sử dụng chỉ với một đối số, nhưng nó có hạn chế. Nó coi mọi giá trị hoặc thông tin trong một ô là không trống, bao gồm chuỗi rỗng ("") và công thức trống.
-
Ví dụ về công thức nâng cao
Giả sử bạn có một dải dữ liệu trong A2:A7 chứa các loại giá trị khác nhau.
Để chỉ đếm các ô có hằng số và dấu cách là không trống trong A2:A7, sử dụng công thức sau:
=ROWS(A2:A7) * COLUMNS(A2:A7)-COUNTBLANK(A2:A7)
Để chỉ đếm các ô có hằng số là không trống trong A2:A7, sử dụng công thức sau:
=SUM(--(LEN(TRIM(A2:A7))>0))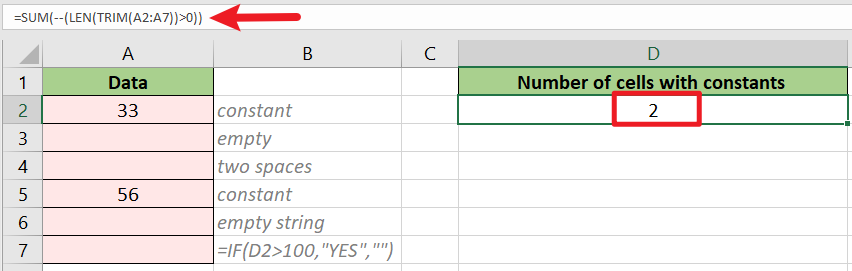
Sử dụng hàm COUNTIFS
Một cách khác để đếm các ô không trống là sử dụng QUẬN chức năng. Các QUẬN hàm đếm số lượng ô trong một phạm vi đáp ứng một hoặc nhiều tiêu chí.
Bước 1: Nhập công thức COUNTIFS
=COUNTIFS(D2:D11,"<>") Chú thích: D2:D11 là viết tắt của phạm vi dữ liệu mà bạn muốn đếm các ô không trống.
Bước 2: Nhấn phím Enter để trả về kết quả

Chú thích: Tương tự như COUNTA công thức, QUẬN công thức cũng coi bất kỳ giá trị hoặc thông tin nào trong một ô là không trống. Nếu dữ liệu của bạn chứa các ô có các loại giá trị khác nhau, bạn có thể sử dụng công thức nâng cao để chỉ định các loại ô đã điền mà bạn muốn đếm.
Sử dụng Tìm và Thay thế công cụ cũng là một cách hay để tính số ô không trống. Ngoài ra, bạn có thể nhận được tất cả các giá trị và địa chỉ di động của họ hiển thị trong một cửa sổ, và dễ dàng điều hướng đến bất kỳ mục nào bằng cách nhấp vào nó trong danh sách.
Bước 1: Chọn dải dữ liệu D2:D11
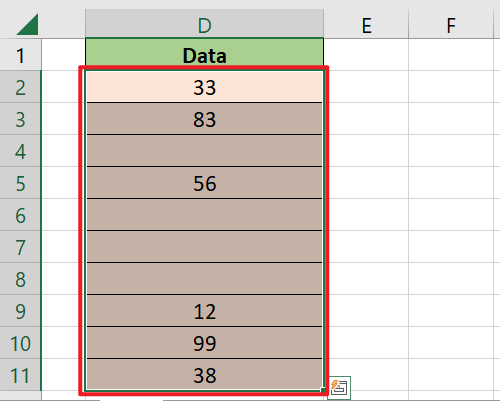
Bước 2: Sử dụng công cụ Find and Replace để trả về kết quả
- Nhấn Ctrl + F phím ngắn (hoặc bấm Tìm & Chọn > Tìm kiếm trong Chỉnh sửa nhóm dưới Trang Chủ tab), sau đó Tìm và Thay thế hộp thoại bật lên.
- Nhập ký hiệu dấu hoa thị (*) trong Tìm trường.
- Nhấn vào Tìm tất cả .
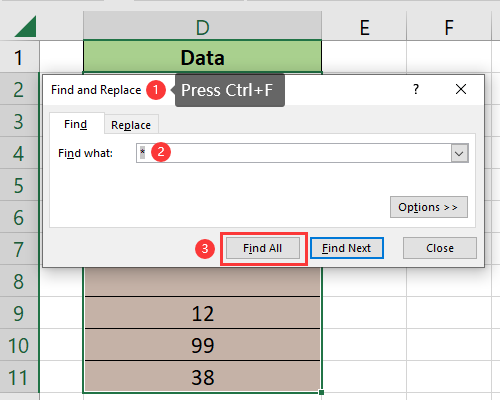
Sau đó, bạn sẽ thấy số lượng ô không trống trên ngăn, hiển thị “6 ô được tìm thấy".

Làm cách nào để đếm / chỉ tính tổng các số dương hoặc số âm trong Excel?
Thông thường, chúng ta có thể dễ dàng tính tổng hoặc đếm một dải dữ liệu trong một trang tính, nhưng ở đây, tôi chỉ muốn đếm hoặc tính tổng các số dương hoặc số âm. Có bất kỳ cách hiệu quả để giải quyết vấn đề này?
Làm cách nào để đếm / tổng các ô dựa trên bộ lọc với tiêu chí trong Excel?
Trên thực tế, trong Excel, chúng ta có thể nhanh chóng đếm và tính tổng các ô có hàm COUNTA và SUM trong một phạm vi dữ liệu bình thường, nhưng hàm này sẽ không hoạt động chính xác trong tình huống được lọc. Để đếm hoặc tính tổng các ô dựa trên bộ lọc hoặc bộ lọc với tiêu chí, bài viết này có thể giúp bạn.
Làm cách nào để đếm tất cả các ô có giá trị / dữ liệu trong một phạm vi trong Excel?
Đôi khi bạn có thể nhập dữ liệu vào các ô một cách ngẫu nhiên trong một phạm vi trong Excel và bạn muốn đếm tổng số ô có giá trị/dữ liệu. Làm thế nào để hoàn thành nó một cách dễ dàng? Bài viết này sẽ giới thiệu một số phương pháp cho bạn.
Làm cách nào để đếm và loại bỏ các bản sao khỏi danh sách trong Excel?
Loại bỏ các bản sao khỏi danh sách thường được sử dụng trong công việc Excel của chúng tôi, nhưng trong một số trường hợp, chúng ta cần đếm số lượng các bản sao sau đó loại bỏ chúng. Sau đây tôi sẽ cho bạn biết một số thủ thuật có thể đáp ứng nhu cầu của bạn.
Các công cụ năng suất văn phòng tốt nhất
Kutools cho Excel - Giúp bạn nổi bật giữa đám đông
Kutools cho Excel tự hào có hơn 300 tính năng, Đảm bảo rằng những gì bạn cần chỉ là một cú nhấp chuột...

Tab Office - Bật tính năng Đọc và Chỉnh sửa theo Tab trong Microsoft Office (bao gồm Excel)
- Một giây để chuyển đổi giữa hàng chục tài liệu đang mở!
- Giảm hàng trăm cú click chuột cho bạn mỗi ngày, tạm biệt bàn tay chuột.
- Tăng năng suất của bạn lên 50% khi xem và chỉnh sửa nhiều tài liệu.
- Mang các tab hiệu quả đến Office (bao gồm Excel), giống như Chrome, Edge và Firefox.
