Làm cách nào để thêm tiền tố hoặc hậu tố vào phạm vi ô trong Excel?
Đôi khi bạn cần thêm văn bản chung vào đầu hoặc cuối của tất cả các ô trong một số trường hợp. Tất nhiên, bạn có thể thêm tiền tố hoặc hậu tố vào từng ô một. Tuy nhiên, công việc sẽ trở nên khó khăn và tốn thời gian khi có rất nhiều ô. Bài viết này sẽ chỉ cho bạn một số mẹo về cách thêm tiền tố hoặc hậu tố vào phạm vi ô đã chọn trong Excel một cách dễ dàng.
- Thêm tiền tố hoặc hậu tố vào tất cả các ô có công thức
- Thêm tiền tố hoặc hậu tố vào tất cả các ô có VBA
- Thêm tiền tố hoặc hậu tố vào tất cả các ô với Kutools cho Excel
Thêm tiền tố hoặc hậu tố vào tất cả các ô có công thức
Excel's nối hàm có thể chèn tiền tố hoặc hậu tố cho một ô một cách nhanh chóng.
1. Nhập chức năng của =CONCATENATE("Food - ",A1) trong một ô trống, Cell nói C1, rồi kéo chốt Tự động điền của ô này trên phạm vi mà bạn muốn điền. Và tất cả các ô đã được thêm văn bản tiền tố cụ thể. Xem ảnh chụp màn hình:. Xem ảnh chụp màn hình:

Bạn có thể sử dụng hàm nối để chèn tiền tố, hậu tố hoặc cả hậu tố và tiền tố như sau:
| Nhập công thức | Kết quả trong ô |
| = Concatenate ("Food - ", A1) | Thực phẩm - Táo |
| =Concatenate (A1, " - Fruit") | Apple - Trái cây |
| =Concatenate ("Food - ", A1, " - Fruit") | Thực phẩm - Táo - Trái cây |
Dễ dàng thêm văn bản phổ biến vào đầu hoặc cuối tất cả các ô (tiền tố hoặc hậu tố) trong Excel
Thật dễ dàng để điền vào tất cả các ô có cùng nội dung trong một cột với tính năng Tự động điền. Nhưng, làm thế nào để thêm tiền tố hoặc hậu tố giống nhau vào tất cả các ô trong một cột? So sánh để nhập tiền tố hoặc hậu tố vào từng ô riêng biệt, Kutools for Excel'S Add Text tiện ích cung cấp một giải pháp dễ dàng để hoàn thành công việc chỉ với vài cú nhấp chuột.

Thêm tiền tố hoặc hậu tố vào tất cả các ô có VBA
Bạn cũng có thể giải quyết vấn đề này bằng mã VBA sau:
1. Chọn phạm vi mà bạn muốn chèn tiền tố hoặc hậu tố.
2. Nhấp chuột Developer > Visual Basic, Và một cái mới Microsoft Visual Basic for applications cửa sổ sẽ hiển thị, nhấp vào Insert > Module, rồi nhập mã sau:
VBA: Thêm tiền tố vào văn bản:
Sub AddTextOnLeft()
'Updateby20131128
Dim Rng As Range
Dim WorkRng As Range
Dim addStr As String
On Error Resume Next
xTitleId = "KutoolsforExcel"
Set WorkRng = Application.Selection
Set WorkRng = Application.InputBox("Range", xTitleId, WorkRng.Address, Type:=8)
addStr = Application.InputBox("Add text", xTitleId, "", Type:=2)
For Each Rng In WorkRng
Rng.Value = addStr & Rng.Value
Next
End SubVBA: Thêm hậu tố vào văn bản:
Sub AddTextOnRight()
'Updateby20131128
Dim Rng As Range
Dim WorkRng As Range
Dim addStr As String
On Error Resume Next
xTitleId = "KutoolsforExcel"
Set WorkRng = Application.Selection
Set WorkRng = Application.InputBox("Range", xTitleId, WorkRng.Address, Type:=8)
addStr = Application.InputBox("Add text", xTitleId, "", Type:=2)
For Each Rng In WorkRng
Rng.Value = Rng.Value & addStr
Next
End Sub3. Sau đó nhấn vào Run hoặc nhấn nút F5 để chạy VBA.
4. Và bây giờ hãy chỉ định phạm vi bạn sẽ thêm tiền tố hoặc hậu tố vào đầu tiên KutoolsforExcel hộp thoại và nhấp vào OK và sau đó nhập hậu tố hoặc tiền tố bạn sẽ thêm vào KutoolsforExcel hộp thoại và nhấp vào OK cái nút. Xem ảnh chụp màn hình dưới đây:
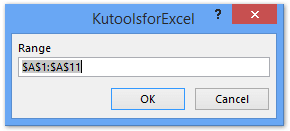
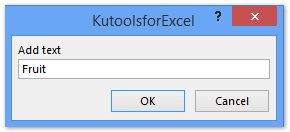
Bây giờ hậu tố hoặc tiền tố được chỉ định đã được thêm vào từng ô được chọn như hình minh họa bên dưới:

Thêm tiền tố hoặc hậu tố vào tất cả các ô với Kutools cho Excel
Bạn có thể không quen thuộc với các hàm và mã VBA trong Excel. Và điều này Add Text tiện ích của Kutools for Excel sẽ giúp bạn chèn tiền tố hoặc hậu tố vào bất kỳ phạm vi đã chọn nào một cách nhanh chóng.
Kutools cho Excel - Được đóng gói với hơn 300 công cụ cần thiết cho Excel. Tận hưởng bản dùng thử MIỄN PHÍ 30 ngày đầy đủ tính năng mà không cần thẻ tín dụng! Tải ngay!
1. Chọn các ô mà bạn muốn thêm tiền tố hoặc hậu tố và nhấp vào Kutools > Text > Add Text, xem ảnh chụp màn hình:

2. Trong Add Text hộp thoại, nhập tiền tố hoặc hậu tố của bạn vào bản văn hộp, kiểm tra Before first character Lựa chọn (để thêm tiền tố) hoặc After last character Lựa chọn (để thêm hậu tố) khi bạn cần và nhấp vào Ok .
Và bây giờ tiền tố hoặc hậu tố được chỉ định sẽ thêm vào từng ô đã chọn cùng một lúc. Xem ảnh chụp màn hình:

Demo: thêm tiền tố hoặc hậu tố vào nhiều ô với Kutools cho Excel
Xóa tiền tố hoặc hậu tố (cùng một số ký tự) khỏi đầu / phải / cuối ô trong Excel
Kutools for Excel's Remove By Position tính năng giúp bạn loại bỏ tiền tố hoặc hậu tố (số lượng ký tự nhất định) khỏi vị trí đầu / cuối / được chỉ định của chuỗi văn bản trong ô.

Các bài liên quan
Công cụ năng suất văn phòng tốt nhất
Nâng cao kỹ năng Excel của bạn với Kutools for Excel và trải nghiệm hiệu quả hơn bao giờ hết. Kutools for Excel cung cấp hơn 300 tính năng nâng cao để tăng năng suất và tiết kiệm thời gian. Bấm vào đây để có được tính năng bạn cần nhất...

Tab Office mang lại giao diện Tab cho Office và giúp công việc của bạn trở nên dễ dàng hơn nhiều
- Cho phép chỉnh sửa và đọc theo thẻ trong Word, Excel, PowerPoint, Publisher, Access, Visio và Project.
- Mở và tạo nhiều tài liệu trong các tab mới của cùng một cửa sổ, thay vì trong các cửa sổ mới.
- Tăng 50% năng suất của bạn và giảm hàng trăm cú nhấp chuột cho bạn mỗi ngày!
