Làm cách nào để tạo nhanh hộp tổ hợp trong Excel?
| Hộp tổ hợp (Kiểm soát biểu mẫu) | Hộp tổ hợp (Điều khiển ActiveX) |
 |
 |
Như chúng ta đã biết, hộp tổ hợp là một hộp danh sách thả xuống kết hợp hộp văn bản với hộp danh sách. Trong Excel, có hai loại hộp kết hợp, một là hộp tổ hợp Điều khiển biểu mẫu, một hộp tổ hợp khác là hộp tổ hợp Điều khiển ActiveX như ảnh chụp màn hình bên trái được hiển thị. Hôm nay, tôi sẽ nói về cách tạo hai loại hộp tổ hợp này trong Excel.
Tạo hộp tổ hợp Điều khiển biểu mẫu trong Excel
Tạo hộp tổ hợp ActiveX Control và thay đổi kích thước phông chữ trong Excel
 Tạo hộp tổ hợp Điều khiển biểu mẫu trong Excel
Tạo hộp tổ hợp Điều khiển biểu mẫu trong Excel
Để chèn cái này Hộp tổ hợp Điều khiển biểu mẫu, bạn cần kích hoạt Nhà phát triển đầu tiên trong ruy-băng. Vui lòng thực hiện theo các bước sau:
1. Trong Excel 2010/2013, hãy nhấp vào Tập tin > Các lựa chọn, Và sau đó nhấp vào Tuy Biên ruy-băng từ ngăn bên trái và kiểm tra Nhà phát triển trong Tùy chọn Excel hộp thoại, ở lần nhấp cuối cùng OK.

Trong Excel 2007, bấm Nút văn phòng > Tùy chọn Excel để mở Tùy chọn Excel hộp thoại, trong ngăn bên trái, nhấp vào Phổ biếnvà trong ngăn bên phải, hãy chọn Hiển thị tab Nhà phát triển trong Ribbon Dưới Các tùy chọn hàng đầu để làm việc với Excel phần.

2. Sau khi hiển thị Nhà phát triển , tạo danh sách giá trị mà bạn muốn thêm vào hộp tổ hợp. Xem ảnh chụp màn hình:

3. Sau đó, hãy nhấp vào Nhà phát triển > Chèn, Dưới Kiểm soát biểu mẫu, nhấn vào Hộp kết hợp và sau đó kéo chuột của bạn để vẽ Hộp kết hợp vào địa điểm cụ thể của bạn, xem ảnh chụp màn hình:
 |
 |
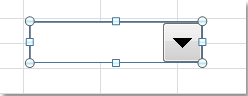 |
4. Sau đó nhấp chuột phải vào Hộp kết hợp, Và chọn Kiểm soát định dạng, xem ảnh chụp màn hình:
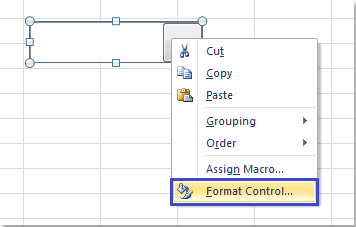
5. Trong Định dạng đối tượng thoại, bấm Kiểm soát , sau đó trong Phạm vi nhập trường, bấm ![]() để chọn phạm vi dữ liệu mà bạn muốn thêm vào hộp tổ hợp và bạn có thể thay đổi Thả xuống dòng theo nhu cầu của bạn. Xem ảnh chụp màn hình:
để chọn phạm vi dữ liệu mà bạn muốn thêm vào hộp tổ hợp và bạn có thể thay đổi Thả xuống dòng theo nhu cầu của bạn. Xem ảnh chụp màn hình:

6. Sau khi hoàn tất cài đặt, hãy nhấp vào OK, hộp tổ hợp của bạn đã được tạo thành công như ảnh chụp màn hình sau:

 Tạo hộp tổ hợp ActiveX Control và thay đổi kích thước phông chữ trong Excel
Tạo hộp tổ hợp ActiveX Control và thay đổi kích thước phông chữ trong Excel
Với hộp kết hợp ở trên, bạn không thể thay đổi kích thước phông chữ, nhưng sử dụng Hộp kết hợp Kiểm soát Chủ động, bạn có thể đặt kích thước phông chữ cho hộp tổ hợp. Tuy nhiên, việc tạo combo box này hơi khó.
1. Tạo danh sách dữ liệu bạn muốn sử dụng cho hộp tổ hợp, nhập một trong các dữ liệu của bạn vào ô trống, chọn nó và nhấp chuột phải để chọn Xác định tên để tạo tên phạm vi cho ô này nhằm liên kết danh sách.
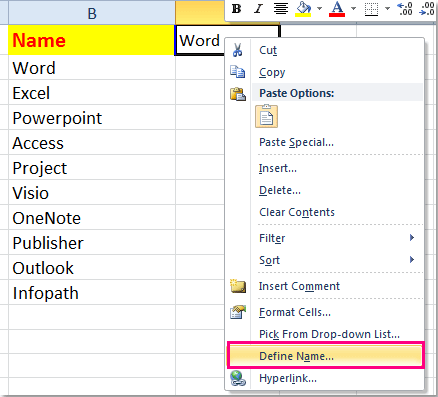
2. Trong tạp chí Tên mới hộp thoại, nhập tên cho danh sách của bạn, chọn Bảng tính từ Phạm vi danh sách thả xuống, sau đó bấm ![]() để chọn danh sách dữ liệu trong trường Tham khảo. Xem ảnh chụp màn hình:
để chọn danh sách dữ liệu trong trường Tham khảo. Xem ảnh chụp màn hình:

3. Nhấp chuột OK để kết thúc thao tác này, sau đó nhấp vào Nhà phát triển > Chèn, Và nhấp vào Hộp kết hợp Dưới Kiểm soát ActiveX, sau đó kéo chuột để vẽ một hộp tổ hợp, xem ảnh chụp màn hình:
 |
 |
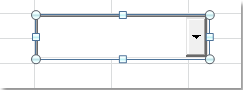 |
4. Nhấp chuột phải vào hộp tổ hợp, để chọn Bất động sản để đặt các thuộc tính cho hộp tổ hợp.

5. Trong Bất động sản cửa sổ, trong ô được liên kết , nhập tên ô và danh sách của bạn mà bạn vừa tạo ở Bước 1 và bước 2. Xem ảnh chụp màn hình:

6. Sau đó, đóng cửa sổ này và nhấp vào Chế độ thiết kế chỉ huy dưới Nhà phát triển để thoát khỏi Chế độ thiết kế.

7. Và hộp kết hợp của bạn đã được tạo và sẵn sàng sử dụng.
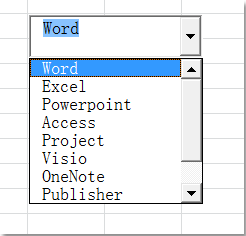
Lời khuyên:
Nếu bạn muốn thay đổi kích thước phông chữ của hộp tổ hợp của mình, vui lòng nhấp vào Chế độ thiết kế chỉ huy dưới Nhà phát triển để vào Chế độ thiết kế và nhấp chuột phải vào hộp tổ hợp để chọn Bất động sản.
Trong tạp chí Bất động sản cửa sổ, nhấp ![]() nút ở bên phải của Font bất động sản. Và trong cửa sổ bật ra Font , chỉ định phông chữ và kích thước cho hộp tổ hợp của bạn. Xem ảnh chụp màn hình:
nút ở bên phải của Font bất động sản. Và trong cửa sổ bật ra Font , chỉ định phông chữ và kích thước cho hộp tổ hợp của bạn. Xem ảnh chụp màn hình:
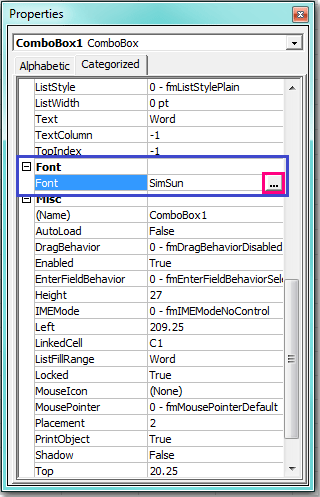 |
 |
 |
Và kích thước phông chữ của hộp tổ hợp của bạn sẽ được thay đổi theo cài đặt của bạn.

Các bài liên quan:
Làm cách nào để chèn danh sách thả xuống trong Excel?
Làm cách nào để tạo nhanh danh sách thả xuống động trong Excel?
Công cụ năng suất văn phòng tốt nhất
Nâng cao kỹ năng Excel của bạn với Kutools for Excel và trải nghiệm hiệu quả hơn bao giờ hết. Kutools for Excel cung cấp hơn 300 tính năng nâng cao để tăng năng suất và tiết kiệm thời gian. Bấm vào đây để có được tính năng bạn cần nhất...

Tab Office mang lại giao diện Tab cho Office và giúp công việc của bạn trở nên dễ dàng hơn nhiều
- Cho phép chỉnh sửa và đọc theo thẻ trong Word, Excel, PowerPoint, Publisher, Access, Visio và Project.
- Mở và tạo nhiều tài liệu trong các tab mới của cùng một cửa sổ, thay vì trong các cửa sổ mới.
- Tăng 50% năng suất của bạn và giảm hàng trăm cú nhấp chuột cho bạn mỗi ngày!
