Làm cách nào để tạo hình tròn hoặc thanh biểu đồ hình tròn trong Excel?
Biểu đồ hình tròn có thể phản ánh số lượng các mối quan hệ giữa một phần và một phần, một phần và toàn bộ, nó được sử dụng để hiển thị phần trăm. Nếu có một số lát nhỏ thậm chí ít hơn 10 phần trăm biểu đồ hình tròn của bạn, bạn sẽ khó nhìn thấy chúng. Trong trường hợp này, bạn có thể sử dụng hình tròn hoặc thanh biểu đồ hình tròn để làm cho biểu đồ của bạn mạch lạc hơn. Tuy nhiên, làm thế nào để tạo một hình tròn hoặc thanh biểu đồ hình tròn trong Excel?
Tạo hình tròn hoặc thanh biểu đồ hình tròn trong Excel
Tạo hình tròn hoặc thanh biểu đồ hình tròn trong Excel
Một hình tròn hoặc thanh biểu đồ hình tròn, nó có thể tách các lát nhỏ ra khỏi biểu đồ hình tròn chính và hiển thị chúng trong biểu đồ hình tròn hoặc thanh xếp chồng lên nhau như được hiển thị trong ảnh chụp màn hình sau, vì vậy bạn có thể xem các lát nhỏ hơn rõ ràng hơn hoặc dễ dàng hơn .

Các bước sau có thể giúp bạn tạo một hình tròn hoặc thanh biểu đồ hình tròn:
1. Tạo dữ liệu bạn muốn sử dụng như sau:

2. Sau đó chọn phạm vi dữ liệu, trong ví dụ này, đánh dấu ô A2: B9. Và sau đó nhấp vào Chèn > bánh > Bánh Pie or Thanh bánh, xem ảnh chụp màn hình:

3. Và bạn sẽ nhận được biểu đồ sau:

4. Sau đó, bạn có thể thêm nhãn dữ liệu cho các điểm dữ liệu của biểu đồ, vui lòng chọn biểu đồ hình tròn và nhấp chuột phải, sau đó chọn Thêm nhãn dữ liệu từ menu ngữ cảnh và các nhãn dữ liệu sẽ xuất hiện trong biểu đồ. Xem ảnh chụp màn hình:
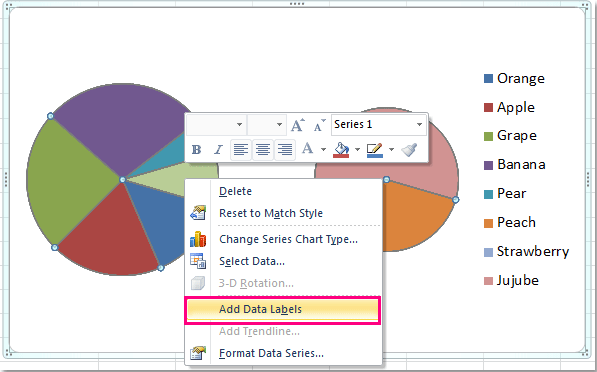
Và bây giờ các nhãn được thêm vào cho mỗi điểm dữ liệu. Xem ảnh chụp màn hình:

5. Tiếp tục chọn biểu đồ hình tròn và nhấp chuột phải, sau đó chọn Định dạng chuỗi dữ liệu từ menu ngữ cảnh, xem ảnh chụp màn hình:
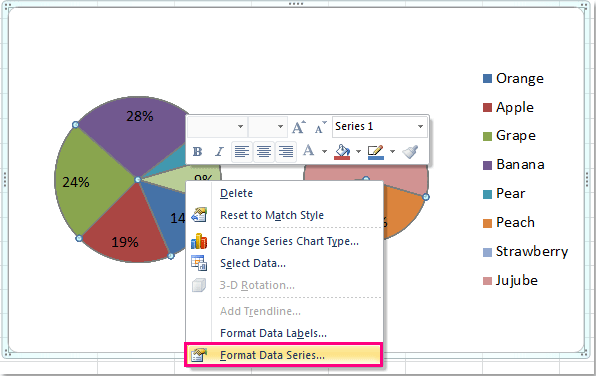
6. Trong Định dạng chuỗi dữ liệu hộp thoại, nhấp vào danh sách thả xuống bên cạnh Chia chuỗi theo để chọn Giá trị phần trăm, và sau đó đặt giá trị bạn muốn hiển thị trong chiếc bánh thứ hai, trong ví dụ này, tôi sẽ chọn 10%. Bạn có thể thay đổi nó khi bạn cần.

7. Sau đó đóng hộp thoại, nếu bạn tạo biểu đồ hình tròn, bạn sẽ nhận được như sau:
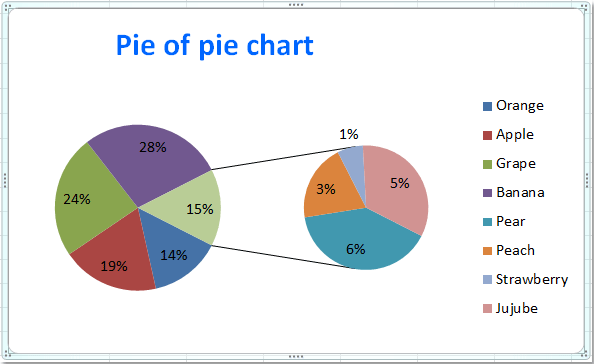
Và nếu bạn tạo biểu đồ hình tròn, sau khi làm theo các bước trên, bạn sẽ nhận được biểu đồ sau:

Demo: Tạo một hình tròn hoặc thanh biểu đồ hình tròn trong Excel
Lưu hàng loạt nhiều biểu đồ dưới dạng ảnh JPEG / PNG / TIF / GIF trong Excel
Kutools cho Excel's Xuất đồ họa tiện ích có thể giúp người dùng Excel nhanh chóng xuất và lưu tất cả đồ họa (bao gồm hình ảnh, hình dạng và biểu đồ) dưới dạng hình ảnh. Và đồ họa đã xuất có thể được lưu dưới nhiều định dạng, chẳng hạn như JPEG, GIF, TIF hoặc PNG.
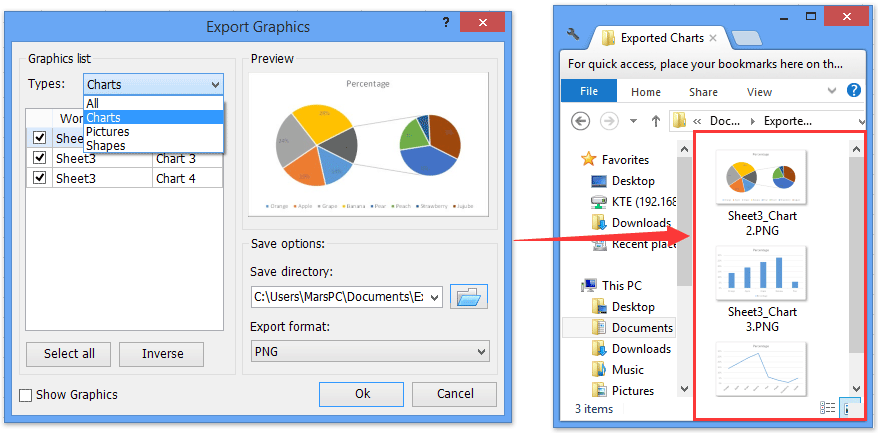
Các bài liên quan:
- Làm thế nào để tạo biểu đồ tương tác động trong Excel?
- Làm thế nào để tạo biểu đồ Gantt trong Excel?
- Làm thế nào để tạo biểu đồ Pareto đơn giản trong Excel?
- Làm cách nào để thêm thanh cuộn vào biểu đồ trong Excel?
Công cụ năng suất văn phòng tốt nhất
Nâng cao kỹ năng Excel của bạn với Kutools for Excel và trải nghiệm hiệu quả hơn bao giờ hết. Kutools for Excel cung cấp hơn 300 tính năng nâng cao để tăng năng suất và tiết kiệm thời gian. Bấm vào đây để có được tính năng bạn cần nhất...

Tab Office mang lại giao diện Tab cho Office và giúp công việc của bạn trở nên dễ dàng hơn nhiều
- Cho phép chỉnh sửa và đọc theo thẻ trong Word, Excel, PowerPoint, Publisher, Access, Visio và Project.
- Mở và tạo nhiều tài liệu trong các tab mới của cùng một cửa sổ, thay vì trong các cửa sổ mới.
- Tăng 50% năng suất của bạn và giảm hàng trăm cú nhấp chuột cho bạn mỗi ngày!
