Làm thế nào để tạo một mẫu Gantt trong Excel?
Thông thường, chúng tôi lập lịch trình dự án bằng biểu đồ Gantt, để người đọc có thể biết khi nào dự án bắt đầu và kết thúc trong nháy mắt. Trong bài viết này, tôi sẽ hướng dẫn bạn cách tạo biểu đồ Gantt bằng tính năng Định dạng có Điều kiện trong Excel và lưu biểu đồ Gantt dưới dạng mẫu Excel.
Tạo bảng Gantt và lưu dưới dạng mẫu Excel bình thường
Lưu bảng Gantt (lựa chọn) dưới dạng mẫu nhỏ
 Tạo Biểu đồ Gantt với định dạng có điều kiện, sau đó lưu dưới dạng mẫu Excel
Tạo Biểu đồ Gantt với định dạng có điều kiện, sau đó lưu dưới dạng mẫu Excel
Các bước sau đây sẽ hướng dẫn bạn cách tạo biểu đồ Gantt bằng định dạng có điều kiện và lưu nó dưới dạng mẫu trong Microsoft Excel.
Bước 1: Chuẩn bị một bảng trong một sổ làm việc trống và nhập dữ liệu của bạn vào bảng này như ảnh chụp màn hình sau:
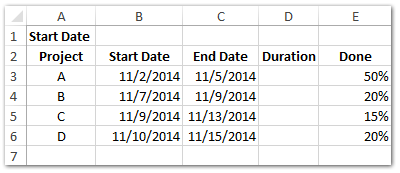
Bước 2: Trong Ô B1, nhập ngày bắt đầu, chẳng hạn như 11/1/2014. Và nhập dữ liệu của bạn vào từng ô tương ứng.
Bước 3: Tính toán ngày Duration. Trong ô D3 nhập = C3-B3 + 1và kéo Fill Handle xuống để áp dụng công thức này cho phạm vi bạn muốn.
Bước 4: Thêm ngày vào bảng này.
(1) Trong ô F2 nhập = B1và nhấn đăng ký hạng mục thi Chìa khóa;
(2) Trong Ô G2, nhập = F2 + 1và kéo Fill Handle sang phải để áp dụng công thức này cho phạm vi bạn muốn. Trong trường hợp của Chúng tôi, chúng tôi áp dụng công thức này trong Phạm vi G2: AI2.
(3) Chọn các ô ngày của Phạm vi F2: AI2, nhấp vào Neo trong Con số nhóm trên Trang Chủ và trong hộp thoại Định dạng ô, hãy nhấp vào Tuỳ chỉnh in Phân loại hộp, sau đó nhập D vào Kiểu và nhấp vào OK cái nút. Xem ảnh chụp màn hình bên dưới:

Dễ dàng hiển thị ngày dưới dạng tên ngày, tháng hoặc ngày trong tuần trong Excel và ngược lại
Ẩn (không hiển thị) năm, tháng hoặc ngày khỏi phạm vi ô ngày bằng Kutools cho Excel's Áp dụng định dạng ngày tiện ích. Tiện ích có thể hiển thị một loạt các ngày dưới dạng tên tháng hoặc ngày trong tuần một cách dễ dàng. Và tiện ích này cũng cung cấp hàng chục kiểu định dạng ngày tháng để người dùng Excel thay đổi ngày tháng.
Kutools cho Excel bao gồm hơn 300 công cụ Excel tiện dụng. Dùng thử miễn phí không giới hạn trong 30 ngày. Tìm hiểu thêm Tải về miễn phí ngay bây giờ
Bước 4: Trong ô F3 nhập = IF (AND (F $ 2> = $ B3, F $ 2 <= $ C3), "")và kéo Fill Handle đến Phạm vi F3: AI6.
Bây giờ bạn sẽ thấy các cột ngày được điền bởi False và trống. Xem ảnh chụp màn hình bên dưới:

Bước 5: Chọn Phạm vi F3: AI6 và nhấp vào Trang Chủ > Định dạng có điều kiện > Quy tắc mới.

Bước 6: Trong hộp thoại Quy tắc Định dạng Mới sắp tới,
(1) Nhấp để chọn Sử dụng công thức để xác định ô cần định dạng trong Chọn một loại quy tắc cái hộp;
(2) Trong Định dạng Giá trị trong đó công thức này đúng hộp, nhập = F3 = "";
(3) Nhấp vào Định dạng .

Bước 7: Trong hộp thoại Định dạng Ô, hãy chuyển đến Điền và chỉ định màu nền, sau đó bấm vào cả hai OK để đóng hộp thoại Định dạng Ô và hộp thoại Quy tắc Định dạng Mới.

Bước 8: Tiếp tục chọn Phạm vi F3: AI6 và ẩn phông chữ trong phạm vi bằng cách nhấp vào Trang Chủ > Màu chữ > trắng hoặc bất kỳ màu nào giống với màu nền của bạn.

Bây giờ bạn sẽ thấy Biểu đồ Gantt được tạo bằng định dạng có điều kiện như ảnh chụp màn hình sau:

Bước 9: Nhấp vào Tập tin > Lưu > Máy tính > Xem trong Excel 2013 hoặc bấm vào Tập tin /Nút văn phòng > Lưu trong Excel 2007 và 2010.
Bước 10: Trong hộp thoại Lưu dưới dạng sắp tới, hãy nhập tên cho sổ làm việc này trong Tên tập tin và nhấp vào Save as type hộp và chọn Mẫu Excel (* .xltx) từ danh sách thả xuống, cuối cùng nhấp vào Lưu .
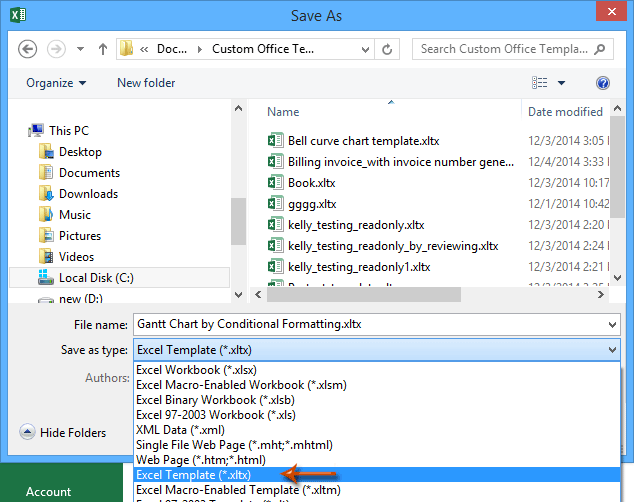
Thông thường Microsoft Excel lưu toàn bộ sổ làm việc dưới dạng mẫu cá nhân. Tuy nhiên, đôi khi bạn có thể chỉ cần sử dụng lại một số lựa chọn thường xuyên. So sánh để lưu toàn bộ sổ làm việc dưới dạng mẫu, Kutools cho Excel cung cấp một giải pháp dễ thương Văn bản tự động tiện ích để lưu phạm vi đã chọn dưới dạng mục nhập Văn bản tự động, có thể giữ nguyên các định dạng và công thức ô trong phạm vi. Và sau đó bạn sẽ sử dụng lại phạm vi này chỉ với một cú nhấp chuột.
 Các bài liên quan:
Các bài liên quan:
Làm thế nào để tạo một mẫu chỉ đọc trong Excel?
Làm cách nào để bảo vệ / khóa một mẫu Excel bị ghi đè bằng mật khẩu?
Làm cách nào để tìm và thay đổi vị trí lưu mặc định của các mẫu Excel?
Làm cách nào để chỉnh sửa / thay đổi mẫu cá nhân trong Excel?
Làm cách nào để thay đổi mẫu sổ làm việc / trang tính mặc định trong Excel?Công cụ năng suất văn phòng tốt nhất
Nâng cao kỹ năng Excel của bạn với Kutools for Excel và trải nghiệm hiệu quả hơn bao giờ hết. Kutools for Excel cung cấp hơn 300 tính năng nâng cao để tăng năng suất và tiết kiệm thời gian. Bấm vào đây để có được tính năng bạn cần nhất...

Tab Office mang lại giao diện Tab cho Office và giúp công việc của bạn trở nên dễ dàng hơn nhiều
- Cho phép chỉnh sửa và đọc theo thẻ trong Word, Excel, PowerPoint, Publisher, Access, Visio và Project.
- Mở và tạo nhiều tài liệu trong các tab mới của cùng một cửa sổ, thay vì trong các cửa sổ mới.
- Tăng 50% năng suất của bạn và giảm hàng trăm cú nhấp chuột cho bạn mỗi ngày!



