Làm cách nào để tìm và thay đổi vị trí lưu mặc định của các mẫu Excel?
Nếu bạn muốn xuất tất cả các mẫu Excel cá nhân sang một máy tính mới, làm thế nào để tìm ra các mẫu Excel một cách nhanh chóng? Nếu vị trí lưu mặc định quá khó để tìm ra nhanh chóng, làm thế nào để thay đổi vị trí lưu mặc định? Trong bài viết này, tôi sẽ chỉ cho bạn các cách chi tiết để tìm ra vị trí lưu mặc định của các mẫu Excel, cũng như thay đổi vị trí lưu mặc định của các mẫu Excel.
- Tìm vị trí lưu mặc định của các mẫu Excel
- Thay đổi vị trí lưu mặc định của các mẫu Excel 2013
- Thay đổi vị trí lưu mặc định của các mẫu Excel 2007/2010
Tìm vị trí lưu mặc định của các mẫu Excel
Để tìm ra vị trí lưu mặc định của các mẫu Excel cá nhân của bạn, chỉ cần sao chép và dán đường dẫn sau vào hộp Địa chỉ của cửa sổ thư mục:
Các mẫu cá nhân của Excel 2013: C: \ Users \% Username% \ Documents \ Custom Office Templates
Excel 2007/2010 'các mẫu: C: \ Users \% username% \ AppData \ Roaming \ Microsoft \ Templates
Đối với mẫu Excel mặc định được áp dụng tự động khi tạo sổ làm việc mới, vị trí lưu mặc định của nó như sau:
C: \ Documents and Settings \% username% \ Application Data \ Microsoft \ Excel \ XLSTART
Một cú nhấp chuột để mở thư mục chứa sổ làm việc đang hoạt động với sổ làm việc này được chọn
Để nhanh chóng mở thư mục / thư mục chứa sổ làm việc hiện tại và chọn sổ làm việc hiện tại trong thư mục mở, hãy thử Kutools cho Excel's Mở thư mục chứa tiện ích.
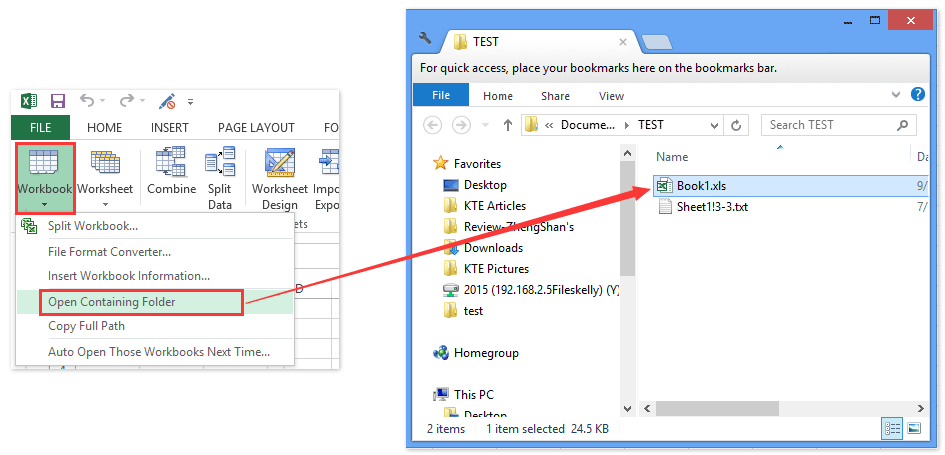
Thay đổi vị trí lưu mặc định của các mẫu Excel 2013
Một số người dùng có thể nghĩ rằng quá khó để nhớ vị trí lưu mặc định của các mẫu Excel cá nhân. Trên thực tế, Excel 2013 hỗ trợ người dùng thay đổi vị trí lưu mặc định của các mẫu Excel theo các bước sau:
1. Nhấn vào Tập tin > Các lựa chọn.
2. Trong hộp thoại Tùy chọn Excel đang mở, hãy bấm vào Lưu trong thanh bên trái và nhập hoặc dán vị trí lưu tùy chỉnh của bạn vào Vị trí mẫu cá nhân mặc định cái hộp.
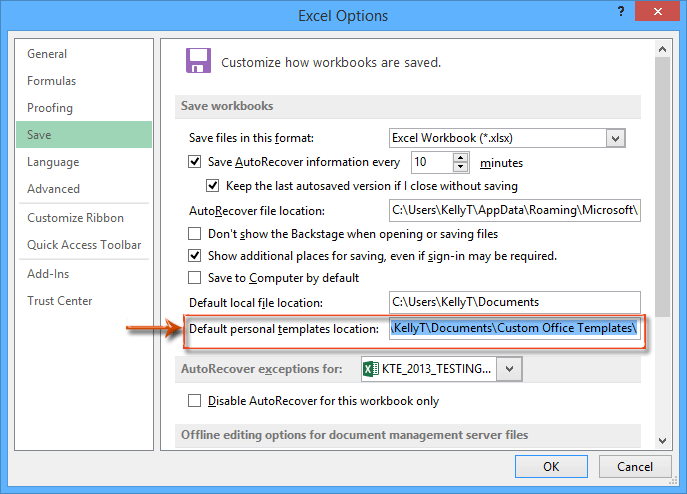
3. Nhấn vào OK .
Sau đó, vị trí lưu của các mẫu Excel cá nhân mặc định được thay đổi thành vị trí tùy chỉnh của bạn.
Thay đổi vị trí lưu mặc định của các mẫu Excel 2007/2010
Để thay đổi vị trí lưu mặc định của các mẫu cá nhân của Excel 2007/2010, bạn có thể thực hiện như sau:
1. Mở hộp thoại Tùy chọn Microsoft Word:
- Trong Word 2010, bấm vào Tập tin > Các lựa chọn;
- Trong Word 2007, bấm vào Nút văn phòng > Tùy chọn từ.
2. Trong hộp thoại Word Options đang mở, bấm vào Nâng cao trong thanh bên trái, sau đó nhấp vào Vị trí tệp nút trong Tổng Quát phần.
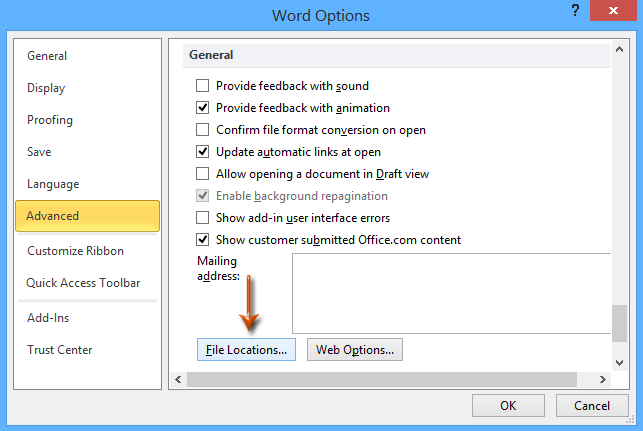
3. Trong hộp thoại Vị trí tệp sắp tới, bấm để chọn Mẫu người dùng trong Loại tập tin và nhấp vào Sửa đổi .
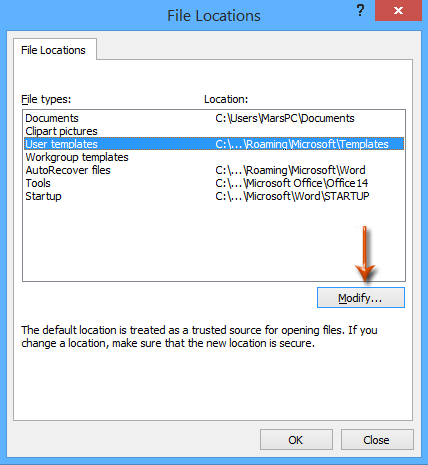
4. Bây giờ bạn vào hộp thoại Sửa đổi Vị trí, tìm hiểu và chọn một thư mục, sau đó nhấp vào OK Button.
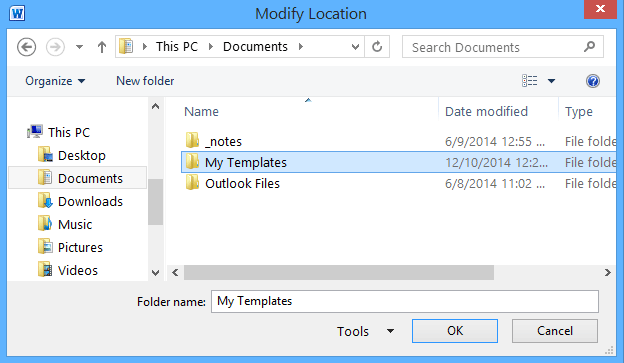
5. Nhấp vào hai OK để đóng hộp thoại Vị trí tệp và hộp thoại Tuỳ chọn Word.
Các bài liên quan:
Làm thế nào để tạo một mẫu chỉ đọc trong Excel?
Làm cách nào để bảo vệ / khóa một mẫu Excel bị ghi đè bằng mật khẩu?
Làm cách nào để chỉnh sửa / thay đổi mẫu cá nhân trong Excel?
Làm cách nào để thay đổi mẫu sổ làm việc / trang tính mặc định trong Excel?
Làm cách nào để tạo mẫu biểu đồ đường cong hình chuông trong Excel?
Công cụ năng suất văn phòng tốt nhất
Nâng cao kỹ năng Excel của bạn với Kutools for Excel và trải nghiệm hiệu quả hơn bao giờ hết. Kutools for Excel cung cấp hơn 300 tính năng nâng cao để tăng năng suất và tiết kiệm thời gian. Bấm vào đây để có được tính năng bạn cần nhất...

Tab Office mang lại giao diện Tab cho Office và giúp công việc của bạn trở nên dễ dàng hơn nhiều
- Cho phép chỉnh sửa và đọc theo thẻ trong Word, Excel, PowerPoint, Publisher, Access, Visio và Project.
- Mở và tạo nhiều tài liệu trong các tab mới của cùng một cửa sổ, thay vì trong các cửa sổ mới.
- Tăng 50% năng suất của bạn và giảm hàng trăm cú nhấp chuột cho bạn mỗi ngày!
