Làm cách nào để tạo mẫu ngân sách hàng tháng trong Excel?
Các công ty thường lập ngân sách như một kế hoạch để kiếm và chi tiêu tiền cho những năm tới. Đối với một gia đình hoặc một cá nhân, chúng ta cũng có thể lập ngân sách để tiết kiệm tiền hoặc giảm thâm hụt gia đình. Trong bài viết này, tôi sẽ hướng dẫn bạn cách tải xuống mẫu ngân sách từ Office.com trong Excel và cách tạo hoặc tùy chỉnh mẫu ngân sách cá nhân trong Excel.
- Tùy chỉnh mẫu ngân sách hàng tháng trong Excel
- Lưu bảng ngân sách hàng tháng tùy chỉnh dưới dạng mục nhập Văn bản tự động để dễ dàng sử dụng lại chỉ với một cú nhấp chuột
- Tải xuống mẫu ngân sách hàng tháng từ Office.com
Tùy chỉnh mẫu ngân sách hàng tháng trong Excel
Mặc dù có rất nhiều mẫu ngân sách để tải xuống, bạn vẫn có thể muốn tạo mẫu ngân sách hàng tháng tùy chỉnh dựa trên nhu cầu của mình. Các bước sau đây sẽ hướng dẫn bạn cách tùy chỉnh mẫu ngân sách hàng tháng trong Excel.
Bước 1: Chuẩn bị một bảng và nhập tiêu đề hàng và tiêu đề cột của bảng đó như ảnh chụp màn hình sau:
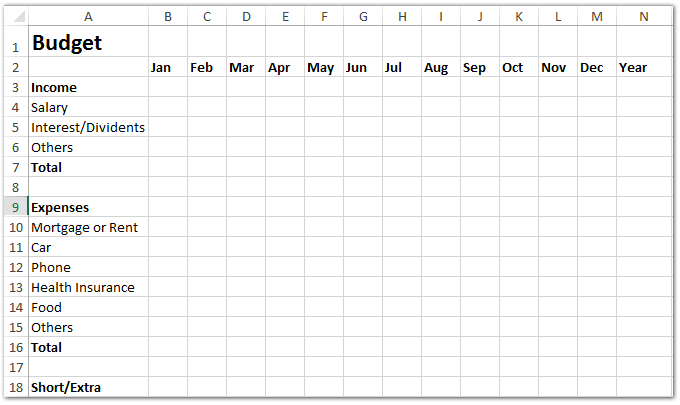
Bước 2: Nhập dữ liệu ngân sách của bạn về thu nhập và chi phí vào bảng, và tính toán tổng thu nhập của hàng tháng và mọi mục:
(1) Tính tổng thu nhập mỗi tháng: Trong Ô B7 nhập = SUM (B4: B6), sau đó kéo Fill Handle để áp dụng công thức này cho Phạm vi C7: M7.
(2) Tính tổng thu nhập của mọi mặt hàng: Trong Ô N4, nhập = SUM (B4: M4), sau đó kéo Fill Handle để áp dụng công thức này cho Phạm vi N5: N6.
(3) Tính tổng thu nhập trong năm ngân sách: tại ô N7 nhập =IF(SUM(N4:N6)=SUM(B7:M7), SUM(N4:N6), FALSE)và nhấn đăng ký hạng mục thi Chìa khóa.

Bước 3: Tính tổng chi phí hàng tháng và từng khoản.
(1) Tính tổng chi phí của mỗi tháng: Trong Ô B16 nhập = SUM (B10: B15)và kéo Fill Handle để áp dụng công thức này cho Phạm vi C16: M16.
(2) Tính tổng chi phí của từng hạng mục: Tại Ô N10 nhập = SUM (B10: M10)và kéo Fill Handle để áp dụng công thức này cho Phạm vi N11: N15.
(3) Tính tổng chi trong năm ngân sách: IN Ô N16 nhập =IF(SUM(B16:M16)=SUM(N10:N15), SUM(N10:N15), FALSE)và nhấn đăng ký hạng mục thi Chìa khóa.

Bước 4: Tính thâm hụt hoặc thặng dư trong năm ngân sách này: Tại ô B18, nhập = B7-B16và kéo Fill Handle để áp dụng công thức này cho Phạm vi C18: N18.

Bước 5: Lập biểu đồ hình tròn cho thu nhập trong năm ngân sách này.
(1) Chọn Phạm vi A4: A6, sau đó giữ Ctrl và chọn Phạm vi N4: N6.
(2) Nhấp vào nút Hình tròn (hoặc Chèn biểu đồ bánh và bánh rán trong Excel 2013) trên Chèn và sau đó chỉ định biểu đồ hình tròn từ danh sách thả xuống.

Bước 6: Định dạng biểu đồ hình tròn mới được thêm vào.
(1) Thêm nhãn cho biểu đồ hình tròn bằng cách nhấp chuột phải vào hình tròn và chọn Thêm nhãn dữ liệu từ menu chuột phải.
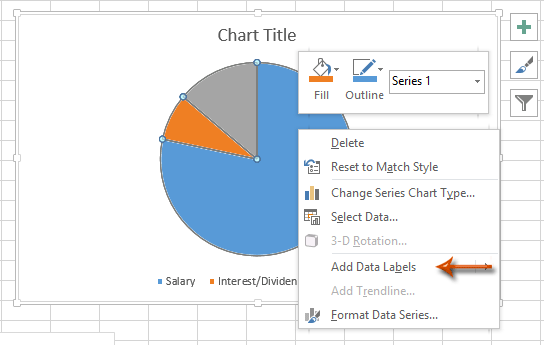
(2) Thêm tiêu đề Biểu đồ bằng cách nhấp vào Bố trí > Tiêu đề biểu đồ > Biểu đồ trên trong Excel 2007/2010 (Trong Excel 2013, tiêu đề Biểu đồ được thêm tự động) và nhập tiêu đề biểu đồ, chẳng hạn như Thu nhập trong ngân sách.
Bước 7: Thêm biểu đồ hình tròn cho các khoản chi trong năm ngân sách này.
Vui lòng chọn A10: A15, sau đó nhấn Ctrl và chọn N10: N15; và sau đó làm theo các phương pháp tương tự mà chúng tôi đã giới thiệu trong Bước 5 - (2) và Bước 6.
Bước 8: Lưu sổ làm việc hiện tại dưới dạng mẫu bằng cách nhấp vào Tập tin > Lưu > Máy tính > Xem trong Excel 2013 hoặc bấm vào Tập tin / Nút văn phòng > Lưu trong Excel 2007 và 2010.
Bước 9: Trong hộp thoại Lưu dưới dạng sắp tới, hãy nhập tên mẫu của bạn vào Tên tập tin và nhấp vào Save as type hộp và chỉ định Mẫu Excel (* .xltx) từ danh sách thả xuống và cuối cùng nhấp vào Lưu .

Bây giờ sổ làm việc hiện tại được lưu dưới dạng mẫu cá nhân của bạn.
Dễ dàng tạo lịch hàng tháng trong khoảng ngày cụ thể trong Excel
Kutools cho Excel's Lịch vạn niên tiện ích có thể giúp người dùng tạo lịch hàng tháng trong sổ làm việc mới và bố trí mỗi tháng theo lịch trong một trang tính mới như hình minh họa bên dưới.
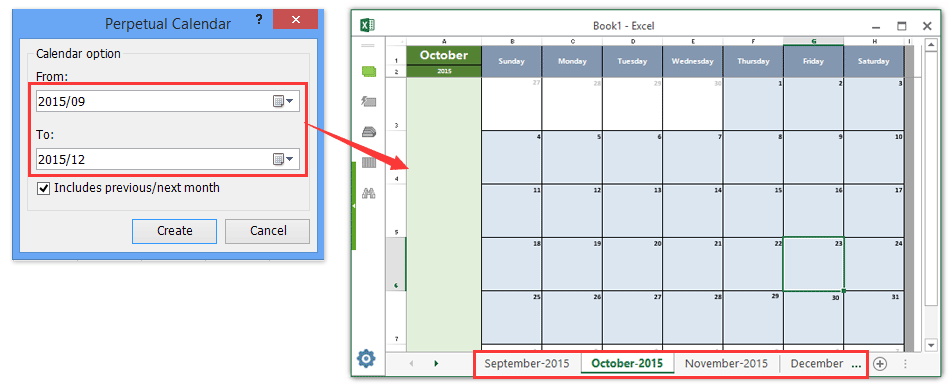
Tải xuống mẫu ngân sách hàng tháng từ Office.com
Trong sổ làm việc đang mở, hãy bấm vào Tập tin > Mới, nhập tiêu chí tìm kiếm của Ngân sách và nhấn đăng ký hạng mục thi , sau đó nhấp để chọn một trong các mẫu ngân sách và cuối cùng nhấp vào Tạo nút (hoặc Tải về cái nút).

Lưu bảng ngân sách hàng tháng tùy chỉnh dưới dạng mục nhập Văn bản tự động để dễ dàng sử dụng lại chỉ với một cú nhấp chuột
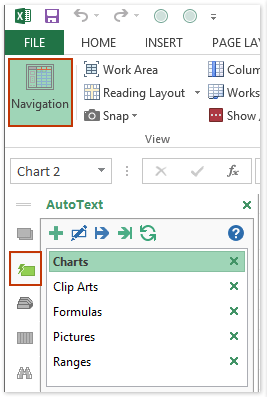
Ngoài việc lưu dưới dạng mẫu, Kutools cho Excel's Văn bản tự động tiện ích hỗ trợ người dùng Excel lưu bảng ngân sách tùy chỉnh dưới dạng mục nhập Văn bản tự động, mục này sẽ giữ tất cả các định dạng ô và công thức bạn đặt trong bảng. Và bạn có thể sử dụng lại mục nhập Văn bản tự động bất kỳ lúc nào trong bất kỳ sổ làm việc nào chỉ với một cú nhấp chuột.
Kutools cho Excel - Được đóng gói với hơn 300 công cụ cần thiết cho Excel. Tận hưởng bản dùng thử MIỄN PHÍ 30 ngày đầy đủ tính năng mà không cần thẻ tín dụng! Tải ngay!
1. Sau khi tùy chỉnh bảng ngân sách hàng tháng (làm thế nào để tạo biểu đồ Bell Curve?), vui lòng kích hoạt ngăn Văn bản tự động bằng cách nhấp vào Kutools > THÔNG TIN > Văn bản tự động nút ![]() ở ngoài cùng bên trái của Ngăn dẫn hướng. Xem ảnh chụp màn hình bên trái:
ở ngoài cùng bên trái của Ngăn dẫn hướng. Xem ảnh chụp màn hình bên trái:
2. Chọn bảng ngân sách hàng tháng và nhấp vào Thêm nút ![]() trong Ngăn Văn bản Tự động. Xem ảnh chụp màn hình:
trong Ngăn Văn bản Tự động. Xem ảnh chụp màn hình:

3. Trong hộp thoại Mở Văn bản Tự động Mới, đặt tên cho mục nhập Văn bản Tự động mới này, và chỉ định một nhóm mà bạn lưu mục nhập Văn bản Tự động này vào và nhấp vào Thêm .

Cho đến nay, bạn đã lưu bảng ngân sách hàng tháng tùy chỉnh dưới dạng mục nhập Văn bản tự động rồi. Từ bây giờ, bạn có thể sử dụng lại bảng ngân sách hàng tháng tùy chỉnh này trong bất kỳ sổ làm việc nào bất kỳ lúc nào chỉ với một cú nhấp chuột.
Kutools cho Excel - Supercharge Excel với hơn 300 công cụ thiết yếu. Tận hưởng bản dùng thử MIỄN PHÍ 30 ngày đầy đủ tính năng mà không cần thẻ tín dụng! Get It Now
Các bài liên quan:
Làm thế nào để tạo một mẫu chỉ đọc trong Excel?
Làm cách nào để bảo vệ / khóa một mẫu Excel bị ghi đè bằng mật khẩu?
Làm cách nào để tìm và thay đổi vị trí lưu mặc định của các mẫu Excel?
Làm cách nào để chỉnh sửa / thay đổi mẫu cá nhân trong Excel?
Làm cách nào để thay đổi mẫu sổ làm việc / trang tính mặc định trong Excel?
Làm cách nào để tạo một mẫu hỗ trợ Macro trong Excel?
Công cụ năng suất văn phòng tốt nhất
Nâng cao kỹ năng Excel của bạn với Kutools for Excel và trải nghiệm hiệu quả hơn bao giờ hết. Kutools for Excel cung cấp hơn 300 tính năng nâng cao để tăng năng suất và tiết kiệm thời gian. Bấm vào đây để có được tính năng bạn cần nhất...

Tab Office mang lại giao diện Tab cho Office và giúp công việc của bạn trở nên dễ dàng hơn nhiều
- Cho phép chỉnh sửa và đọc theo thẻ trong Word, Excel, PowerPoint, Publisher, Access, Visio và Project.
- Mở và tạo nhiều tài liệu trong các tab mới của cùng một cửa sổ, thay vì trong các cửa sổ mới.
- Tăng 50% năng suất của bạn và giảm hàng trăm cú nhấp chuột cho bạn mỗi ngày!
