Lên lịch hoặc trì hoãn gửi email trong Outlook (Hướng dẫn từng bước)
Lên lịch gửi email với Outlook nâng cao đáng kể hiệu quả giao tiếp của bạn, đặc biệt là khi tương tác với mọi người ở nhiều múi giờ khác nhau. Thao tác này đảm bảo rằng email của bạn được gửi vào thời điểm mà người nhận có nhiều khả năng đọc chúng nhất, giúp thư của bạn không bị bỏ qua hoặc bị thất lạc giữa nhiều người khác. Trong bài viết này, chúng tôi sẽ chia sẻ các mẹo về cách lên lịch hoặc trì hoãn việc gửi email trong Outlook trên các nền tảng khác nhau: Windows, Web, Mac và Mobile.

Lên lịch hoặc trì hoãn việc gửi email trong Outlook cho Windows
- Lên lịch gửi một email bằng cách sử dụng tính năng Gửi trễ
- Trì hoãn gửi tất cả email bằng cách tạo quy tắc
- Làm thế nào để theo dõi các email đã lên lịch?
Lên lịch hoặc trì hoãn việc gửi email trong Outlook trên web
Lên lịch hoặc trì hoãn việc gửi email trong Outlook cho Mac
Lên lịch hoặc trì hoãn việc gửi email trong Outlook trên thiết bị di động
Lên lịch hoặc trì hoãn việc gửi email trong Outlook cho Windows
Trong phần này, chúng tôi sẽ cung cấp hướng dẫn toàn diện trình bày chi tiết một cách tỉ mỉ quá trình lên lịch và trì hoãn việc gửi từng email cũng như đặt độ trễ mặc định cho tất cả các email gửi đi trong Outlook dành cho Windows.
Lên lịch gửi một email bằng cách sử dụng tính năng Gửi trễ
Outlook của Giao hàng chậm trễ tính năng này là một tính năng mạnh mẽ được thiết kế đặc biệt để lên lịch gửi từng email. Nó cho phép người dùng soạn tin nhắn lúc rảnh rỗi và lên lịch cho chúng vào một thời điểm cụ thể trong tương lai. Sau đây chúng tôi sẽ trình bày cách sử dụng Giao hàng chậm trễ tính năng lên lịch gửi một email riêng lẻ trong Outlook.
Bước 1: Soạn một email mới
Mở Outlook trên Windows và nhấp vào Email mới theo Trang Chủ chuyển hướng. Sau đó, trong cửa sổ thư mới, hãy soạn email của bạn như bình thường bằng cách điền người nhận, chủ đề và nội dung thư. Xem ảnh chụp màn hình:
Bước 2: Truy cập Tính năng giao hàng trễ và đặt thời gian giao hàng
- Trong cửa sổ tin nhắn mới, hãy nhấp vào Các lựa chọn > Giao hàng chậm trễ, xem ảnh chụp màn hình:

- Khi Bất động sản hộp thoại xuất hiện, trong Không giao hàng trước phần, chỉ định ngày và giờ bạn muốn gửi email. Sau đó, nhấp vào Đóng nút để thoát khỏi hộp thoại. Xem ảnh chụp màn hình:

Bước 3: Hoàn tất và gửi email
Hoàn tất việc soạn email của bạn, thêm bất kỳ tệp đính kèm hoặc thông tin cần thiết nào khác mà bạn cần. Nhấp chuột Gửi trong cửa sổ tin nhắn. Email đã lên lịch sẽ vẫn còn trong Hộp thư đi thư mục cho đến khi đạt đến thời gian giao hàng được chỉ định. Xem ảnh chụp màn hình:
Khi thư ở trong Hộp thư đi, bạn có thể linh hoạt chỉnh sửa hoặc xóa thư nếu cần.
Sau khi lên lịch gửi email trong Outlook, bạn có thể sửa đổi ngày giờ gửi. Cũng có thể loại bỏ hoàn toàn lịch trình khỏi tin nhắn. Để thực hiện việc này, vui lòng mở email đã gửi trong Hộp thư đi thư mục, sau đó nhấp vào Các lựa chọn > Giao hàng chậm trễ.
- Để sửa đổi ngày và giờ, vui lòng làm theo các bước tương tự như khi bạn định cấu hình lịch giao hàng ban đầu.
- Để hủy lịch giao hàng, chỉ cần bỏ chọn Không giao hàng trước tùy chọn bằng cách bỏ chọn hộp kiểm.
Và cuối cùng, nhấp vào Gửi để lưu mọi thay đổi hoặc gửi email ngay lập tức.
Đơn giản hóa công việc của bạn: Tự động gửi email định kỳ trong Outlook
Email định kỳ là những tin nhắn được gửi tự động theo lịch do người dùng đặt. Thông thường, việc lên lịch cho những việc này trong Outlook có thể hơi phức tạp. Tuy nhiên, với Kutools cho Outlook'S Lên lịch gửi tự động tính năng này, bạn có thể tự động gửi email định kỳ mà không gặp rắc rối. Chỉ cần thiết lập một lần và email của bạn sẽ được gửi đúng hạn. Đơn giản hóa công việc của bạn và tiết kiệm thời gian với Kutools cho Outlook ngay bây giờ!

Trì hoãn gửi tất cả email bằng cách tạo quy tắc
Trì hoãn việc gửi tất cả email có thể khá hữu ích, đặc biệt khi bạn muốn có chút thời gian để xem lại hoặc hủy email sau khi nhấn nút Gửi. Bằng cách tạo quy tắc trong Outlook, bạn có thể đặt độ trễ cho tất cả các thư gửi đi của mình. Dưới đây là hướng dẫn từng bước về cách thực hiện việc này:
Bước 1: Mở Quản lý quy tắc & cảnh báo trong Outlook
Trong cửa sổ Outlook chính, bấm vào Nội quy > Quản lý Quy tắc & Cảnh báo hình thành Trang Chủ tab, xem ảnh chụp màn hình:
Bước 2: Tạo quy tắc mới
- Trong tạp chí Quy tắc và Cảnh báo hộp thoại, nhấn Quy tắc mới, xem ảnh chụp màn hình:

- A Trình hướng dẫn quy tắc xuất hiện, trong Bắt đầu từ một quy tắc trống phần, nhấp vào Áp dụng quy tắc cho các tin nhắn tôi gửi tùy chọn, sau đó bấm Sau.

- Để trì hoãn việc gửi tất cả email, chỉ cần nhấp vào Sau một lần nữa mà không kiểm tra bất kỳ điều kiện nào. Một hộp xác nhận sẽ bật lên, hỏi bạn có muốn áp dụng quy tắc này cho mọi tin nhắn bạn gửi hay không. Nhấp chuột Có.
Nếu bạn muốn các email trì hoãn đáp ứng các điều kiện cụ thể, hãy chọn hộp kiểm tương ứng và đặt quy tắc. (Ví dụ: để trì hoãn các email được gửi qua một tài khoản cụ thể, hãy chọn hộp tài khoản được chỉ định và chọn tài khoản email.)
- Trong tạp chí Bạn muốn làm gì với tin nhắn? hộp:
- Kiểm tra tùy chọn hoãn giao hàng trong một số phút từ Bước 1: Chọn (các) hành động hộp danh sách;
- Ở khung bên dưới, bên dưới Bước 2: Chỉnh sửa mô tả quy tắc vào ô, nhấp vào văn bản được gạch chân một số;
- Trong tạp chí Giao hàng hoãn lại vào hộp, nhập số phút mà bạn muốn trì hoãn việc gửi email của mình (tối đa là 120), sau đó nhấp vào OK.

- Văn bản liên kết hiện hiển thị khoảng thời gian mà Outlook sẽ trì hoãn việc gửi email. Hãy tiếp tục nhấp chuột Sau nút, xem ảnh chụp màn hình:

- Nếu không có ngoại lệ nào đối với quy tắc trì hoãn, hãy nhấp trực tiếp vào Sau nút mà không kiểm tra bất kỳ điều kiện nào.
Nếu có bất kỳ ngoại lệ nào đối với quy tắc trì hoãn, hãy chỉ định chúng trong cửa sổ tiếp theo. (Ví dụ: bạn có thể không muốn trì hoãn các email có một từ cụ thể trong chủ đề, hãy đặt quy tắc tương ứng mà bạn cần.)
- Ở bước cuối cùng, đặt tên cho quy tắc của bạn và kiểm tra Bật quy tắc này tùy chọn, sau đó bấm Kết thúc .

- Tiếp tục nhấp OK trong hộp nhắc sau, xem ảnh chụp màn hình:

- Cuối cùng, hãy nhấp vào OK trong Quy tắc và Cảnh báo hộp thoại.
Kết quả:
Bây giờ, sau khi bạn nhấp vào nút Gửi, tất cả email của bạn sẽ được lưu trữ trong thư mục Hộp thư đi và bị trì hoãn theo số phút đã chỉ định.
Nếu bạn muốn điều chỉnh ngày giờ trì hoãn đã lên lịch cho một email cụ thể hoặc quyết định hủy bỏ thời gian trì hoãn và gửi email ngay lập tức, vui lòng mở email đã gửi trong thư mục của bạn. Hộp thư đi thư mục, sau đó nhấp vào Các lựa chọn > Giao hàng chậm trễ.
- Để sửa đổi ngày và giờ, vui lòng đặt lại ngày và giờ trong Không giao hàng trước phần.
- Để hủy lịch giao hàng, hãy đặt thời gian giao hàng theo thời gian hiện tại. Đơn giản chỉ cần bỏ chọn Không giao hàng trước tùy chọn này sẽ không có hiệu lực vì quy tắc gửi trễ của Outlook sẽ tự động kích hoạt lại tùy chọn này, khiến tin nhắn của bạn bị trì hoãn hơn nữa.
Và cuối cùng, nhấp vào Gửi để lưu mọi thay đổi hoặc gửi email ngay lập tức.
Làm thế nào để theo dõi các email đã lên lịch?
Các email được lên lịch gửi sau sẽ vẫn còn trong hộp thư đi của bạn. Mặc dù điều này hữu ích nhưng nó cũng có thể dẫn đến nhầm lẫn do thiếu các chỉ báo hiển thị cho thấy độ trễ gửi tin nhắn. Trong trường hợp này, việc thêm một cột tùy chỉnh trong Hộp thư đi cho biết thời gian đã lên lịch của email là một giải pháp tốt. Đây là cách thực hiện điều đó trong Outlook:
- Mở Hộp thư đi thư mục, rồi bấm chuột phải vào thanh có tên cột và chọn Bộ chọn trường từ menu ngữ cảnh, xem ảnh chụp màn hình:

- Trong tạp chí Bộ chọn trường hộp, chọn Các trường ngày / giờ từ danh sách thả xuống, sau đó kéo Trì hoãn cho đến khi tùy chọn vào thanh cột, cuối cùng, đóng hộp lại, xem bản demo bên dưới:
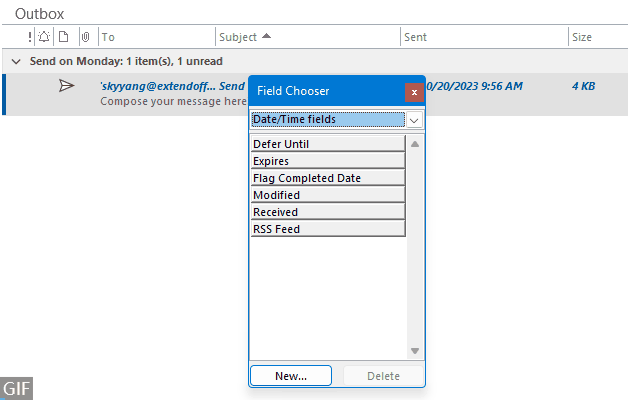
- Ngày và giờ của email đã lên lịch sẽ hiển thị trong Hộp thư đi thư mục, cho phép bạn dễ dàng kiểm tra khi nào mỗi email được thiết lập để gửi.

Lên lịch hoặc trì hoãn việc gửi email trong Outlook trên web
Nếu bạn đang sử dụng Outlook Online, các email đã lên lịch của bạn sẽ được đảm bảo gửi vào ngày và giờ định trước, bất kể bạn có mở Outlook Online hay không. Trong phần này, chúng tôi sẽ chia sẻ một số mẹo và thủ thuật để lên lịch gửi email trong Outlook trên Web
Lên lịch gửi email bằng tính năng Lên lịch gửi
Outlook Online cung cấp một tính năng dễ sử dụng - Lên lịch gửi, cho phép bạn gửi email vào một thời điểm cụ thể mà bạn chọn. Hãy thực hiện theo các bước sau:
Bước 1: Đăng nhập vào Outlook trên Web
Truy cập vào Trang web triển vọng và đăng nhập bằng thông tin đăng nhập của bạn.
Bước 2: Soạn một email mới
- Nhấp chuột Thư mới để soạn email mới, xem ảnh chụp màn hình:

- Sau đó, thêm người nhận và chủ đề rồi soạn nội dung email theo ý muốn, xem ảnh chụp màn hình:

Bước 3: Lên lịch gửi email của bạn
- Chọn Lên lịch gửi từ danh sách thả xuống Gửi, xem ảnh chụp màn hình:

- Trong tạp chí Lên lịch gửi , hãy chọn một trong các ngày và giờ được đề xuất hoặc nhấp vào Thời gian tùy chỉnh để thiết lập ngày giờ của riêng bạn. Ở đây tôi bấm Thời gian tùy chỉnh, xem ảnh chụp màn hình:

- Trong tạp chí Đặt ngày và giờ tùy chỉnh hộp, chỉ định dữ liệu và thời gian bạn muốn gửi email. Và sau đó, nhấp vào Gửi nút, xem ảnh chụp màn hình:

Kết quả:
Bây giờ, email theo lịch trình của bạn đã được lưu trữ trong Nháp thư mục. Và bạn có thể thấy thông báo rõ ràng rằng bạn đã lên lịch gửi email kèm ngày và giờ dự kiến gửi. Xem ảnh chụp màn hình:
Khi thư này nằm trong thư mục Thư nháp, bạn có thể chỉnh sửa hoặc xóa thư nếu cần.
Nếu bạn muốn thay đổi ngày giờ gửi hoặc gửi email ngay, vui lòng vào thư mục Drafts và chọn email:
- Để gửi nó cùng một lúc, vui lòng nhấp vào Gửi ngay bây giờ từ Lên lịch tùy chọn gửi thả xuống.

- Để thay đổi ngày giờ giao hàng, vui lòng nhấp vào Sửa đổi email từ Lên lịch tùy chọn gửi thả xuống rồi lặp lại Bước 3 để đặt ngày và giờ đã lên lịch mới theo nhu cầu của bạn. Sau khi kết thúc thao tác, ngày giờ đã lên lịch đã được cập nhật thành ngày giờ mới mà bạn chỉ định.

Hủy email đang gửi bằng tính năng Hoàn tác gửi
Tất cả chúng ta đều đã từng ở đó: thời điểm chúng ta nhấp vào Gửi email, chỉ một giây sau chúng ta nhận ra rằng mình đã mắc sai lầm. Đó có thể là lỗi đánh máy, quên đính kèm hoặc thậm chí gửi nhầm người nhận. May mắn thay, Outlook Online cung cấp một giải pháp thuận tiện cho những tình huống như vậy, đó là tính năng Hoàn tác gửi. Công cụ mạnh mẽ này có thể là cứu cánh, cho phép bạn rút lại email ngay sau khi nó được gửi. Dưới đây là hướng dẫn nhanh về cách sử dụng tính năng Hoàn tác gửi trong Outlook Online.
Bước 1: Đăng nhập vào Outlook trên Web
Truy cập vào Trang web triển vọng và đăng nhập bằng thông tin đăng nhập của bạn.
Bước 2: Kích hoạt tùy chọn Hoàn tác gửi
- Nhấp vào biểu tượng bánh răng
 ở góc trên bên phải của Outlook trực tuyến, hãy xem ảnh chụp màn hình:
ở góc trên bên phải của Outlook trực tuyến, hãy xem ảnh chụp màn hình: 
- Trong tạp chí Cài đặt cửa sổ, vui lòng thực hiện các thao tác sau:
- Nhấp chuột email từ khung bên trái;
- Sau đó nhấn vào Soạn và trả lời từ khung giữa;
- Cuộn xuống Undo gửi, rồi trượt thanh trượt sang phải, đặt thời gian Outlook sẽ đợi để gửi thư, tối đa 10 giây, ở đây, tôi cuộn đến 10;
- Cuối cùng, hãy nhấp vào Lưu .

- Sau đó đóng cửa sổ lại.
Bây giờ, khi bạn gửi email trong Outlook Online, một Undo nút sẽ xuất hiện trong 10 giây. Sự chậm trễ ngắn ngủi này cho phép bạn ngăn chặn việc vô tình gửi email.
Lên lịch hoặc trì hoãn việc gửi email trong Outlook cho Mac
Nếu bạn đang sử dụng Outlook cho Mac, bạn có thể sử dụng trực tiếp tính năng Gửi lịch biểu trên máy Mac để lập kế hoạch gửi email một cách hiệu quả cho lần gửi trong tương lai.
Bước 1: Soạn một email mới
Mở Outlook trên Mac và nhấp vào Email mới. Điền địa chỉ email của người nhận, dòng chủ đề và nội dung thư của bạn. Xem ảnh chụp màn hình:
- trên Gửi , nhấp vào danh sách thả xuống và chọn Lên lịch gửi, xem ảnh chụp màn hình:

- Trong tạp chí Đặt ngày và giờ cửa sổ, chỉ định ngày và giờ gửi email, sau đó bấm vào OK nút, xem ảnh chụp màn hình:

Kết quả:
Bây giờ, tin nhắn sẽ được lưu trữ trong Nháp thư mục. Và bạn có thể thấy thông báo rõ ràng rằng bạn đã lên lịch gửi email kèm ngày và giờ dự kiến gửi. Xem ảnh chụp màn hình:
Trong khi nó ở trong Nháp thư mục, bạn có thể chỉnh sửa hoặc xóa tin nhắn nếu cần.
- Email đã lên lịch sẽ được gửi tự động ngay cả khi Outlook không mở trên máy tính của bạn.
- Tính năng này chỉ sẵn dùng trong Outlook 2016 for Mac 15.36.1 (170721) và các phiên bản mới hơn với đăng ký Microsoft 365, Outlook 2019 và Outlook 2021 for Mac.
- Tính năng này chỉ có sẵn cho các tài khoản Exchange, chẳng hạn như Outlook.com. Thật không may, nó sẽ không hoạt động với các tài khoản IMAP hoặc POP, bao gồm cả các tài khoản từ Gmail, Yahoo hoặc iCloud.
Nếu bạn muốn thay đổi ngày giờ gửi hoặc gửi email ngay, vui lòng vào thư mục Drafts và chọn email, sau đó nhấp vào Cancel Sending, trong hộp xuất hiện, nhấp vào nút Yes, trong cửa sổ chỉnh sửa:
- Để hủy độ trễ, hãy nhấp vào Gửi nút trực tiếp để gửi email ngay lập tức.
- Để lên lịch lại email, hãy lặp lại thao tác Bước 2 để đặt ngày và giờ mới cho việc lập lịch gửi email.

Lên lịch hoặc trì hoãn việc gửi email trong Outlook trên thiết bị di động
Trong môi trường năng động ngày nay, phiên bản di động của Outlook đã trở thành công cụ không thể thiếu đối với nhiều người. Với tính năng như Lên lịch gửi, nó đảm bảo rằng tin nhắn của bạn được gửi vào đúng thời điểm, ngay cả khi bạn không ở bàn làm việc. Trong phần này, chúng tôi sẽ giới thiệu cách trì hoãn gửi email trong Outlook trên Android hoặc iOS.
Bước 1: Khởi chạy ứng dụng Outlook trên thiết bị Android hoặc iOS của bạn
Bước 2: Soạn một email mới
- Chạm vào Thư mới nút nổi ở góc dưới bên phải.
- Trong cửa sổ thư mới, hãy soạn email như bình thường bằng cách điền người nhận, chủ đề và nội dung thư.
- Chạm vào ba chấm biểu tượng trước Gửi biểu tượng.

Bước 3: Lên lịch gửi email của bạn
- Sau đó, nhấn Lên lịch gửi tùy chọn từ dưới lên. bên trong Lên lịch gửi modal, chỉ định ngày và giờ bạn muốn lên lịch gửi email. Đây, tôi gõ nhẹ Chọn thời gian, xem ảnh chụp màn hình:

- Trong tạp chí Chọn thời gian modal, chỉ định ngày và giờ, sau đó chạm vào LỊCH, xem ảnh chụp màn hình:

Kết quả:
Email đã lên lịch hiện được lưu trữ trong Hộp thư đi thư mục cho đến khi đạt đến thời gian giao hàng được chỉ định.
Trong khi nó ở trong Hộp thư đi thư mục, bạn có thể chỉnh sửa hoặc xóa tin nhắn nếu cần.
Nếu bạn muốn thay đổi ngày giờ giao hàng hoặc gửi email ngay lập tức, vui lòng truy cập Hộp thư đi thư mục và nhấp vào email, sau đó Chỉnh sửa thư theo lịch phương thức xuất hiện, nhấp vào EDIT để đi đến cửa sổ tin nhắn chỉnh sửa:
- Để gửi email cùng một lúc, vui lòng nhấp vào Gửi nút để gửi email ngay lập tức.
- Để lên lịch lại email, hãy làm theo bước 2 và 3 một lần nữa để thiết lập lại ngày và giờ đã lên lịch.

Câu Hỏi Thường Gặp
- Tôi có nhận được xác nhận khi gửi email theo lịch không?
Outlook không cung cấp xác nhận trực tiếp nhưng bạn có thể kiểm tra thư mục Mục đã gửi để xác nhận email đã được gửi. - Làm cách nào tôi có thể xóa Outlook Email đã lên lịch?
Để xóa email đã lên lịch trong Outlook, hãy chuyển tới thư mục Hộp thư đi hoặc Thư nháp. Xác định vị trí email mà bạn muốn xóa và chọn nó. Sau đó, nhấn nút Xóa. Email sẽ bị xóa khỏi Hộp thư đi hoặc thư mục Thư nháp sẽ không được gửi. - Người nhận có biết rằng một email đã được lên lịch không?
Không, người nhận sẽ không thể biết rằng email đã được lên lịch; nó sẽ xuất hiện như một email thông thường. - Người nhận sẽ thấy email được lên lịch vào lúc nào?
Người nhận sẽ xem thời gian email được lên lịch gửi là thời gian gửi chứ không phải thời gian người gửi thực sự tạo và lên lịch gửi email. - Làm cách nào tôi có thể lên lịch gửi email định kỳ theo các khoảng thời gian cụ thể, như hàng ngày hoặc hàng tháng?
Lên lịch gửi email định kỳ không phải là tính năng tích hợp sẵn của Outlook nhưng bạn có thể áp dụng Lên lịch gửi tự động tính năng của Kutools cho Outlook.
Bài viết liên quan:
- Gửi email định kỳ theo lịch trong Outlook
- Trong Microsoft Outlook, bạn có thể dễ dàng gửi lịch hẹn, cuộc họp hoặc nhiệm vụ định kỳ cho người khác. Nhưng nếu bạn chỉ muốn gửi email định kỳ theo lịch trình mà không có bất kỳ cuộc hẹn, cuộc họp hay nhiệm vụ nào thì bạn có thể làm như thế nào?
- Tạo cuộc họp định kỳ cách ngày trừ cuối tuầnk
- Giả sử bạn muốn tạo một cuộc họp định kỳ diễn ra cách ngày nhưng loại trừ tất cả các ngày cuối tuần trong Outlook, bạn có thể làm cách nào để đạt được điều đó? Bài viết này sẽ giới thiệu một giải pháp cho bạn.
Công cụ năng suất văn phòng tốt nhất
Kutools cho Outlook - Hơn 100 tính năng mạnh mẽ để tăng cường Outlook của bạn
📧 Tự động hoá email: Vắng Mặt (Có sẵn cho POP và IMAP) / Lên lịch gửi email / Tự động CC/BCC theo quy định khi gửi Email / Tự động chuyển tiếp (Quy tắc nâng cao) / Tự động thêm lời chào / Tự động chia email nhiều người nhận thành các tin nhắn riêng lẻ hữu ích. Cảm ơn !
📨 Quản lý email: Dễ dàng thu hồi email / Chặn email lừa đảo theo chủ đề và những người khác / Xóa các email trùng lặp / Tìm Kiếm Nâng Cao / Hợp nhất các thư mục hữu ích. Cảm ơn !
📁 Tệp đính kèm chuyên nghiệp: Lưu hàng loạt / Tách hàng loạt / Nén hàng loạt / Tự động lưu / Tự động tách / Tự động nén hữu ích. Cảm ơn !
🌟 Giao diện ma thuật: 😊Thêm nhiều biểu tượng cảm xúc đẹp và thú vị hơn / Tăng năng suất Outlook của bạn với chế độ xem theo thẻ / Thu nhỏ Outlook thay vì đóng hữu ích. Cảm ơn !
👍 Kỳ quan chỉ bằng một cú nhấp chuột: Trả lời tất cả bằng tệp đính kèm đến / Email chống lừa đảo / 🕘Hiển thị múi giờ của người gửi hữu ích. Cảm ơn !
👩🏼🤝👩🏻 Danh bạ & Lịch: Thêm hàng loạt liên hệ từ các email đã chọn / Chia nhóm liên hệ thành các nhóm riêng lẻ / Xóa lời nhắc sinh nhật hữu ích. Cảm ơn !
Trên 100 tính năng Chờ đợi sự khám phá của bạn! Bấm vào đây để khám phá thêm.


Mục lục
- Video
- Lên lịch hoặc trì hoãn việc gửi email trong Outlook cho Windows
- Lên lịch gửi một email
- Trì hoãn gửi tất cả email
- Làm thế nào để theo dõi các email đã lên lịch?
- Lên lịch hoặc trì hoãn việc gửi email trong Outlook trên web
- Lên lịch gửi email
- Hủy email đang gửi
- Lên lịch hoặc trì hoãn việc gửi email trong Outlook cho Mac
- Lên lịch hoặc trì hoãn việc gửi email trong Outlook trên thiết bị di động
- Câu Hỏi Thường Gặp
- Bài viết liên quan
- Các công cụ năng suất văn phòng tốt nhất
- Nhận xét