Làm cách nào để gửi lịch đến nhiều người nhận riêng lẻ trong Outlook?
Thông thường, bạn có thể gửi lịch cho người nhận một cách nhanh chóng và dễ dàng bằng cách sử dụng Lịch e-mail trong Outlook. Nếu bạn muốn gửi lịch được đính kèm dưới dạng tệp iCalendar đến nhiều địa chỉ liên hệ riêng lẻ, bạn cần gửi từng người một. Trong bài viết này, tôi sẽ nói về một cách dễ dàng để gửi lịch cho nhiều người nhận riêng lẻ trong Outlook.
Gửi lịch đến nhiều người nhận riêng lẻ bằng mã VBA
Gửi lịch đến nhiều người nhận riêng lẻ bằng mã VBA
Để gửi lịch cho nhiều người nhận một cách riêng biệt, mã VBA sau có thể giúp bạn, vui lòng thực hiện như sau:
1. Điều hướng đến Liên hệ và chọn các liên hệ mà bạn muốn gửi lịch đến.
2. Sau đó nhấn giữ ALT + F11 phím để mở Microsoft Visual Basic cho các ứng dụng cửa sổ.
3. Nhấp chuột Chèn > Mô-đun, sao chép và dán mã bên dưới vào mô-đun trống đã mở, xem ảnh chụp màn hình:
Mã VBA: Gửi lịch đến nhiều người nhận riêng lẻ :
Sub EmailCalendarToMultiplePersonsSeparately()
Dim xSelection As Outlook.Selection
Dim xCalendarFolder As Outlook.Folder
Dim xCalendarExporter As Outlook.CalendarSharing
Dim xStartDate, xEndDate As Date
Dim xCalendarFile As String
Dim xContactItem As Outlook.ContactItem
Dim xDistListItem As Outlook.DistListItem
Dim xItem As Object
Dim xMailItem As Outlook.MailItem
Dim xFilePath, xFileName, xEmailAddress As String
Dim xRecipient As Recipient
On Error Resume Next
xFilePath = CreateObject("WScript.Shell").SpecialFolders(16) & "\MyCalendar"
If Dir(xFilePath, vbDirectory) = "" Then MkDir xFilePath
If Outlook.Application.ActiveExplorer.CurrentFolder.DefaultItemType <> olContactItem Then
MsgBox "Please Select contacts first!", vbExclamation + vbOKOnly, "Kutools for Outlook"
Exit Sub
End If
Set xSelection = Outlook.Application.ActiveExplorer.Selection
If xSelection Is Nothing Then Exit Sub
Set xCalendarFolder = Outlook.Application.Session.PickFolder
If xCalendarFolder Is Nothing Then Exit Sub
If xCalendarFolder.DefaultItemType <> olAppointmentItem Then Exit Sub
Set xCalendarExporter = xCalendarFolder.GetCalendarExporter
xStartDate = InputBox("Enter the start date:", "Kutools for Outlook", "")
If Len(Trim(xStartDate)) = 0 Then Exit Sub
xEndDate = InputBox("Enter the end date:", "Kutools for Outlook", "")
If Len(Trim(xEndDate)) = 0 Then Exit Sub
If xStartDate = #1/1/4501# Or xEndDate = #1/1/4501# Then Exit Sub
xFileName = "Calendar (" & Format(xStartDate, "YYYYMMDD") & " - " & Format(xEndDate, "YYYYMMDD") & ").ics"
xCalendarFile = xFilePath & "\" & xFileName
With xCalendarExporter
.IncludeWholeCalendar = False
.StartDate = xStartDate
.EndDate = xEndDate
.CalendarDetail = olFullDetails
.IncludeAttachments = True
.IncludePrivateDetails = False
.RestrictToWorkingHours = False
.SaveAsICal xCalendarFile
End With
For Each xItem In xSelection
If xItem.Class = olContact Then
Set xContactItem = xItem
Set xMailItem = Outlook.Application.CreateItem(olMailItem)
With xMailItem
.To = xContactItem.Email1Address
.Recipients.ResolveAll
.Subject = xFileName
.Attachments.Add xCalendarFile
.Body = "Dear " & xContactItem.FullName & "," & vbCrLf & "Type body here..."
.Display
End With
End If
If xItem.Class = olDistributionList Then
Set xDistListItem = xItem
For i = 1 To xDistListItem.MemberCount
Set xRecipient = xDistListItem.GetMember(i)
Set xMailItem = Outlook.Application.CreateItem(olMailItem)
With xMailItem
.To = xRecipient.AddressEntry.Address
.Recipients.ResolveAll
.Subject = xFileName
.Attachments.Add xCalendarFile
.Body = "Dear " & xRecipient.Name & "," & vbCrLf & "Type body here..."
.Display
End With
Next i
End If
Next
End Sub
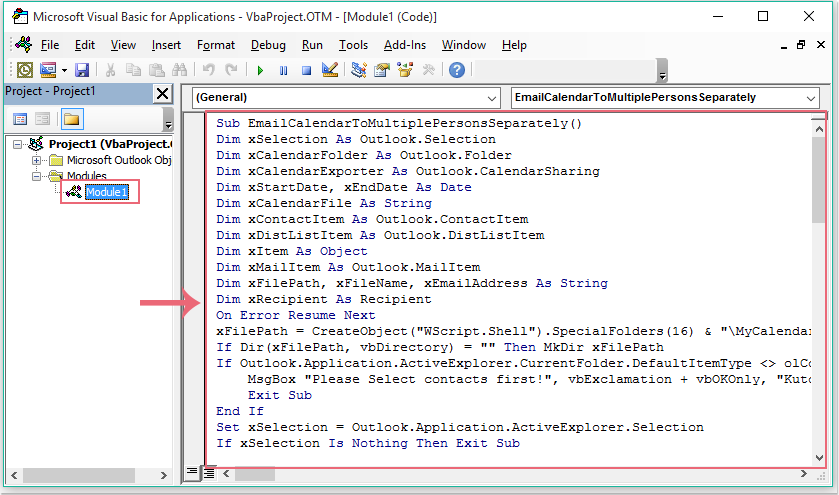
4. Sau khi chèn mã, sau đó nhấn F5 phím để chạy mã này và Chọn thư mục hộp thoại hiện ra, vui lòng chọn lịch bạn muốn gửi, xem ảnh chụp màn hình:

5. Nhấp chuột OK, và sau đó chỉ định phạm vi ngày mà bạn muốn gửi lịch trong hộp lời nhắc sau, xem ảnh chụp màn hình:
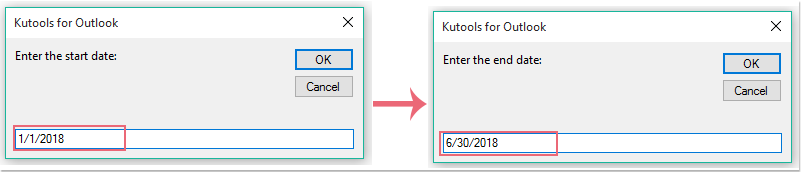
6. Và sau đó, nhấp vào OK, các email mới có đính kèm lịch đã được tạo như ảnh chụp màn hình sau đây, sau đó bạn chỉ cần gửi từng email một.
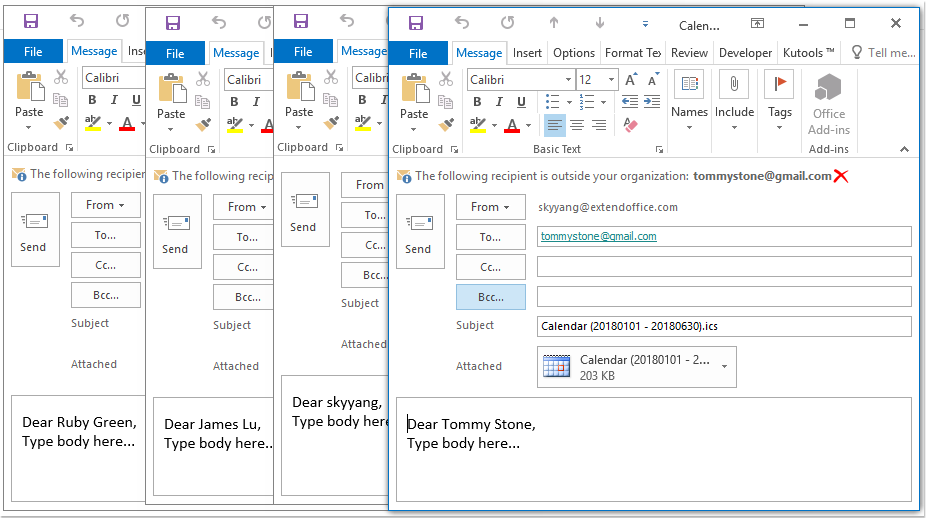
Bài viết liên quan:
Làm thế nào để gửi một email đến nhiều người nhận riêng lẻ trong Outlook?
Làm thế nào để gửi email hàng loạt được cá nhân hóa đến một danh sách từ Excel qua Outlook?
Làm thế nào để gửi nhiều bản nháp cùng một lúc trong Outlook?
Làm thế nào để gửi email đến nhiều người nhận mà họ không biết trong Outlook?
Công cụ năng suất văn phòng tốt nhất
Kutools cho Outlook - Hơn 100 tính năng mạnh mẽ để tăng cường Outlook của bạn
📧 Tự động hoá email: Vắng Mặt (Có sẵn cho POP và IMAP) / Lên lịch gửi email / Tự động CC/BCC theo quy định khi gửi Email / Tự động chuyển tiếp (Quy tắc nâng cao) / Tự động thêm lời chào / Tự động chia email nhiều người nhận thành các tin nhắn riêng lẻ hữu ích. Cảm ơn !
📨 Quản lý email: Dễ dàng thu hồi email / Chặn email lừa đảo theo chủ đề và những người khác / Xóa các email trùng lặp / Tìm Kiếm Nâng Cao / Hợp nhất các thư mục hữu ích. Cảm ơn !
📁 Tệp đính kèm chuyên nghiệp: Lưu hàng loạt / Tách hàng loạt / Nén hàng loạt / Tự động lưu / Tự động tách / Tự động nén hữu ích. Cảm ơn !
🌟 Giao diện ma thuật: 😊Thêm nhiều biểu tượng cảm xúc đẹp và thú vị hơn / Tăng năng suất Outlook của bạn với chế độ xem theo thẻ / Thu nhỏ Outlook thay vì đóng hữu ích. Cảm ơn !
👍 Kỳ quan chỉ bằng một cú nhấp chuột: Trả lời tất cả bằng tệp đính kèm đến / Email chống lừa đảo / 🕘Hiển thị múi giờ của người gửi hữu ích. Cảm ơn !
👩🏼🤝👩🏻 Danh bạ & Lịch: Thêm hàng loạt liên hệ từ các email đã chọn / Chia nhóm liên hệ thành các nhóm riêng lẻ / Xóa lời nhắc sinh nhật hữu ích. Cảm ơn !
Trên 100 tính năng Chờ đợi sự khám phá của bạn! Bấm vào đây để khám phá thêm.

