Excel NETWORKDAYS.INTL chức năng
Theo mặc định, các ngày cuối tuần là thứ Bảy và Chủ nhật trong một tuần. Để tính toán số ngày làm việc bằng cách không bao gồm các ngày cuối tuần (thứ bảy và chủ nhật) hoặc bất kỳ ngày nào được chỉ định là cuối tuần. , bạn có thể thử NETWORKDAYS.INTL chức năng. Hướng dẫn này nói về cú pháp công thức và cách sử dụng hàm NETWORKDAYS.INTL trong Excel.

Cú pháp của hàm NETWORKDAYS.INTL
Mô tả hàm NETWORKDAYS.INTL
Microsoft Excel NETWORKDAYS.INTL hàm có thể được sử dụng để tính toán số ngày làm việc giữa hai ngày. Theo mặc định, nó loại trừ các ngày cuối tuần (Thứ Bảy và Chủ Nhật) khỏi các ngày làm việc. Ngoài ra, bạn có thể chỉ định các ngày cuối tuần là bất kỳ ngày nào khác ngoài Thứ Bảy và Chủ Nhật.
Cú pháp của hàm NETWORKDAYS.INTL
=NETWORKDAYS.INTL (start_date, end_date, [weekend], [holidays])
Đối số cú pháp
- ngày bắt đầu: Ngày bắt đầu của phạm vi ngày;
- Ngày cuối: Ngày kết thúc của phạm vi ngày;
- Cuối tuần: Đây là một đối số tùy chọn. Bạn có thể chọn một số cuối tuần để chỉ định những ngày nào trong tuần được coi là cuối tuần hoặc bỏ qua đối số này để lấy Thứ Bảy và Chủ Nhật làm cuối tuần theo mặc định.
- Ngày lễ: Đây là một đối số tùy chọn. Danh sách các ngày được coi là ngày không làm việc.
Bảng dưới đây hiển thị số cuối tuần và ngày cuối tuần tương ứng của chúng.
| Số cuối tuần |
Ngày cuối tuần |
| 1 hoặc bỏ qua | thứ bảy và chủ nhật |
| 2 | Chủ nhật và thứ hai |
| 3 | Thứ hai và thứ ba |
| 4 | Thứ ba và thứ tư |
| 5 | thứ tư và thứ năm |
| 6 | Thứ năm và thứ sáu |
| 7 | Thứ sáu và thứ bảy |
| 11 | Chỉ chủ nhật |
| 12 | Chỉ thứ hai |
| 13 | Chỉ thứ ba |
| 14 | Chỉ thứ tư |
| 15 | Chỉ thứ năm |
| 16 | Chỉ thứ sáu |
| 17 | Chỉ thứ bảy |
Chú ý:
1. Bạn cũng có thể sử dụng các giá trị chuỗi cuối tuần để biểu thị các ngày cuối tuần và các ngày làm việc trong một tuần.
2. Giá trị chuỗi cuối tuần bao gồm 7 ký tự chỉ chứa số 0 và 1. Nó bắt đầu vào thứ Hai và kết thúc bằng Chủ nhật. Số 1 trong chuỗi đại diện cho một ngày cuối tuần và số 0 đại diện cho một ngày làm việc.
Ví dụ:
0000100 có nghĩa là chỉ có thứ Sáu được lấy làm ngày cuối tuần trong tuần;
0011000 có nghĩa là thứ Tư và thứ Năm được coi là ngày cuối tuần trong tuần.
Chuỗi “111111”Không hợp lệ và luôn trả về 0.
1) Tham chiếu trực tiếp đến các ô chứa ngày bắt đầu, ngày kết thúc và ngày của các ngày lễ: =NETWORKDAYS.INTL( B3, C3,1,F3:F4 ).
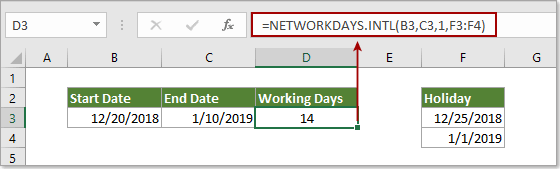
2) Nhập trực tiếp ngày tháng dưới dạng chuỗi văn bản: =NETWORKDAYS.INTL("12/20/2018", "1/10/2019",1,{"12/25/2018","1/1/2019"}).
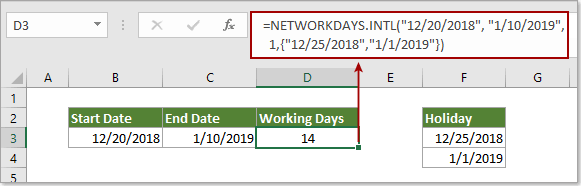
Ví dụ về hàm NETWORKDAYS.INTL
Phần này sẽ chỉ cho bạn các ví dụ về cách tính ngày làm việc giữa hai ngày nhất định bằng hàm NETWORKDAYS.INTL trong Excel.
Ví dụ 1: Tính ngày làm việc giữa hai ngày bằng cách loại trừ các ngày cuối tuần mặc định
Như ảnh chụp màn hình bên dưới được hiển thị, phạm vi B3: B5 chứa ngày bắt đầu và phạm vi C3: C5 chứa ngày kết thúc. Để tính toán ngày làm việc giữa ngày bắt đầu và ngày kết thúc và tự động loại trừ các ngày cuối tuần theo mặc định, vui lòng thực hiện như sau.

1. Chọn ô bạn sẽ hiển thị tổng số ngày làm việc, nhập công thức =NETWORKDAYS.INTL(B3, C3) vào Thanh công thức và nhấn đăng ký hạng mục thi Chìa khóa.

2. Sau đó kéo Điền vào Xử lý xuống để áp dụng công thức cho các ô khác. Xem ảnh chụp màn hình:

Ví dụ 2: Tính ngày làm việc giữa hai ngày bằng cách loại trừ các ngày được chỉ định là ngày cuối tuần
Bạn có thể chỉ định các ngày nhất định (chẳng hạn như Thứ Hai và Thứ Ba) là các ngày cuối tuần khác với Thứ Bảy và Chủ Nhật mặc định và loại trừ chúng khỏi các ngày làm việc.
1. Chọn ô bạn sẽ hiển thị tổng số ngày làm việc, nhập công thức =NETWORKDAYS.INTL(B3, C3,3) vào Thanh công thức và nhấn đăng ký hạng mục thi Chìa khóa.

Hoặc áp dụng công thức này =NETWORKDAYS.INTL(B3, C3,"1100000")

2. Tiếp tục chọn ô kết quả, kéo Điền vào Xử lý xuống để áp dụng công thức cho các ô khác. Xem ảnh chụp màn hình:

Ví dụ 3: Tính ngày làm việc giữa hai ngày bằng cách loại trừ các ngày được chỉ định là cuối tuần và ngày lễ
Nếu bạn muốn loại trừ các ngày cuối tuần được chỉ định (chẳng hạn như Thứ Tư và Thứ Năm) và các ngày lễ cùng một lúc khỏi những ngày làm việc với NETWORKINGDAYS.INTL chức năng, vui lòng làm như sau.
1. Nhấp vào ô mà bạn muốn hiển thị tổng số ngày làm việc, nhập công thức =NETWORKDAYS.INTL(B3, C3,5,F3:F4) vào Thanh công thức và nhấn đăng ký hạng mục thi Chìa khóa.
Hoặc áp dụng công thức này =NETWORKDAYS.INTL(B3, C3,"0011000",F3:F4).
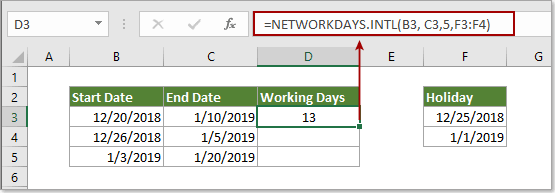
Chú ý:
1). Số cuối tuần “3” và giá trị chuỗi cuối tuần “0011000” trong hai công thức trên có nghĩa là Thứ Tư và Thứ Năm được coi là các ngày cuối tuần trong tuần.
2). F3: F4 là danh sách những ngày nghỉ bạn sẽ loại trừ khỏi những ngày làm việc.
2. Kéo Fill Handle xuống để nhận tất cả các kết quả như ảnh chụp màn hình bên dưới.
