Hàm TOROW trong Excel
Sản phẩm Hàm TOROW chuyển một mảng hoặc dải ô thành một hàng.
Chú thích: Chức năng này chỉ khả dụng trong Excel for Microsoft 365 trên kênh Người dùng nội bộ.

Hàm TOROW VS. Hàm TOCOL
Hàm TOROW có thể được sử dụng để biến đổi một mảng hoặc một dải ô thành một hàng, trong khi hàm TOCOL có thể được sử dụng để biến đổi một mảng hoặc một dải ô thành một cột duy nhất.
cú pháp
=TOROW(array, [ignore], [scan_by_column])
Lập luận
Giá trị trả lại
Nó trả về một hàng duy nhất.
Ví dụ
Ở đây chúng tôi lấy bảng dưới đây làm ví dụ để chứng minh các cách sử dụng khác nhau của hàm TOROW.
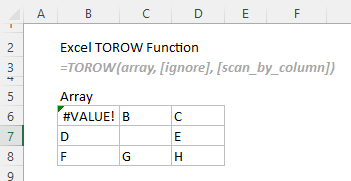
# Ví dụ1: Chuyển đổi một phạm vi thành một hàng và giữ tất cả các giá trị theo mặc định
Dải ô trên chứa cả ô trống và giá trị lỗi. Để chuyển đổi phạm vi thành một hàng duy nhất và giữ tất cả các giá trị trong hàng kết quả, vui lòng áp dụng công thức sau.
Chọn một ô, chẳng hạn như B11 trong trường hợp này, nhập công thức sau và nhấn đăng ký hạng mục thi phím để nhận hàng mới.
=TOROW(B6:D8)
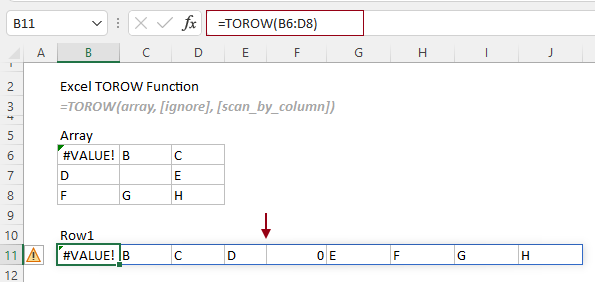
Chú ý:
# Ví dụ2: Chuyển đổi một phạm vi thành một hàng và bỏ qua một số loại giá trị nhất định
Để bỏ qua tất cả các ô trống, bạn chỉ cần chỉ định số 1 cho đối số bỏ qua. Công thức như sau.
=TOROW(B6:D8,1)

Để bỏ qua các giá trị lỗi, hãy chỉ định số 2 cho đối số bỏ qua. Công thức như sau.
=TOROW(B6:D8,2)

Để bỏ qua cả ô trống và lỗi, hãy chỉ định số 3 cho đối số bỏ qua.
=TOROW(B6:D8,3)

# Ví dụ3: Chuyển đổi một phạm vi thành một hàng bằng cách quét các giá trị theo cột
Theo mặc định, hàm TOROW quét mảng theo hàng. Nếu bạn cần trả về một hàng từ mảng được quét theo cột, bạn cần đặt quét_by_column tranh luận với TRUE.
Chọn một ô, giả sử J6 trong trường hợp này, nhập công thức sau và nhấn đăng ký hạng mục thi phím để nhận hàng mới.
=TOROW(B6:D8,3,TRUE)

Các công cụ năng suất văn phòng tốt nhất
Kutools cho Excel - Giúp bạn nổi bật giữa đám đông
Kutools cho Excel tự hào có hơn 300 tính năng, Đảm bảo rằng những gì bạn cần chỉ là một cú nhấp chuột...

Tab Office - Bật tính năng Đọc và Chỉnh sửa theo Tab trong Microsoft Office (bao gồm Excel)
- Một giây để chuyển đổi giữa hàng chục tài liệu đang mở!
- Giảm hàng trăm cú click chuột cho bạn mỗi ngày, tạm biệt bàn tay chuột.
- Tăng năng suất của bạn lên 50% khi xem và chỉnh sửa nhiều tài liệu.
- Mang các tab hiệu quả đến Office (bao gồm Excel), giống như Chrome, Edge và Firefox.

- Cập nhật lần cuối vào .