Hàm VAR.P trong Excel
Sản phẩm Hàm VAR.P tính toán phương sai dựa trên toàn bộ tập hợp.
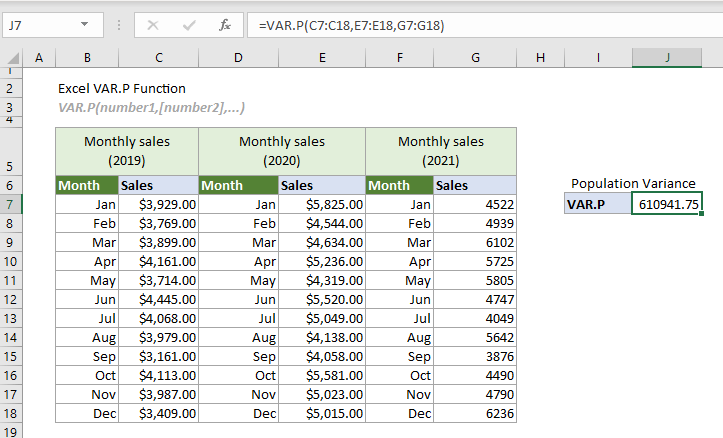
Hàm phương sai trong Excel
Bảng sau liệt kê tất cả các hàm phương sai trong Excel và ghi chú sử dụng của chúng, có thể giúp bạn chọn một hàm phù hợp nhất với nhu cầu của mình.
| Họ tên | Loại dữ liệu | Văn bản và logic trong tài liệu tham khảo |
| VAR | Mâu | Mặc kệ |
| VAR.S | Mâu | Mặc kệ |
| DÁN | Mâu | Đánh giá |
| VARP | Dân số | Bỏ qua |
| VAR.P | Dân số | Mặc kệ |
| VARPA | Dân số | Đánh giá |
cú pháp
VAR.P(number1, [number2], ...)
Lập luận
- Number1 (bắt buộc): Số hoặc tham chiếu đầu tiên được sử dụng trong phép tính.
- Số 2, ... (bắt buộc): Số hoặc tham chiếu thứ hai và nhiều hơn được sử dụng trong phép tính.
Chi tiết
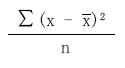
 là giá trị trung bình của mẫu.
là giá trị trung bình của mẫu.Giá trị trả lại
Nó trả về một giá trị số.
Ví dụ
Bảng sau liệt kê riêng doanh số hàng tháng cho các năm 2019, 2020 và 2021. Giả sử rằng doanh số hàng tháng trong ba năm này là toàn bộ dân số. Để tính toán phương sai dựa trên toàn bộ tập hợp này, bạn có thể áp dụng hàm VAR.P như sau để thực hiện.
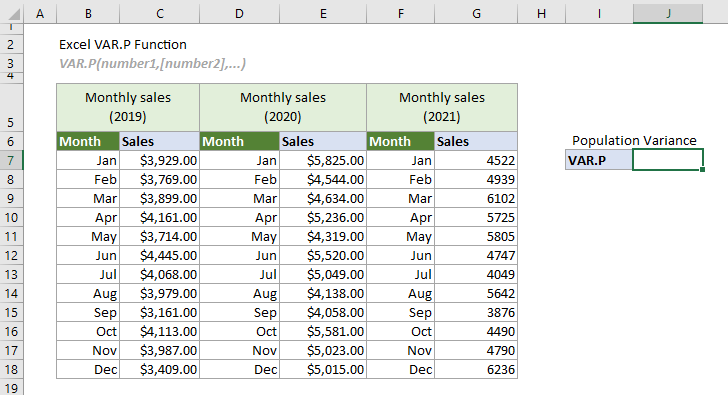
Chọn một ô (trong trường hợp này là J7), nhập công thức bên dưới và nhấn phím Enter để nhận kết quả.
=VAR.P(C7:C18,E7:E18,G7:G18)
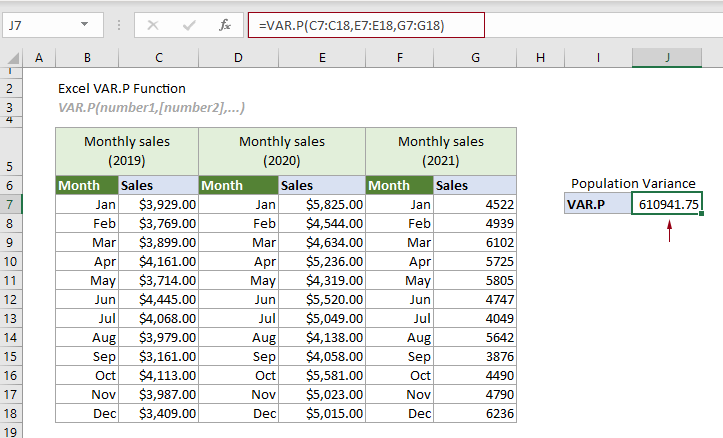
Lưu ý: Các đối số trong công thức trên được cung cấp dưới dạng ba phạm vi ô. Tuy nhiên, bạn cũng có thể nhập các số trực tiếp trong hàm dưới dạng số riêng lẻ hoặc mảng số.
Các chức năng liên quan
Hàm VARA trong Excel
Hàm VARA tính toán phương sai dựa trên một mẫu nhất định.
Hàm VAR trong Excel
Hàm VAR tính toán phương sai dựa trên một mẫu nhất định.
Hàm VAR.S trong Excel
Hàm VAR.S tính toán phương sai dựa trên một mẫu nhất định.
Hàm VARP trong Excel
Hàm VARP tính toán phương sai dựa trên toàn bộ tập hợp.
Hàm VARPA trong Excel
Hàm VARPA tính toán phương sai dựa trên toàn bộ tập hợp.
Các công cụ năng suất văn phòng tốt nhất
Kutools cho Excel - Giúp bạn nổi bật giữa đám đông
Kutools cho Excel tự hào có hơn 300 tính năng, Đảm bảo rằng những gì bạn cần chỉ là một cú nhấp chuột...

Tab Office - Bật tính năng Đọc và Chỉnh sửa theo Tab trong Microsoft Office (bao gồm Excel)
- Một giây để chuyển đổi giữa hàng chục tài liệu đang mở!
- Giảm hàng trăm cú click chuột cho bạn mỗi ngày, tạm biệt bàn tay chuột.
- Tăng năng suất của bạn lên 50% khi xem và chỉnh sửa nhiều tài liệu.
- Mang các tab hiệu quả đến Office (bao gồm Excel), giống như Chrome, Edge và Firefox.
