Excel MINUTE chức năng
PHÚT hàm phổ biến để giúp trích xuất số phút từ các ô thời gian trong công việc hàng ngày trong Excel của chúng tôi. Bài viết này cung cấp cú pháp và mẫu chi tiết của PHÚT để giúp bạn dễ dàng sử dụng nó trong Excel.

Mô tả hàm MINUTE
Microsoft Excel PHÚT hàm trích xuất phút từ một giá trị thời gian và hiển thị dưới dạng số từ 0 đến 59.
Cú pháp của hàm MINUTE
=MINUTE (serial_number)
Đối số cú pháp
- Số seri: phải là ô thời gian hoặc ngày giờ hợp lệ hoặc giá trị có chứa phút bạn sẽ tìm và trích xuất.
1) Tham chiếu trực tiếp đến ô chứa thời gian hoặc ngày giờ: =MINUTE(B3).

2) Nhập trực tiếp thời gian dưới dạng chuỗi văn bản và được bao gồm trong dấu ngoặc kép: =MINUTE("1:55 PM").
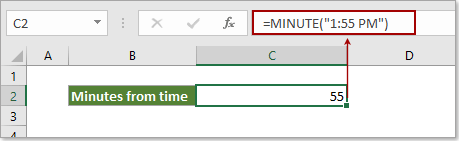
3) Nhập trực tiếp thời gian dưới dạng số thập phân: =MINUTE(0.4375) (0.4375 biểu thị thời gian 10:30 sáng).

4) Nhập trực tiếp thời gian dưới dạng kết quả của công thức: =MINUTE(TIMEVALUE("10:30 AM")).

Ví dụ về hàm MINUTE
Như ảnh chụp màn hình bên dưới được hiển thị, các định dạng thời gian hoặc định dạng ngày giờ khác nhau sẽ gây ra các kết quả khác nhau khi sử dụng hàm MINUTE trong Excel.

Kết quả:
| Dữ liệu ô tham chiếu | Công thức | Mô tả | Kết quả |
| 5/14/2019 12:00:00 AM | =MINUTE(B3) | Serial_number là định dạng Ngày / Giờ hợp lệ | 0 |
| 5/14/2019 | =MINUTE(B4) | Serial_number không chứa phần tử thời gian | 0 |
| 10:20:35 sáng | =MINUTE(B5) | Serial_number là một định dạng thời gian hợp lệ | 20 |
| 2018.12.19 13: 45: 30 | =MINUTE(B6) | Serial_number là một định dạng Ngày / Giờ không hợp lệ | #GIÁ TRỊ! |
| 0:25 | =MINUTE(B7) | Số serial_number là các số thập phân tương ứng | 25 |
| 0.4375 | =MINUTE(B7) | Số serial_number là các số thập phân tương ứng | 30 |
Chi tiết :
- 0 xảy ra: xảy ra khi serial_number không chứa phần tử thời gian.
- #GIÁ TRỊ! Xảy ra: xảy ra nếu serial_number là định dạng Ngày / Giờ không hợp lệ.
Các công cụ năng suất văn phòng tốt nhất
Kutools cho Excel - Giúp bạn nổi bật giữa đám đông
Kutools cho Excel tự hào có hơn 300 tính năng, Đảm bảo rằng những gì bạn cần chỉ là một cú nhấp chuột...

Tab Office - Bật tính năng Đọc và Chỉnh sửa theo Tab trong Microsoft Office (bao gồm Excel)
- Một giây để chuyển đổi giữa hàng chục tài liệu đang mở!
- Giảm hàng trăm cú click chuột cho bạn mỗi ngày, tạm biệt bàn tay chuột.
- Tăng năng suất của bạn lên 50% khi xem và chỉnh sửa nhiều tài liệu.
- Mang các tab hiệu quả đến Office (bao gồm Excel), giống như Chrome, Edge và Firefox.
