Excel GETPIVOTDATA chức năng
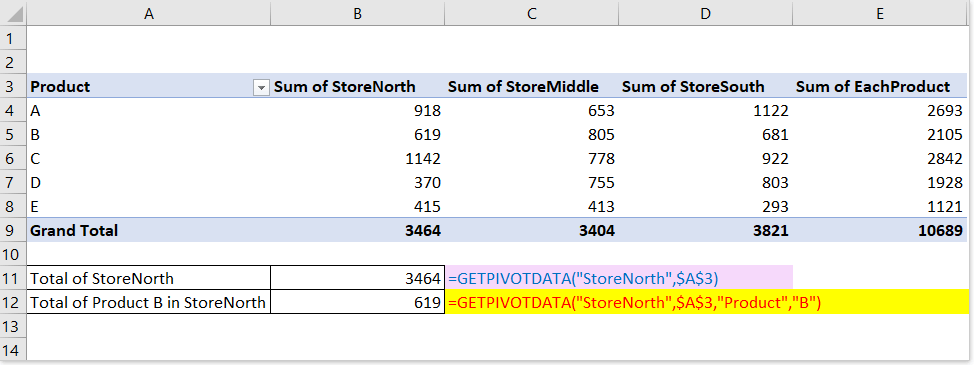
- Ví dụ 1: Cách sử dụng cơ bản của GETPIVOTDATA chức năng
- Ví dụ 2: Cách tránh các giá trị lỗi nếu đối số là ngày hoặc giờ trong GETPIVOTDATA chức năng
Mô tả
Sản phẩm GETPIVOTDATA hàm truy vấn bảng tổng hợp và trả về dữ liệu dựa trên cấu trúc bảng tổng hợp.
Cú pháp và đối số
Cú pháp công thức
| =GETPIVOTDATA (data_field, pivot_table, [field1, item1], ...) |
Lập luận
|
Trở lại giá trị
Hàm GETPIVOTDATA trả về dữ liệu được lưu trữ trong bảng tổng hợp đã cho.
Chi tiết
1) Các trường được tính toán và phép tính tùy chỉnh được gửi như Tổng và Tổng của Mỗi Sản phẩm cũng có thể là đối số trong GETPIVOTDATA chức năng.
2) Nếu một mục chứa ngày hoặc giờ, giá trị trả về có thể bị mất nếu sổ làm việc được chuyển đến vị trí khác và được hiển thị dưới dạng giá trị lỗi #REF !. Để tránh trường hợp này, bạn có thể biểu thị ngày hoặc giờ dưới dạng số sê-ri, chẳng hạn như hiển thị 12/3/2018 là 43437.
3) Nếu đối số pivot_table không phải là ô hoặc dải ô trong đó PivotTable được tìm thấy, GETPIVOTDATA trả về #REF !.
4) Nếu các đối số không hiển thị trong bảng tổng hợp đã cho, GETPIVOTDATA hàm trả về lỗi #REF! giá trị lỗi.
Cách sử dụng và các ví dụ
Ví dụ 1: Cách sử dụng cơ bản của GETPIVOTDATA chức năng
1) Chỉ hai đối số bắt buộc đầu tiên:
=GETPIVOTDATA("StoreNorth",$A$3)
giải thích:
Nếu chỉ có hai đối số trong GETPIVOTDARA , nó sẽ tự động trả về các giá trị trong trường Grand Total dựa trên tên mục đã cho. Trong ví dụ của tôi, nó trả về tổng số Grand của trường StoreNorth trong pivotable được đặt trong Phạm vi A3: E9 (bắt đầu từ Ô A3).
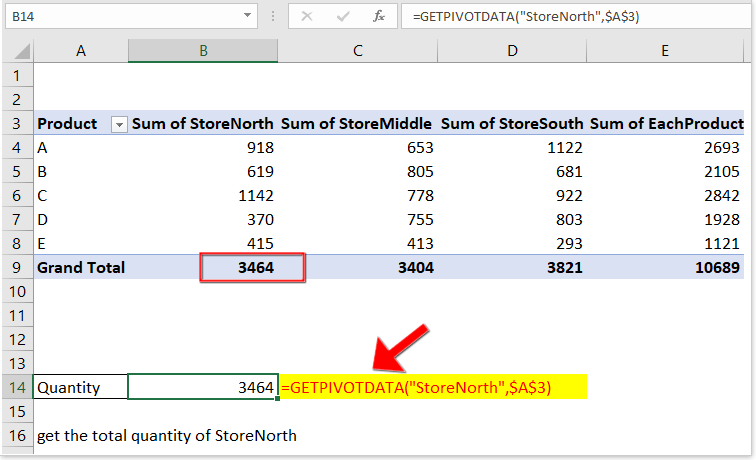
2) Với đối số data_field, pivot_table, field1, item1
=GETPIVOTDATA("StoreNorth",$A$3,"Product","B")
giải thích:
Nam Bắc: data_field, trường mà bạn muốn lấy giá trị từ;
A3: pivot_table, ô đầu tiên của bảng pivot là Ô A3;
Sản phẩm, B: tên_mặt_mặt, tên_mục_sản, một cặp mô tả giá trị nào bạn muốn trả về.

Ví dụ 2: Cách tránh các giá trị lỗi nếu đối số là ngày hoặc giờ trong GETPIVOTDATA chức năng
Nếu các đối số trong GETPIVOTDATA hàm chứa ngày hoặc giờ, kết quả có thể bị thay đổi thành giá trị lỗi #REF! trong khi sổ làm việc đang mở ở một điểm đến khác như ảnh chụp màn hình bên dưới:
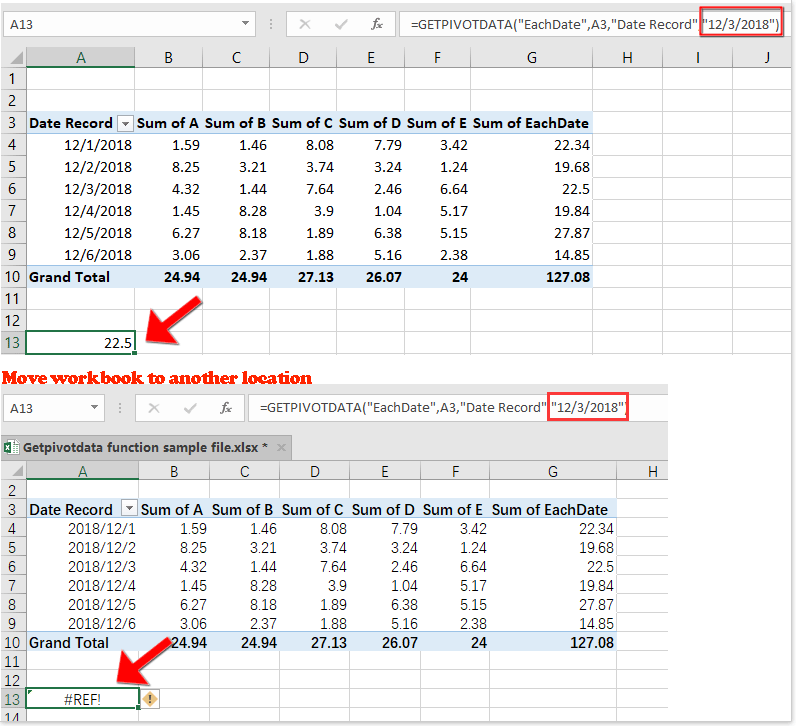
Trong trường hợp này, bạn có thể
1) Sử dụng DATEVALUE chức năng
=GETPIVOTDATA("EachDate",A3,"Date Record",DATEVALUE("12/3/2018"))
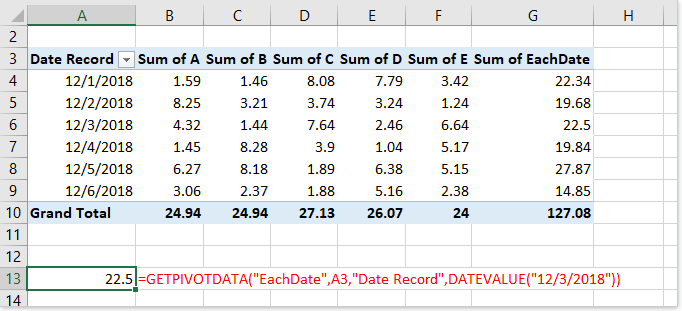
2) Sử dụng DATE chức năng
=GETPIVOTDATA("EachDate",A3,"Date Record",DATE(2018,12,3))
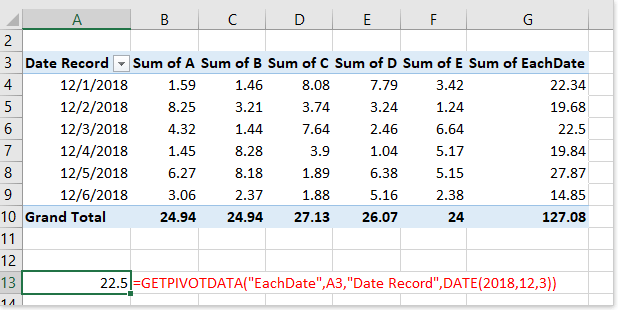
3) Tham chiếu đến một ô có ngày
=GETPIVOTDATA("EachDate",A3,"Date Record",A12)

Các công cụ năng suất văn phòng tốt nhất
Kutools cho Excel - Giúp bạn nổi bật giữa đám đông
Kutools cho Excel tự hào có hơn 300 tính năng, Đảm bảo rằng những gì bạn cần chỉ là một cú nhấp chuột...

Tab Office - Bật tính năng Đọc và Chỉnh sửa theo Tab trong Microsoft Office (bao gồm Excel)
- Một giây để chuyển đổi giữa hàng chục tài liệu đang mở!
- Giảm hàng trăm cú click chuột cho bạn mỗi ngày, tạm biệt bàn tay chuột.
- Tăng năng suất của bạn lên 50% khi xem và chỉnh sửa nhiều tài liệu.
- Mang các tab hiệu quả đến Office (bao gồm Excel), giống như Chrome, Edge và Firefox.

