Hàm LAMBDA trong Excel (365)
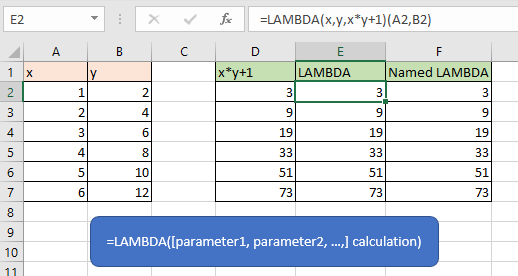
Mô tả
Excel LAMBDA hàm được sử dụng để tạo các hàm tùy chỉnh có thể được sử dụng lại trong toàn bộ sổ làm việc. Và một khi một hàm LAMBDA được tạo và thử nghiệm, nó có thể được định nghĩa như một cái tên thân thiện để gọi.
Cú pháp công thức
Lập luận
|
Chi tiết
Tên và tham số LAMBDA tuân theo các quy tắc cú pháp Excel cho tên, ngoại trừ điều đó, không sử dụng dấu chấm (.) Trong tên tham số.
Trong lập trình máy tính, thuật ngữ LAMBDA đề cập đến một hàm hoặc biểu thức ẩn danh, có nghĩa là sau khi một phiên bản chung của hàm LAMBDA đã được tạo và thử nghiệm, bạn có thể chuyển nó vào Name Manager và chính thức xác định công thức này dưới dạng tên.
Chỉ cần một bản sao mã để cập nhật khi khắc phục sự cố hoặc cập nhật chức năng và các thay đổi sẽ tự động truyền đến tất cả các trường hợp của hàm LAMBDA trong sổ làm việc vì logic có trong công thức mà hàm LAMBDA tạo ra chỉ tồn tại ở một nơi.
lỗi
1) # Giá trị! Lỗi xuất hiện khi:
Hơn 253 tham số được nhập vào công thức;
Một số đối số không chính xác được chuyển đến hàm LAMBDA.
2) Nếu một hàm LAMBDA được gọi từ bên trong chính nó và lệnh gọi là vòng tròn, Excel có thể trả về lỗi #NUM! lỗi nếu có quá nhiều cuộc gọi đệ quy.
3) #CALC! lỗi xuất hiện khi bạn tạo một hàm LAMBDA trong một ô mà không gọi nó từ bên trong ô.
phiên bản
Excel 365
Cách sử dụng LAMBDA để tạo công thức tùy chỉnh
Lấy ví dụ, để nhận được kết quả của x * y + 1, x trong cột A2: A7, y trong cột B2: B7, hãy làm theo các bước dưới đây để tạo công thức tùy chỉnh bằng cách sử dụng hàm LAMBDA và đặt tên cho nó.
1. Kiểm tra công thức
Trước tiên, bạn cần kiểm tra xem các đối số bạn sẽ sử dụng trong phép tính có hoạt động chính xác hay không.
Trong một ô, hãy nhập công thức chuẩn
=A2*B2+1
Ấn Bản đăng ký hạng mục thi chìa khóa để kiểm tra xem các đối số trong phép tính có đúng hay không.
2. Tạo công thức LAMBDA
Để tránh lỗi #CALC! lỗi, vui lòng thêm một cuộc gọi đến hàm LAMBDA để nhận được kết quả chính xác.
Trong một ô, hãy nhập hàm LAMBDA như sau:
=LAMBDA(x,y,x*y+1)(A2,B2)
Ấn Bản đăng ký hạng mục thi Chìa khóa.
Ở đây A2 = x, B2 = y.
3. Xác định tên cho công thức LAMBDA
Sau khi công thức LAMBDA được tạo và kiểm tra, hãy thêm nó vào Trình quản lý tên và xác định tên để gọi lại lần sau trong sổ làm việc.
Nhấp chuột Công thức > Xác định tên, trong tiếng nổ Tên mới hộp thoại, xác định tên trong Họ tên hộp văn bản cho công thức mới và nhập công thức LAMBDA vào Đề cập đến hộp văn bản. Nhấp chuột OK.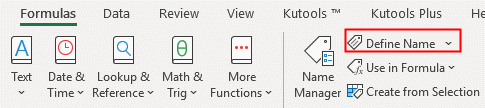

Bây giờ, bạn có thể sử dụng tên công thức mới trong một ô để nhận kết quả tính toán.
Cac chưc năng khac:
-
Excel bycol Chức năng
Hàm BYCOL trong Excel áp dụng hàm LAMBDA cho mỗi cột trong một mảng nhất định và trả về kết quả trên mỗi cột dưới dạng một mảng duy nhất.
-
Excel BYROW Chức năng
Hàm BYROW trong Excel áp dụng hàm LAMBDA cho mỗi hàng trong một mảng nhất định và trả về kết quả trên mỗi hàng dưới dạng một mảng duy nhất.
-
Excel Z.TEST Chức năng
Hàm Z.TEST trong Excel (2010) trả về giá trị P một phía của phép thử z rất hữu ích cho các phân tích khác nhau.
-
Excel F.DIST Chức năng
Hàm F.DIST trong Excel trả về phân phối xác suất F thường được sử dụng để đo mức độ đa dạng giữa hai tập dữ liệu.
Các công cụ năng suất văn phòng tốt nhất
Kutools cho Excel - Giúp bạn nổi bật giữa đám đông
Kutools cho Excel tự hào có hơn 300 tính năng, Đảm bảo rằng những gì bạn cần chỉ là một cú nhấp chuột...

Tab Office - Bật tính năng Đọc và Chỉnh sửa theo Tab trong Microsoft Office (bao gồm Excel)
- Một giây để chuyển đổi giữa hàng chục tài liệu đang mở!
- Giảm hàng trăm cú click chuột cho bạn mỗi ngày, tạm biệt bàn tay chuột.
- Tăng năng suất của bạn lên 50% khi xem và chỉnh sửa nhiều tài liệu.
- Mang các tab hiệu quả đến Office (bao gồm Excel), giống như Chrome, Edge và Firefox.
