Excel INDIRECT Chức năng
Microsoft Excel GIÁN TIẾP chức năng chuyển đổi một chuỗi văn bản thành một tham chiếu hợp lệ.
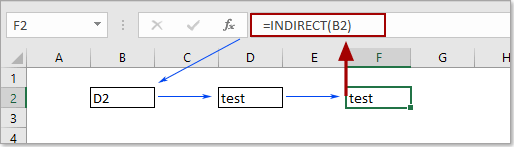
cú pháp
=INDIRECT (ref_text, [a1])
Lập luận
văn bản tham chiếu (đối số bắt buộc): Nó là tham chiếu đến một ô có chứa một trong các thông số dưới đây:
- Tham chiếu kiểu A1.
- Tham chiếu kiểu R1C1.
- Một dải ô đã đặt tên được xác định là một tham chiếu.
- Tham chiếu đến một ô ở dạng chuỗi văn bản.
[a1] (đối số tùy chọn): Nó là giá trị logic để gán kiểu của ref_text.
- Nếu a1 là ture hoặc bị bỏ qua, ref_text được hiểu là một tham chiếu kiểu A1.
- Nếu a1 là FALSE, ref_text được hiểu là một tham chiếu kiểu R1C1.
Giá trị trả lại
Sản phẩm Hàm INDIRECT sẽ trả về một tham chiếu hợp lệ được chỉ định bởi một chuỗi văn bản.
Ghi chú chức năng:
Hàm INDIRECT sẽ trả về lỗi #REF! giá trị lỗi khi:
- Ref_text đề cập đến một sổ làm việc khác chưa mở;
- Ref_text đề cập đến một phạm vi ô nằm ngoài giới hạn hàng là 1,048,576 hoặc giới hạn cột là 16,384 (XED).
Các ví dụ
Các ví dụ dưới đây sẽ minh họa cách sử dụng phổ biến của hàm INDIRECT trong Excel.
Ví dụ 1: Tham chiếu ô INDIRECT
Như ảnh chụp màn hình dưới đây, hàm INDIRECT =INDIRECT(B2) đã chuyển đổi chuỗi văn bản trong B2 vào một tham chiếu ô hợp lệ, rồi trả về giá trị của tham chiếu ô này (D2) là kết quả cuối cùng.
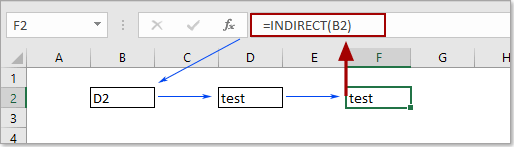
Chú ý:
- Nếu ref_text được đặt trong dấu ngoặc kép, chẳng hạn như =INDIRECT("B2"), nó sẽ nhận trực tiếp giá trị trong B2.
- Bạn cũng có thể kết hợp một chuỗi văn bản và một tham chiếu ô trong hàm INDIRECT như hình minh họa bên dưới.
Ở đây, hàm INDIRECT kết hợp ref_text (nói D) và giá trị trong B2 (nói 2) dưới dạng tham chiếu ô hợp lệ D2 và trả về giá trị trong D2 là kết quả.
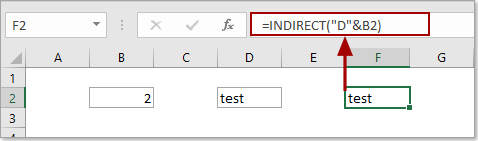
Ví dụ 2: INDIRECT với dải ô đã đặt tên
Hàm INDIRECT cũng có thể tham chiếu trực tiếp đến các phạm vi được đặt tên. Như ảnh chụp màn hình bên dưới được hiển thị, có một bảng chứa một số phạm vi được đặt tên và bây giờ bạn cần tính tổng các giá trị trong một phạm vi được đặt tên nhất định (nói Thứ hai) với sự kết hợp của các hàm SUM và INDIRECT, hãy làm như sau.
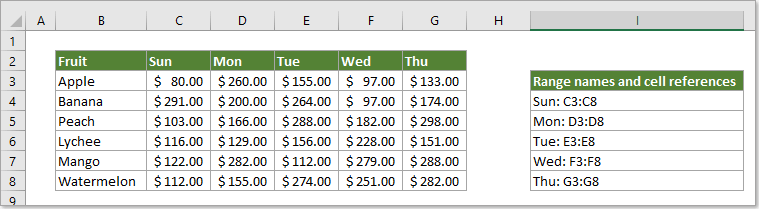
1. Nhập tên của dãy vào một ô, ở đây tôi nhập Mon vào ô C12. Chọn một ô trống, sao chép công thức bên dưới vào đó và nhấn phím Enter.
=SUM(INDIRECT(C12))
Bây giờ bạn đã tổng hợp tất cả các giá trị trong phạm vi được đặt tên được chỉ định (Thứ hai).
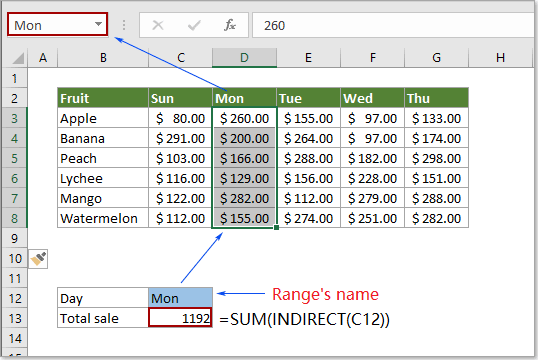
Thêm ví dụ
Làm cách nào để trích xuất các giá trị duy nhất từ nhiều cột trong Excel?
Các công cụ năng suất văn phòng tốt nhất
Kutools cho Excel - Giúp bạn nổi bật giữa đám đông
Kutools cho Excel tự hào có hơn 300 tính năng, Đảm bảo rằng những gì bạn cần chỉ là một cú nhấp chuột...

Tab Office - Bật tính năng Đọc và Chỉnh sửa theo Tab trong Microsoft Office (bao gồm Excel)
- Một giây để chuyển đổi giữa hàng chục tài liệu đang mở!
- Giảm hàng trăm cú click chuột cho bạn mỗi ngày, tạm biệt bàn tay chuột.
- Tăng năng suất của bạn lên 50% khi xem và chỉnh sửa nhiều tài liệu.
- Mang các tab hiệu quả đến Office (bao gồm Excel), giống như Chrome, Edge và Firefox.
