Tạo thanh có biểu đồ bong bóng trong Excel
Đôi khi, bạn có thể cần hiển thị hai bộ dữ liệu cho các danh mục khác nhau bằng biểu đồ trong Excel. Kết hợp bong bóng và thanh trong biểu đồ có thể giúp giải quyết vấn đề. Hướng dẫn này cung cấp hướng dẫn từng bước để bạn tạo biểu đồ kết hợp các thanh với bong bóng trong Excel.

Tạo thanh có biểu đồ bong bóng trong Excel
Dễ dàng tạo thanh có biểu đồ bong bóng bằng một công cụ tuyệt vời
Tải xuống tệp mẫu
Tạo thanh có biểu đồ bong bóng trong Excel
Giả sử bạn có hai bộ dữ liệu cho nhiều chuỗi như hình minh họa bên dưới, hãy làm như sau để tạo một thanh có biểu đồ bong bóng để hiển thị dữ liệu một cách trực quan.

1. Đầu tiên, bạn cần tạo 4 cột trợ giúp như sau.




2. Chọn dải dữ liệu gốc (A1: C7), nhấp vào Chèn > Chèn Scatter (X, Y) hoặc Bubble Chart > Bong bóng.

3. Nhấp chuột phải vào biểu đồ bong bóng và sau đó nhấp vào Chọn Dữ liệu trong menu chuột phải.

4. bên trong Chọn nguồn dữ liệu hộp thoại, xóa chuỗi hiện có bằng cách chọn nó (chuỗi A trong trường hợp này) và nhấp vào Hủy bỏ .

5. Nhấp vào Thêm nút trong Chọn nguồn dữ liệu để thêm loạt phim mới.
6. bên trong Chỉnh sửa chuỗi hộp thoại, vui lòng cấu hình như sau.

Biểu đồ bây giờ được hiển thị như sau.

7. Khi nó trở về Chọn nguồn dữ liệu hộp thoại, nhấp vào Thêm để thêm một loạt khác.
8. bên trong Chỉnh sửa chuỗi hộp thoại, bạn cần cấu hình như sau.

Bây giờ biểu đồ được hiển thị như ảnh chụp màn hình bên dưới.

9. bên trong Chọn nguồn dữ liệu hộp thoại, nhấp vào Thêm nút một lần nữa để thêm loạt cuối cùng.
10. bên trong Chỉnh sửa chuỗi hộp thoại, vui lòng làm như sau.

11. nhấp chuột OK khi nó quay trở lại Chọn nguồn dữ liệu hộp thoại để lưu các thay đổi.
Bạn có thể thấy biểu đồ được hiển thị như ảnh chụp màn hình bên dưới.

12. Chọn các bong bóng bên trái (bong bóng màu xanh trong trường hợp này). Nhấn vào Thành phần biểu đồ và sau đó kiểm tra Thanh lỗi cái hộp.

13. Bấm chuột phải vào thanh lỗi, sau đó bấm Định dạng thanh lỗi trong trình đơn ngữ cảnh.

14. bên trong Định dạng thanh lỗi , vui lòng cấu hình như sau.



Sau khi hoàn tất cài đặt, các thanh lỗi X sẽ được hiển thị dưới dạng các thanh màu rộng như ảnh chụp màn hình bên dưới.

 , nhấn vào Tùy chọn thanh lỗi mũi tên, chọn Chuỗi "Trái" Y Thanh lỗi trong menu để chọn tất cả các thanh lỗi Y trong biểu đồ, sau đó nhấn Xóa bỏ để loại bỏ chúng.
, nhấn vào Tùy chọn thanh lỗi mũi tên, chọn Chuỗi "Trái" Y Thanh lỗi trong menu để chọn tất cả các thanh lỗi Y trong biểu đồ, sau đó nhấn Xóa bỏ để loại bỏ chúng.
Bây giờ biểu đồ được hiển thị như ảnh chụp màn hình bên dưới.

15. Chọn bong bóng bên trái (bong bóng màu xanh lam trong trường hợp này), nhấp vào Điền vào dòng nút để bật Định dạng chuỗi dữ liệu và sau đó chọn Không có điền tùy chọn trong Điền phần.

16. Bây giờ các bong bóng được chọn đã bị ẩn. Giữ họ chọn, nhấp vào Thành phần biểu đồ và sau đó kiểm tra Nhãn dữ liệu cái hộp. Xem ảnh chụp màn hình:

17. Chọn các nhãn dữ liệu bạn đã thêm ngay bây giờ, nhấp chuột phải và chọn Định dạng nhãn dữ liệu từ trình đơn ngữ cảnh.

18. bên trong Định dạng nhãn dữ liệu , vui lòng cấu hình như sau.

19. Chọn bong bóng ở giữa (bong bóng màu cam trong trường hợp này), nhấp vào Điền vào dòng nút và sau đó chọn Không có điền trong Điền phần.

20. Giữ các bong bóng được chọn, nhấp vào Thành phần biểu đồ và sau đó kiểm tra Nhãn dữ liệu cái hộp.

21. Chọn các nhãn dữ liệu đã thêm, trong Định dạng nhãn dữ liệu ngăn, chỉ kiểm tra Giá trị X hộp trong Nhãn chứa và sau đó chọn Còn lại tùy chọn trong Vị trí nhãn phần. Xem ảnh chụp màn hình:

22. Chọn bong bóng bên phải (bong bóng màu xám trong biểu đồ), sau đó chuyển đến Định dạng chuỗi dữ liệu để cấu hình như sau.

23. Giữ các bong bóng được chọn, nhấp vào Thành phần biểu đồ và sau đó kiểm tra Nhãn dữ liệu cái hộp.

24. Chọn các nhãn dữ liệu bạn đã thêm ngay bây giờ, chuyển đến Định dạng nhãn dữ liệu và sau đó chỉ kiểm tra Kích thước bong bóng hộp trong Nhãn chứa phần.

25. Chọn trục x trong biểu đồ, chuyển đến Định dạng trục và sau đó chỉ định Tối thiểu giá trị như 0.

26. Chọn trục y trong biểu đồ. bên trong Định dạng trục , làm như sau.

Bây giờ biểu đồ được hiển thị như ảnh chụp màn hình bên dưới.

27. Điều chỉnh đường viền bên trong để hiển thị đầy đủ các giá trị chuỗi, và sau đó loại bỏ tất cả các đường lưới.
Thanh có biểu đồ bong bóng hoàn chỉnh như hình minh họa bên dưới.

Dễ dàng tạo thanh với biểu đồ bong bóng trong Excel
Sản phẩm Thanh có biểu đồ bong bóng tiện ích của Kutools cho Excel có thể giúp bạn nhanh chóng tạo thanh có biểu đồ bong bóng trong Excel chỉ với vài cú nhấp chuột như minh họa bên dưới.
Tải xuống và thử ngay bây giờ! Đường mòn miễn phí 30 ngày
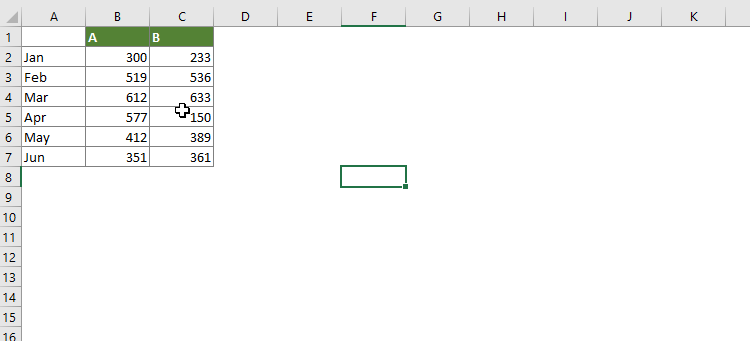
Tải xuống tệp mẫu
Các công cụ năng suất văn phòng tốt nhất
Kutools cho Excel - Giúp bạn nổi bật giữa đám đông
Kutools cho Excel tự hào có hơn 300 tính năng, Đảm bảo rằng những gì bạn cần chỉ là một cú nhấp chuột...

Tab Office - Bật tính năng Đọc và Chỉnh sửa theo Tab trong Microsoft Office (bao gồm Excel)
- Một giây để chuyển đổi giữa hàng chục tài liệu đang mở!
- Giảm hàng trăm cú click chuột cho bạn mỗi ngày, tạm biệt bàn tay chuột.
- Tăng năng suất của bạn lên 50% khi xem và chỉnh sửa nhiều tài liệu.
- Mang các tab hiệu quả đến Office (bao gồm Excel), giống như Chrome, Edge và Firefox.

