Đếm các ô không chứa văn bản cụ thể trong Excel
Bạn có thể sử dụng hàm COUNTIF với ký tự đại diện để đếm số ô chứa văn bản cụ thể trong một phạm vi. Ngược lại, cũng có thể dễ dàng sử dụng hàm COUNTIF để đếm các ô không chứa văn bản cụ thể. Hướng dẫn này cung cấp các bước chi tiết để giúp giải quyết vấn đề.

Làm cách nào để đếm các ô không chứa văn bản cụ thể trong Excel?
Như ảnh chụp màn hình bên dưới được hiển thị, để đếm riêng số ô trong phạm vi B3: B11 mà không có văn bản nhất định “đếm” và “trống”, bạn có thể thực hiện như sau.

Công thức chung
=COUNTIF(range,"<>*txt*")
Lập luận
Phạm vi (bắt buộc): Phạm vi mà bạn muốn đếm các ô mà không có văn bản nhất định;
Txt (bắt buộc): Văn bản hoặc chuỗi văn bản bạn muốn loại trừ khi đếm ô.
Làm thế nào để sử dụng công thức này?
1. Chọn một ô trống để đặt kết quả (trong trường hợp này tôi chọn E3).
2. Nhập công thức dưới đây vào nó và nhấn đăng ký hạng mục thi phím để nhận kết quả.
=COUNTIF(B3:B11,"<>*count*")
Lời khuyên: Để đếm các ô không có văn bản nhất định "chỗ trống", vui lòng thay thế văn bản "đếm" với "chỗ trống" trong công thức.

Các công thức này hoạt động như thế nào?
=COUNTIF(B3:B11,"<>*count*")
- Hàm COUNTIF được sử dụng để đếm số ô đáp ứng một tiêu chí.
- Trong trường hợp này, "<> * count *" được cung cấp làm tiêu chí có nghĩa là "các giá trị không chứa 'count' ở bất kỳ vị trí nào”.
- Ký tự đại diện “*” được sử dụng làm tiêu chí để khớp với bất kỳ số ký tự nào.
Ghi chú:
=COUNTIF($B$3:$B$11,"<>*" & D3 & "*")
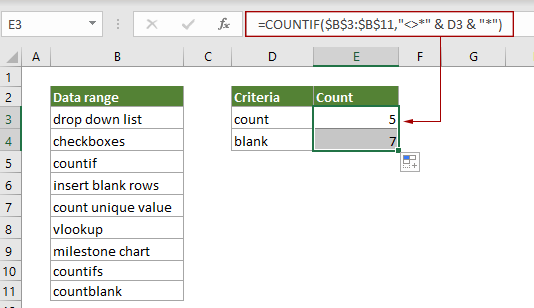
=COUNTIFS(B3:B11,"<>*count*",B3:B11,"?*")
Các chức năng liên quan
Hàm COUNTIF trong Excel
Hàm COUNTIF trong Excel là một hàm thống kê trong Excel được sử dụng để đếm số ô đáp ứng một tiêu chí.
Hàm COUNTIFS trong Excel
Hàm COUNTIFS trong Excel trả về số ô đáp ứng một tiêu chí duy nhất hoặc nhiều tiêu chí.
Công thức liên quan
Đếm các ô không có lỗi
Hướng dẫn này cung cấp các bước chi tiết để giúp bạn đếm số ô không có lỗi trong một phạm vi được chỉ định trong Excel.
Đếm số ô không chứa nhiều giá trị
Bài đăng này sẽ hướng dẫn cách đếm số ô không chứa nhiều giá trị trong một phạm vi được chỉ định trong Excel.
Đếm số lượng ô ngày trong một phạm vi theo ngày trong tuần
Excel cung cấp sự kết hợp của hàm SUMPRODUCT và WEEKDAY để giúp chúng tôi dễ dàng đếm số ngày trong tuần được chỉ định trong một phạm vi. Hướng dẫn này cung cấp hướng dẫn từng bước để giúp bạn vượt qua nó.
Đếm số ô văn bản
Để đếm số ô có chứa văn bản trong một phạm vi được chỉ định, hàm COUNTIF có thể giúp bạn dễ dàng hoàn thành việc đó. Sau đây bài viết này sẽ giới thiệu chi tiết về công thức để giúp bạn giải quyết vấn đề.
Các công cụ năng suất văn phòng tốt nhất
Kutools cho Excel - Giúp bạn nổi bật giữa đám đông
Kutools cho Excel tự hào có hơn 300 tính năng, Đảm bảo rằng những gì bạn cần chỉ là một cú nhấp chuột...

Tab Office - Bật tính năng Đọc và Chỉnh sửa theo Tab trong Microsoft Office (bao gồm Excel)
- Một giây để chuyển đổi giữa hàng chục tài liệu đang mở!
- Giảm hàng trăm cú click chuột cho bạn mỗi ngày, tạm biệt bàn tay chuột.
- Tăng năng suất của bạn lên 50% khi xem và chỉnh sửa nhiều tài liệu.
- Mang các tab hiệu quả đến Office (bao gồm Excel), giống như Chrome, Edge và Firefox.
