Xóa ngắt dòng khỏi ô trong Excel
Hướng dẫn này cung cấp ba công thức để giúp bạn xóa ngắt dòng (xảy ra bằng cách nhấn phím Alt + Enter trong một ô) khỏi các ô cụ thể trong Excel.

Xóa ngắt dòng với chức năng CLEAN
Loại bỏ ngắt dòng với chức năng TRIM
Xóa ngắt dòng bằng hàm SUBSTITUTE
Xóa ngắt dòng với chức năng CLEAN
Công thức chung
=CLEAN(text)
Tranh luận
Bản văn: Văn bản bạn muốn xóa ngắt dòng. Nó có thể:
- 1. Chuỗi văn bản được đặt trong dấu ngoặc kép;
- 2. Hoặc một tham chiếu đến ô chứa chuỗi văn bản.
Làm thế nào để sử dụng công thức này?
1. Chọn một ô trống để xuất kết quả.
2. Nhập công thức dưới đây vào nó và nhấn đăng ký hạng mục thi Chìa khóa. Sau đó kéo Fill Handle xuống để áp dụng công thức cho các ô khác.
=CLEAN(B3)

Lưu ý: Nếu có các ký tự không in được khác trong ô, chức năng CLEAN cũng sẽ xóa chúng.
Loại bỏ ngắt dòng với chức năng TRIM
Công thức chung
=TRIM(text)
Tranh luận
Bản văn: Văn bản bạn muốn xóa ngắt dòng. Nó có thể:
- 1. Chuỗi văn bản được đặt trong dấu ngoặc kép;
- 2. Hoặc một tham chiếu đến ô chứa chuỗi văn bản.
Làm thế nào để sử dụng công thức này?
1. Chọn một ô trống để xuất kết quả.
2. Nhập công thức dưới đây vào nó và nhấn đăng ký hạng mục thi Chìa khóa. Sau đó kéo Fill Handle xuống để áp dụng công thức cho các ô khác.
=TRIM(B3)
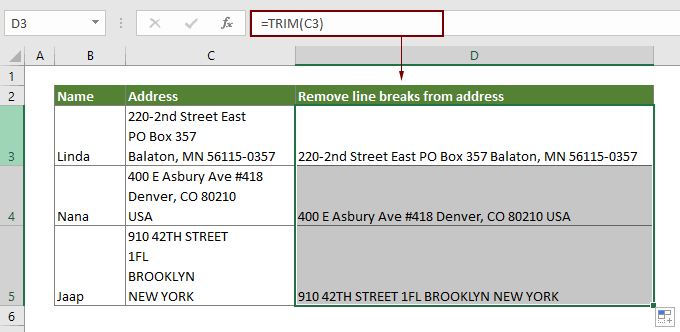
Lưu ý: Hàm TRIM không chỉ loại bỏ các dấu ngắt dòng mà còn loại bỏ tất cả các khoảng trắng thừa và giữ các khoảng trắng đơn giữa các từ.
Xóa ngắt dòng bằng hàm SUBSTITUTE
Công thức chung
=SUBSTITUTE(cell,CHAR(10),"")
Tranh luận
Di Động: Ô chứa các ngắt dòng mà bạn muốn loại bỏ.
Làm thế nào để sử dụng công thức này?
1. Chọn một ô trống để xuất kết quả mà không có ngắt dòng.
2. Nhập công thức dưới đây vào nó và nhấn đăng ký hạng mục thi Chìa khóa. Và sau đó kéo Fill Handle để áp dụng công thức cho các ô khác.
=SUBSTITUTE(C5,CHAR(10),"")

Lưu ý: Trong trường hợp này, tất cả các ngắt dòng trong các ô cụ thể được thay thế bằng văn bản trống. Nếu bạn muốn thay thế các dấu ngắt dòng bằng các ký tự cụ thể khác, chẳng hạn như dấu phẩy, vui lòng đặt dấu phẩy bên trong dấu ngoặc kép như công thức dưới đây được hiển thị:
=SUBSTITUTE(C5,CHAR(10),",")
Các chức năng liên quan
Hàm CLEAN trong Excel
Hàm CLEAN của Microsoft Excel được sử dụng để xóa tất cả các ký tự không in được khỏi văn bản đã cho.
Hàm TRIM trong Excel
Hàm TRIM trong Excel loại bỏ tất cả các khoảng trắng thừa khỏi chuỗi văn bản và chỉ giữ các khoảng trắng đơn giữa các từ.
Hàm SUBSTITUTE trong Excel
Hàm SUBSTITUTE của Microsoft Excel thay thế văn bản hoặc ký tự trong chuỗi văn bản bằng văn bản hoặc ký tự khác.
Hàm CHAR trong Excel
Hàm CHAR trong Microsoft Excel trả về ký tự được chỉ định bởi một số từ 1 đến 255.
Công thức liên quan
Xóa văn bản khỏi ô bằng cách khớp nội dung
Bài viết này hướng dẫn bạn cách sử dụng hàm SUBSTITUTE để loại bỏ một phần của chuỗi văn bản khỏi các ô được chỉ định bằng cách khớp nội dung.
Xóa văn bản khỏi ô dựa trên vị trí cụ thể
Hướng dẫn này giải thích cách sử dụng công thức để xóa văn bản khỏi ô dựa trên vị trí cụ thể trong Excel.
Loại bỏ văn bản dựa trên vị trí biến trong Excel
Hướng dẫn này giải thích cách xóa văn bản hoặc ký tự khỏi ô khi ô đó nằm ở vị trí thay đổi.
Xóa các ký tự không mong muốn khỏi ô trong Excel
Bạn có thể sử dụng hàm SUBSTITUTE để xóa bất kỳ ký tự không mong muốn nào khỏi một ô cụ thể trong Excel.
Các công cụ năng suất văn phòng tốt nhất
Kutools cho Excel - Giúp bạn nổi bật giữa đám đông
Kutools cho Excel tự hào có hơn 300 tính năng, Đảm bảo rằng những gì bạn cần chỉ là một cú nhấp chuột...

Tab Office - Bật tính năng Đọc và Chỉnh sửa theo Tab trong Microsoft Office (bao gồm Excel)
- Một giây để chuyển đổi giữa hàng chục tài liệu đang mở!
- Giảm hàng trăm cú click chuột cho bạn mỗi ngày, tạm biệt bàn tay chuột.
- Tăng năng suất của bạn lên 50% khi xem và chỉnh sửa nhiều tài liệu.
- Mang các tab hiệu quả đến Office (bao gồm Excel), giống như Chrome, Edge và Firefox.
